Cuprins
Mesajul de eroare Gmail "Mesaj neatins. Trimiteți acest mesaj de la o altă adresă sau alias folosind funcția "Trimite e-mail ca"" înseamnă că ați configurat incorect contul de e-mail suplimentar pe care l-ați folosit pentru a trimite e-mailul.
GMAIL vă permite să trimiteți e-mailuri folosind o altă adresă de e-mail care vă aparține (Trimite e-mail ca). Pentru a profita de această funcție, trebuie să adăugați corect setările necesare pentru contul de e-mail pe care doriți să îl utilizați (Nume de utilizator, Parolă și Server SMTP) la setările contului Gmail, altfel veți primi următoarele erori după trimiterea unui e-mail:
- "Mesajul nu a fost livrat. Trimiți acest mesaj de la o altă adresă sau alias folosind funcția "Trimite e-mail ca". Setările pentru contul tău "Trimite e-mail ca" sunt configurate greșit sau nu sunt actualizate. Verifică aceste setări și încearcă să retrimiți" "Mesaj nu a fost livrat. Trimiți acest mesaj de la un alt cont Google folosind funcția "Trimite e-mail ca". Pentru a trimite acest mesaj, te rugăm să te conectezi:https://accounts.google.com/signin/continue?s...The răspunsul de la serverul de la distanță a fost:
534 5.7.14

Cum să remediați eroarea Gmail: Mesaj neinstalat. Trimiteți acest mesaj de la o altă adresă sau alias folosind funcția "Trimite e-mail ca".
Pentru a rezolva eroarea "Mesaj neinstalat" în Gmail atunci când utilizați funcția "Trimite e-mail ca", urmați instrucțiunile de mai jos în funcție de caz.
-
Cazul A. Rezolvați problema "Mesaj nelivrat" dacă folosiți funcția "Trimiteți e-mail ca" cu un alt cont Gmail. Cazul B. Rezolvați problema "Mesaj nelivrat" dacă folosiți funcția "Trimiteți e-mail ca" cu un cont non-Gmail.
Cazul A. Rezolvarea problemei "Mesaj neeliberat" atunci când se utilizează funcția "Trimite e-mail ca" cu un alt cont Gmail.
Dacă doriți să trimiteți un e-mail de pe un cont Gmail secundar pe care îl dețineți, utilizând funcția "Trimite e-mail ca" din GMAIL, efectuați următorii pași:
Pasul 1. Permiteți aplicațiile și aplicațiile mai puțin securizate pe cel de-al doilea cont GMAIL.
1. Conectați-vă la contul Gmail secundar (contul GMAIL ca și cont GMAIL în care doriți să trimiteți e-mailuri) și navigați la următorul link:
- https://www.google.com/settings/security/lesssecureapps
2. Setați Acces pentru aplicații mai puțin sigure setarea la: ON (Porniți).
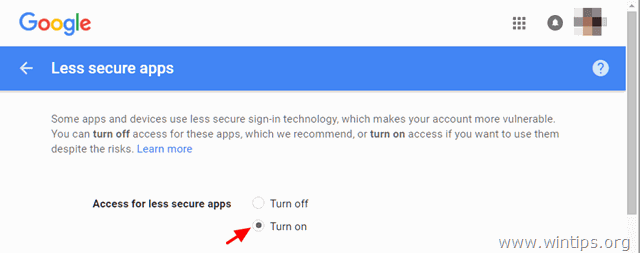
Pasul 2. Dezactivați verificarea în doi pași pe cel de-al doilea cont GMAIL.
1. Conectați-vă la contul Gmail secundar și navigați la setările Contului meu Google.
2. La secțiunea "Sign-in & security", faceți clic pe Conectarea la Google .
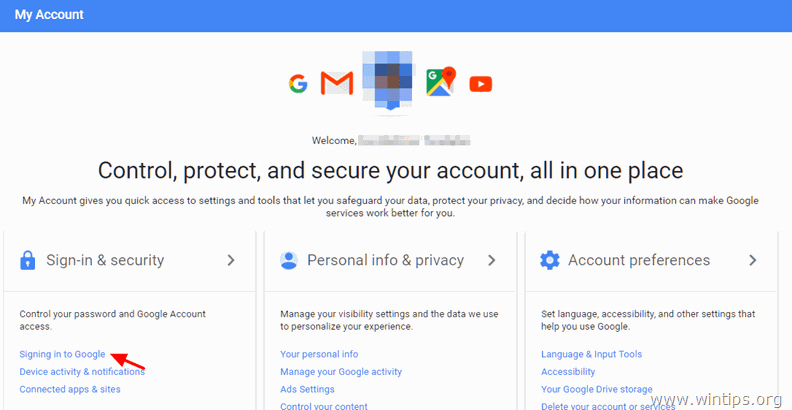
3. Setați Verificare în 2 etape opțiunea de Off . *
Notă: Va apărea o fereastră pop-up pentru a confirma că doriți să dezactivați Verificarea în 2 pași. Selectați OK .
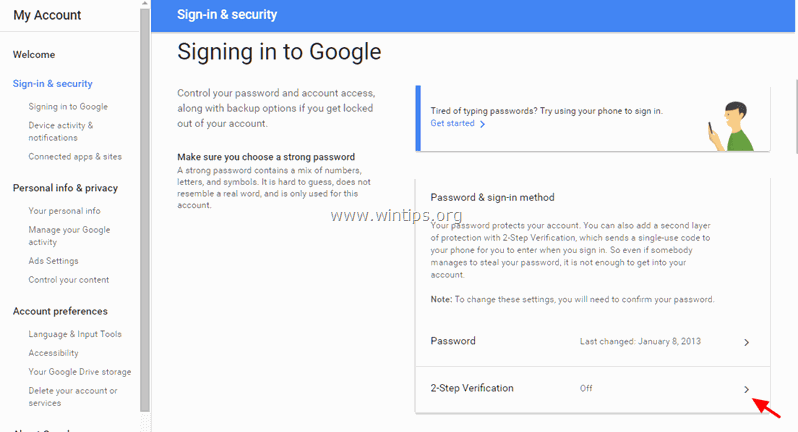
Pasul 3. Adăugați cel de-al doilea cont Gmail la setările "Trimite e-mail ca" ale primului cont Gmail.
1. Conectați-vă la contul Gmail principal și deschideți GMAIL.
2. Faceți clic pe butonul Unelte pictograma  din dreapta sus și alegeți Vezi toate setările.
din dreapta sus și alegeți Vezi toate setările.
3. Selectați Conturi și import și apoi faceți clic pe Adăugați o altă adresă de e-mail la opțiunile "Send mail as".
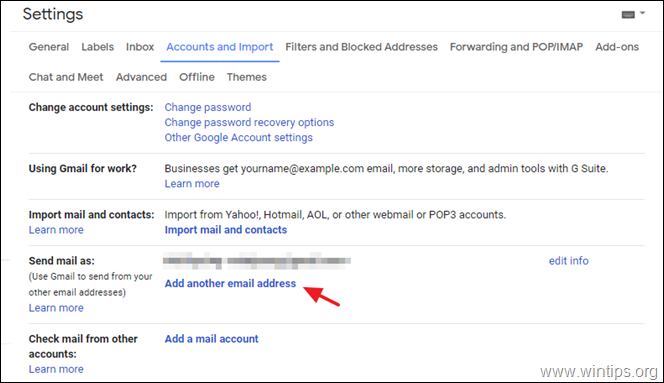
4. La primul ecran, introduceți Nume și adresa Gmail secundară pe care doriți să o utilizați cu funcția "Send mail as" (trimiteți e-mail de la) și faceți clic pe Pasul următor .
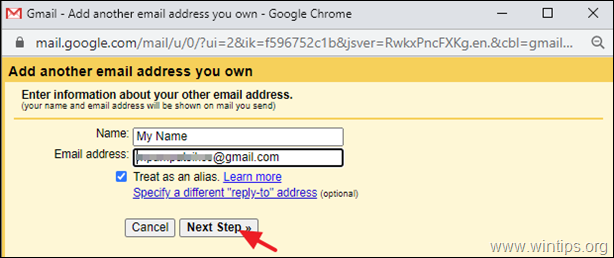
5. În ecranul următor, faceți clic pe Trimiteți verificarea pentru a verifica dacă sunteți proprietarul acestui cont.
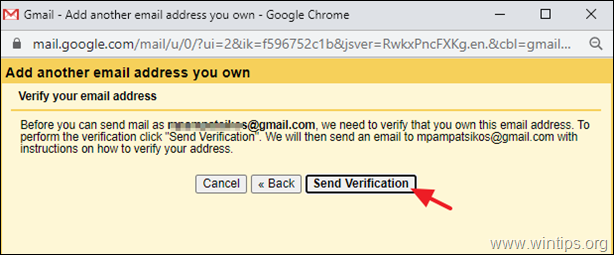
6. Conectați-vă la contul Gmail secundar pe care tocmai l-ați adăugat și deschideți Gmail.
7. Deschideți noul mesaj de e-mail de la echipa GMAIL și urmați instrucțiunile de pe acesta pentru a verifica dacă sunteți proprietarul contului pe care l-ați adăugat.
8. După ce verificarea este finalizată, sunteți gata să utilizați adresa de e-mail suplimentară de la Google pentru a vă trimite e-mailuri.
DEPANARE: Dacă tot nu puteți adăuga o adresă Gmail suplimentară cu eroarea: " Autentificarea a eșuat. Vă rugăm să verificați numele de utilizator/parola și accesul la aplicațiile mai puțin sigure pentru...[GMAIL AGOOUNT]. Serverul a returnat o eroare: "535-5.7.8 Nume de utilizator și parolă neacceptate. Aflați mai multe la 535 5.7.8 https://support.google.com/mail/?p=BadCredentials...- gsmtp , cod: 535 ", apoi activați din nou verificarea în doi pași, generați o parolă pentru aplicație și utilizați-o pentru a adăuga contul de e-mail secundar în Gmail. Instrucțiunile detaliate pot fi găsite în acest articol din Google Help.
Cazul B. Rezolvarea problemei "Mesaj neeliberat" atunci când se utilizează funcția "Trimite e-mail ca" cu un cont non-Gmail.
Dacă doriți să trimiteți un e-mail de la un cont de e-mail alternativ pe care îl dețineți (de exemplu, POP3, Office365 etc.), utilizând funcția "Trimite e-mail ca" din GMAIL, efectuați următorii pași:
1. Conectați-vă la contul Gmail și deschideți GMAIL.
2. Faceți clic pe butonul Unelte pictograma  din dreapta sus și alegeți Vezi toate setările.
din dreapta sus și alegeți Vezi toate setările.
3. Selectați Conturi și import și apoi faceți clic pe Adăugați o altă adresă de e-mail la opțiunile "Send mail as" (Trimiteți e-mail ca).
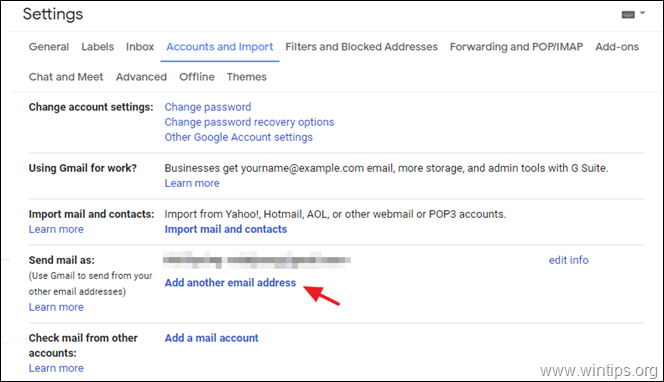
4. La primul ecran, introduceți Nume și adresă de e-mail alternativă pe care îl dețineți și pe care doriți să îl utilizați cu funcția "Send mail as" (trimiteți e-mail de la) și faceți clic pe Pasul următor .
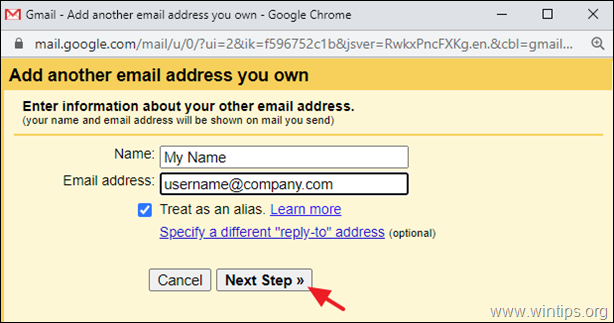
5. În ecranul următor, furnizați informațiile necesare pentru adresa de e-mail (contul) pe care o adăugați:
- Introduceți Numele serverului SMTP al contului de e-mail pe care îl adăugați. Introduceți codul Nume utilizator al contului de e-mail pe care îl adăugați. Introduceți codul Parola a contului de e-mail pe care îl adăugați. Specificați numele de utilizator al contului de e-mail. Portul serverului SMTP și și și tipul de conexiune.
6. Când ați terminat, faceți clic pe Adăugați un cont și treceți la etapa următoare (7).
DEPANARE: Dacă, după ce ați făcut clic pe "Add Account button" (butonul de adăugare a contului), primiți una dintre următoarele erori, procedați după cum urmează:
- "Nu s-a putut ajunge la server. Vă rugăm să verificați de două ori serverul și numărul de port": În acest caz, asigurați-vă că ați specificat numele corect al serverului SMTP, numărul portului SMTP și tipul de conexiune. "Autentificarea a eșuat. Vă rugăm să verificați numele de utilizator/parola" : În acest caz, continuați și verificați dacă numele de utilizator și parola pe care le-ați specificat pentru autentificarea cu serverul SMTP sunt corecte. "Autentificarea a eșuat. Vă rugăm să vă verificați numele de utilizator/parola. Serverul a returnat o eroare: TLS Negotiation failed, the certificate doesn't match the host., code: 0": În acest caz, setați Port la 25, selectați Conexiune nesigură și încercați din nou să adăugați contul. *
Notă: Dacă problema "TLS Negotiation failed" (Negociere TLS eșuată) persistă, trebuie să contactați furnizorul de e-mail pentru a corecta problema, deoarece eroarea indică faptul că a avut loc una dintre următoarele situații:
-
- Serverul de corespondență SMTP pe care l-ați specificat nu are un certificat valabil sau nu are deloc un certificat. Certificatul pe care serverul de corespondență SMTP îl furnizează lui Gmail în timpul conexiunii nu conține numele de domeniu pe care Gmail îl utilizează pentru a se conecta la serverul de corespondență SMTP.
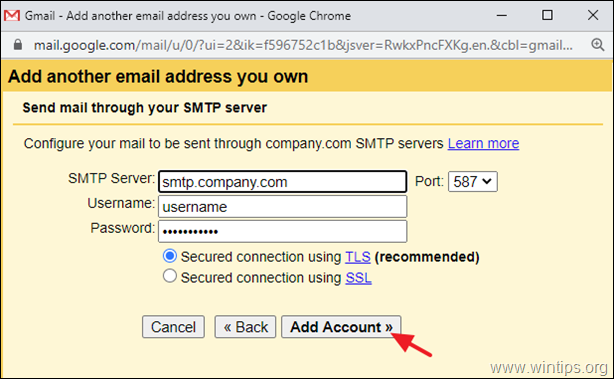
7. Când apare următorul ecran:
1. Deschideți căsuța poștală a contului de e-mail pe care tocmai l-ați adăugat și deschideți noul mesaj de e-mail din echipa GMAIL.
2. Faceți clic pe deschis la link de confirmare , sau copie și pastă la Cod de confirmare din mesajul de e-mail, în această fereastră și faceți clic pe Verifică .
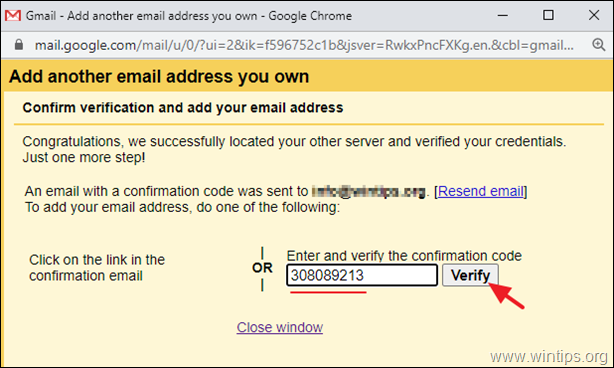
8. Faceți clic pe linia "De la", în orice mesaj pe care îl compuneți, pentru a selecta adresa de la care să trimiteți.
Asta este! Spuneți-mi dacă acest ghid v-a ajutat, lăsând un comentariu despre experiența dvs. Vă rugăm să dați like și să distribuiți acest ghid pentru a-i ajuta și pe alții.

Andy Davis
Blogul unui administrator de sistem despre Windows





