Table des matières
Le message d'erreur Gmail "Message non remis. Vous envoyez ce message depuis une autre adresse ou un alias en utilisant la fonction "Envoyer le courrier en tant que"" signifie que vous avez mal configuré le compte de messagerie supplémentaire que vous avez utilisé pour envoyer le courrier électronique.
GMAIL vous permet d'envoyer des e-mails en utilisant une autre adresse e-mail qui vous appartient (Send mail as). Pour profiter de cette fonctionnalité, vous devez ajouter correctement les paramètres nécessaires pour le compte e-mail que vous voulez utiliser (nom d'utilisateur, mot de passe et serveur SMTP) aux paramètres de votre compte Gmail, sinon vous recevrez les erreurs suivantes après avoir envoyé un e-mail :
- "Le message n'a pas été remis. Vous envoyez ce message à partir d'une autre adresse ou d'un alias à l'aide de la fonction "Envoyer le courrier en tant que". Les paramètres de votre compte "Envoyer le courrier en tant que" sont mal configurés ou obsolètes. Vérifiez ces paramètres et essayez de renvoyer le message." "Le message n'a pas été remis. Vous envoyez ce message à partir d'un autre compte Google à l'aide de la fonction "Envoyer le courrier en tant que". Pour envoyer ce message, connectez-vous :https://accounts.google.com/signin/continue?s...The La réponse du serveur distant était :
534 5.7.14

Comment corriger l'erreur Gmail : Message non délivré. Vous envoyez ce message à partir d'une adresse différente ou d'un alias en utilisant la fonction "Envoyer le courrier en tant que".
Pour résoudre l'erreur "Message non délivré" dans Gmail lors de l'utilisation de la fonction "Envoyer le courrier sous", suivez les instructions ci-dessous en fonction de votre cas.
-
Cas A. Réparez le "Message non remis" si vous utilisez la fonction "Envoyer le courrier en tant que" avec un autre compte Gmail. Cas B. Réparez le "Message non remis" si vous utilisez la fonction "Envoyer le courrier en tant que" avec un compte non Gmail.
Cas A. Corrigez le message "Non remis" lorsque vous utilisez la fonction "Envoyer le courrier en tant que" avec un autre compte Gmail.
Si vous souhaitez envoyer un courrier électronique à partir d'un compte Gmail secondaire que vous possédez, en utilisant la fonction "Envoyer le courrier sous" dans GMAIL, procédez comme suit :
Étape 1. Autorisez les applications moins sécurisées et les applications sur le 2e compte GMAIL.
1. Connectez-vous à votre compte Gmail secondaire (le compte GMAIL sous lequel vous souhaitez envoyer du courrier), puis accédez au lien suivant :
- https://www.google.com/settings/security/lesssecureapps
2. Définissez le Accès aux applications moins sécurisées la mise en place à : ON (Allumer).
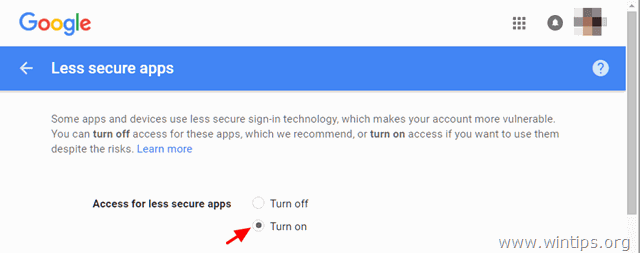
Étape 2. Désactivez la vérification en deux étapes sur le 2e compte GMAIL.
1. Connectez-vous à votre compte Gmail secondaire, puis accédez aux paramètres de Mon compte Google.
2. Dans la section "Sign-in & security", cliquez sur Se connecter à Google .
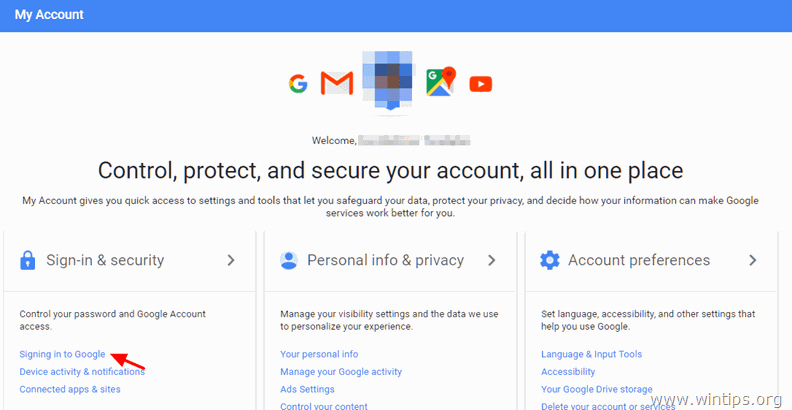
3. Définissez le Vérification en 2 étapes option pour Off . *
Remarque : une fenêtre contextuelle s'affiche pour vous demander de confirmer que vous souhaitez désactiver la vérification en 2 étapes. Sélectionnez OK .
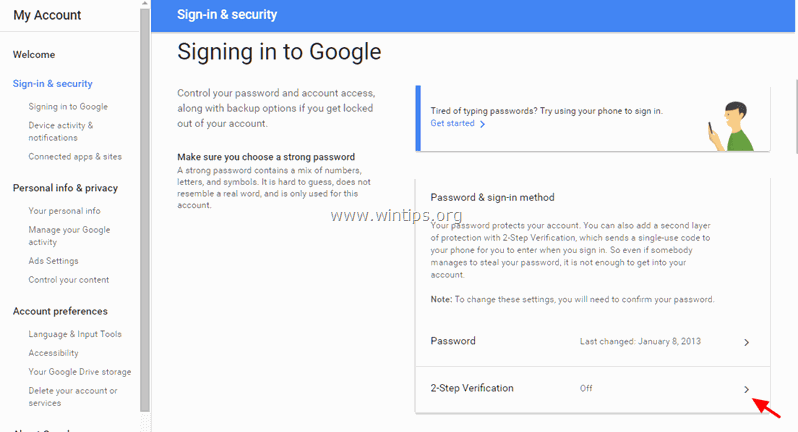
Etape 3 : Ajoutez le deuxième compte Gmail aux paramètres "Send mail as" de votre premier compte Gmail.
1. Connectez-vous à votre compte Gmail principal et ouvrez GMAIL.
2. Cliquez sur le bouton Engrenage icône  en haut à droite et choisissez Voir tous les paramètres.
en haut à droite et choisissez Voir tous les paramètres.
3. Sélectionnez le Comptes et importation et cliquez ensuite sur Ajouter une autre adresse e-mail sur les options "Send mail as".
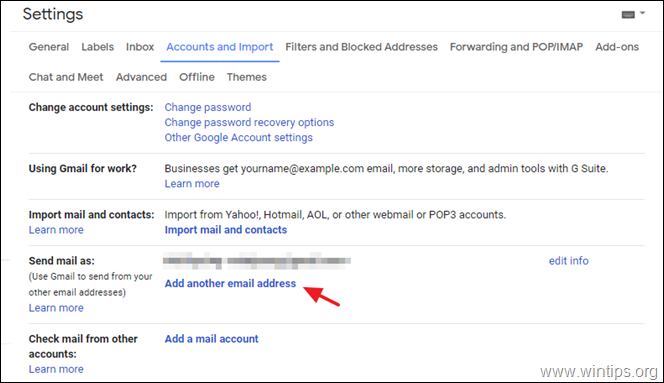
4. Sur le premier écran, tapez le Nom et le adresse Gmail secondaire que vous souhaitez utiliser avec la fonction "Send mail as" (envoyer le courrier électronique à partir de) et cliquez sur Étape suivante .
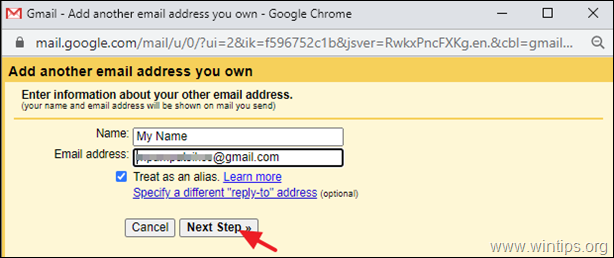
5. Sur l'écran suivant, cliquez sur Envoyer la vérification pour vérifier que ce compte vous appartient.
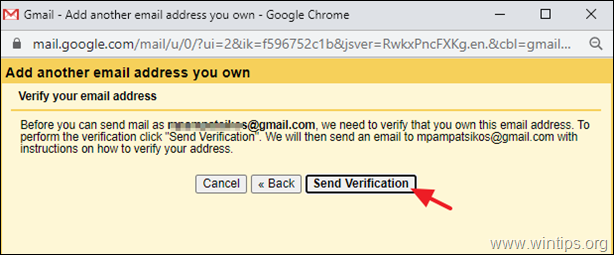
6. Connectez-vous au compte Gmail secondaire que vous venez d'ajouter et ouvrez Gmail.
7. Ouvrez le nouveau message électronique de l'équipe GMAIL et suivez les instructions qu'il contient pour vérifier que vous êtes bien le propriétaire du compte que vous avez ajouté.
8. Lorsque la vérification est terminée, vous êtes prêt à utiliser votre adresse e-mail google supplémentaire pour envoyer vos e-mails.
LE DÉPANNAGE : Si vous ne parvenez toujours pas à ajouter l'adresse Gmail supplémentaire avec l'erreur suivante : " L'authentification a échoué. Veuillez vérifier votre nom d'utilisateur/mot de passe et l'accès aux applications moins sécurisées pour... [AGOOUNT GMAIL]. Le serveur a renvoyé une erreur : "535-5.7.8 Nom d'utilisateur et mot de passe non acceptés". Pour en savoir plus, voir 535 5.7.8 https://support.google.com/mail/?p=BadCredentials...- gsmtp , code : 535 "Les instructions détaillées sont disponibles dans cet article de l'aide Google.
Cas B. Correction du message "Non délivré" lors de l'utilisation de la fonction "Envoyer le courrier en tant que" avec un compte non-Gmail.
Si vous souhaitez envoyer un courrier électronique à partir d'un autre compte de messagerie que vous possédez (par exemple POP3, Office365, etc.), en utilisant la fonction "Envoyer le courrier sous" dans GMAIL, procédez comme suit :
1. Connectez-vous à votre compte Gmail et ouvrez GMAIL.
2. Cliquez sur le bouton Engrenage icône  en haut à droite et choisissez Voir tous les paramètres.
en haut à droite et choisissez Voir tous les paramètres.
3. Sélectionnez le Comptes et importation et cliquez ensuite sur Ajouter une autre adresse e-mail sur les options "Send mail as".
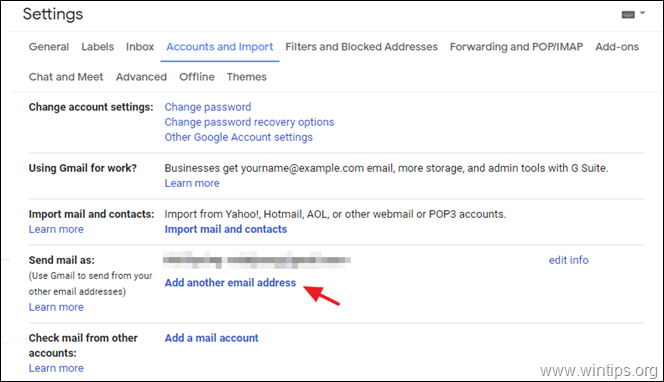
4. Sur le premier écran, tapez le Nom et le une autre adresse e-mail que vous possédez et que vous voulez utiliser avec la fonction "Send mail as" (envoyer un e-mail depuis) et cliquez sur Étape suivante .
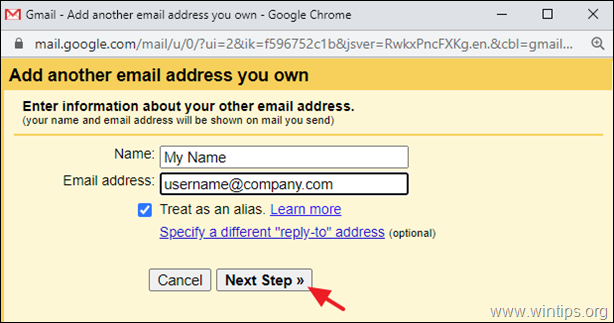
5. Sur l'écran suivant, donnez les informations requises pour l'adresse électronique (compte) que vous ajoutez :
- Tapez le Nom du serveur SMTP du compte de messagerie que vous ajoutez. Tapez l'adresse Nom d'utilisateur : du compte de messagerie que vous ajoutez. Tapez l'adresse Mot de passe du compte de courrier électronique que vous ajoutez. Port du serveur SMTP et et le type de connexion.
6. Lorsque vous avez terminé, cliquez sur Ajouter un compte et passer à l'étape suivante (7).
LE DÉPANNAGE : Si, après avoir cliqué sur le bouton "Ajouter un compte", vous recevez l'une des erreurs suivantes, procédez comme suit :
- "Impossible d'atteindre le serveur. Veuillez vérifier le serveur et le numéro de port" : Dans ce cas, assurez-vous que vous avez spécifié le nom correct du serveur SMTP, le numéro du port SMTP et le type de connexion. "Échec de l'authentification. Veuillez vérifier votre nom d'utilisateur/mot de passe" Dans ce cas, vérifiez que le nom d'utilisateur et le mot de passe que vous avez spécifiés pour vous authentifier auprès du serveur SMTP sont corrects. "L'authentification a échoué. Veuillez vérifier votre nom d'utilisateur/mot de passe. Le serveur a renvoyé une erreur : la négociation TLS a échoué, le certificat ne correspond pas à l'hôte., code : 0" : Dans ce cas, définissez le Port à 25, sélectionnez le Connexion non sécurisée et réessayer d'ajouter le compte. *
Remarque : si le problème "TLS Negotiation failed" persiste, vous devez contacter votre fournisseur de messagerie pour corriger le problème, car l'erreur indique que l'une des situations suivantes s'est produite :
-
- Le serveur de messagerie SMTP que vous avez spécifié n'a pas de certificat valide ou n'a pas de certificat du tout. Le certificat que le serveur de messagerie SMTP fournit à Gmail pendant la connexion ne contient pas le nom de domaine que Gmail utilise pour se connecter au serveur de messagerie SMTP.
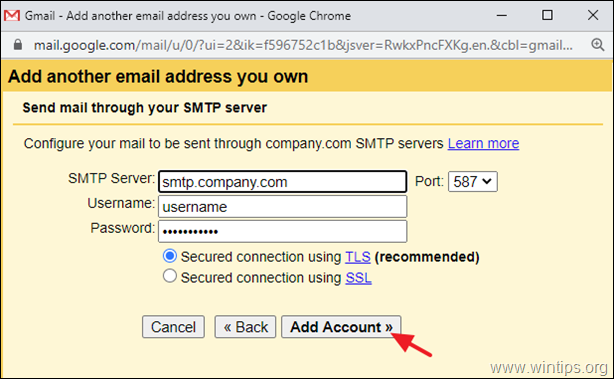
7. Lorsque vous voyez l'écran suivant :
1. ouvrez la boîte aux lettres du compte de messagerie que vous venez d'ajouter et ouvrez le nouveau message électronique de l'équipe GMAIL.
2. cliquez sur pour ouvrir le site lien de confirmation ou copie et pâte le site Code de confirmation du message électronique, à cette fenêtre et cliquez sur Vérifier .
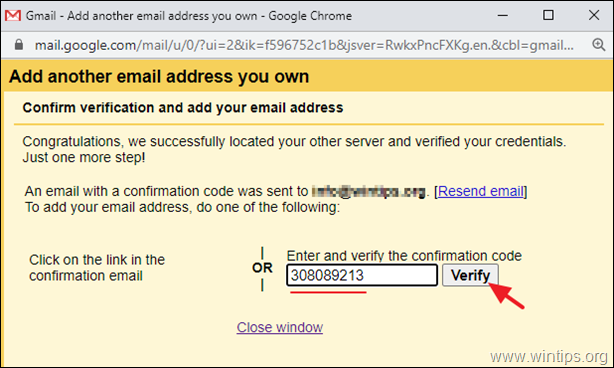
8. Vous avez terminé. Cliquez sur la ligne "De", dans tout message que vous composez pour sélectionner l'adresse d'envoi.
C'est tout ! Dites-moi si ce guide vous a aidé en laissant un commentaire sur votre expérience. Merci d'aimer et de partager ce guide pour aider les autres.

Andy Davis
Blog d'un administrateur système sur Windows





