Cuprins
Acest tutorial conține instrucțiuni pentru a rezolva problema "Wi-Fi Connected but no Internet Access" în sistemele de operare Windows 10, 8 sau 7. Așadar, dacă dispozitivul dvs. este conectat la o rețea Wireless și poate accesa alte dispozitive din rețeaua locală, dar nu poate ajunge la Internet, atunci continuați să citiți mai jos pentru a afla cum să rezolvați problema.

Cum se rezolvă: WiFi este conectat, dar nu există acces la internet.
Problema "WiFi conectat fără acces la internet" poate fi cauzată de mai multe motive, dar înainte de a continua cu metodele de mai jos pentru a rezolva problema, efectuați acești pași:
- Pasul 1 Verificați dacă alte dispozitive Wi-Fi se pot conecta la aceeași rețea fără fir și pot accesa Internetul. Pasul 2 Opriți routerul/punctul de acces timp de cel puțin un (1) minut. Apoi porniți routerul și după un (1) minut. restart computerul și verificați dacă aveți acces la internet. Pasul 3. Dacă folosiți un software de securitate/paravan de terță parte, utilizați temporar dezactivați și verificați dacă a fost restabilit accesul la internet. Pasul 4. Verificați dacă puteți remedia problema, cu ajutorul expertului Network Troubleshooter. Pentru a face acest lucru:
1. De la Start  meniu, selectați Setări
meniu, selectați Setări  și selectați Rețea și Internet .
și selectați Rețea și Internet .
2. Selectați Stare din panoul din stânga, apoi faceți clic pe Depanare. În continuare, selectați pentru a diagnostica Wi-Fi adaptor de rețea, faceți clic pe Următorul, și apoi urmați instrucțiunile de pe ecran pentru a remedia problema.
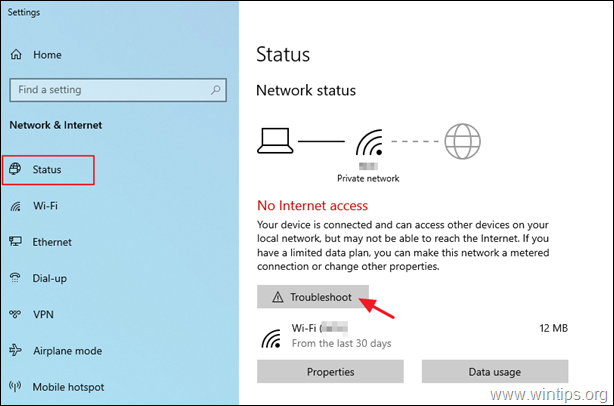
Metoda 1. Uitați și adăugați din nou rețeaua fără fir.Metoda 2. Resetați setările adresei DNS.Metoda 3. Modificați setările DNS avansate.Metoda 4: Resetați parametrii TCP/IP.Metoda 5. Setați adrese personalizate ale serverului DNS.Metoda 6. Dezinstalați și reinstalați driverul adaptorului wireless.Metoda 7. Actualizați driverele adaptorului wireless de pe site-ul producătorului. Metoda 1. Uitați și adăugați din nou rețeaua fără fir.
1. Faceți clic pe Start  > Setări
> Setări  și selectați Rețea și Internet .
și selectați Rețea și Internet .
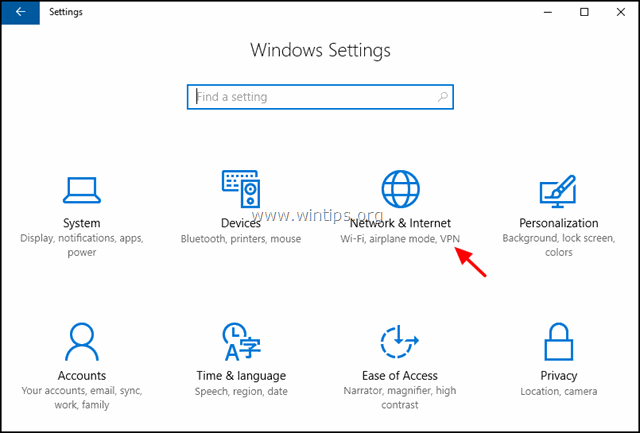
2. Selectați Wi-Fi din partea stângă și faceți clic pe Gestionați rețelele cunoscute.

3. Selectați rețeaua fără fir și faceți clic pe Uitați.
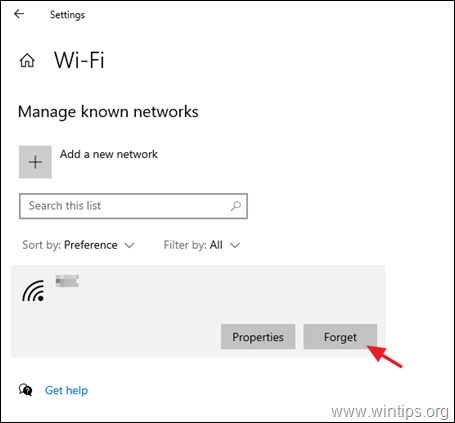
4. Conectați-vă din nou la rețeaua fără fir și verificați dacă aveți acces la internet.
Metoda 2. Resetați setările DNS Address.
1 . deschis Command Prompt ca administrator. pentru a face asta:
-
- În caseta de căutare, tastați Search: cmd or prompt de comandă Faceți clic dreapta on Prompt de comandă și selectați Rulați ca administrator.
2. În fereastra de prompt de comandă, tastați următoarea comandă și apăsați Intră:
- ipconfig /flushdns
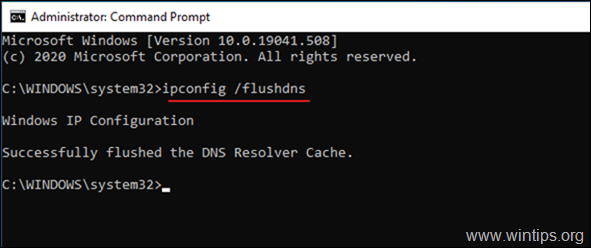
3. Reporniți PC-ul dvs. și verificați conexiunea la internet.
Metoda 3. Modificați setările DNS avansate.
1. Navigați la Panoul de control > Centrul de rețea și partajare.
2. Faceți clic pe Modificarea setărilor adaptorului în stânga.
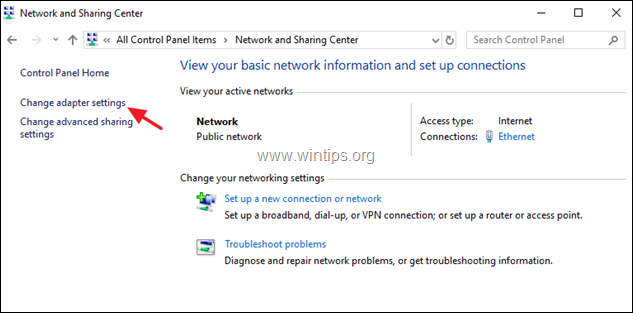
3. Faceți clic cu butonul drept al mouse-ului la Conexiune de rețea Wi-Fi și alegeți Proprietăți
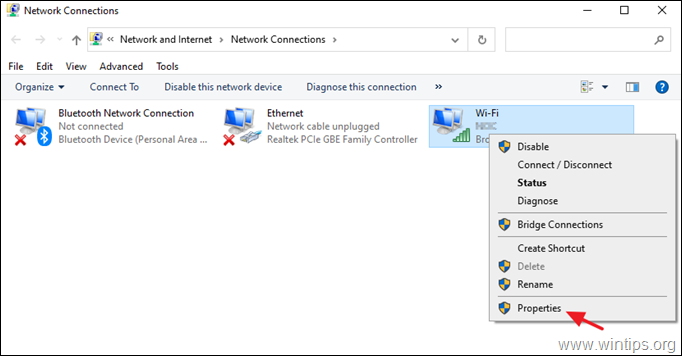
4. Apoi selectați la Protocolul Internet versiunea 4 (TCP/IPv4) și faceți clic pe Proprietăți din nou.
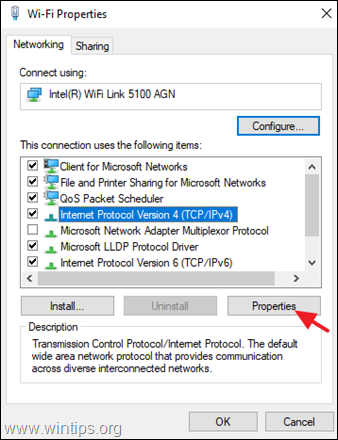
5. Faceți clic pe Avansat.
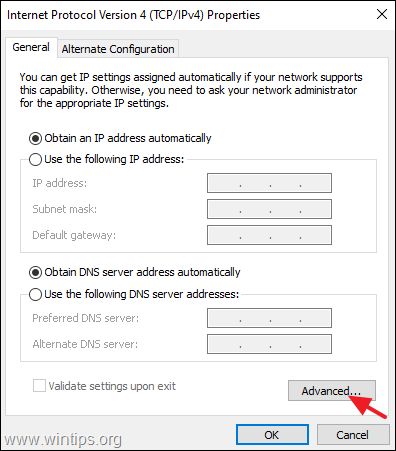
6. Debifați la Înregistrați adresele acestei conexiuni în DNS și faceți clic pe OK de două ori și Închideți pentru a închide toate ferestrele.

7. Reporniți computerul dumneavoastră.
8. Uitați și re-adăugați rețeaua fără fir (a se vedea metoda 1 de mai sus).
Metoda 4: Resetați parametrii TCP/IP.
Problema "Wi-Fi Connected but no Internet access" (Wi-Fi conectat, dar fără acces la Internet) poate apărea dacă setările TCP/IP au fost configurate necorespunzător. Pentru a reseta setările TCP/IP:
1 . deschis Prompt de comandă ca administrator .
2. La promptul de comandă, tastați următoarea comandă și apăsați Introduceți .
- netsh winsock reset
3. Apoi tastați următoarea comandă și apăsați Introduceți .
- netsh int ip reset
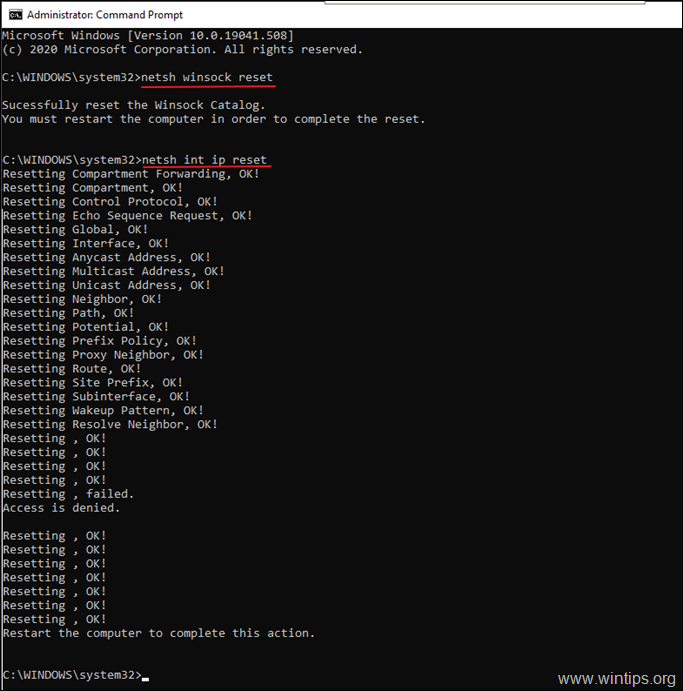
4. Închideți fereastra de prompt de comandă și restart computerul dumneavoastră.
Metoda 5. Setați adrese de server DNS personalizate.
1. Navigați la Panoul de control > Centrul de rețea și partajare.
2. Faceți clic pe Modificarea setărilor adaptorului în stânga.
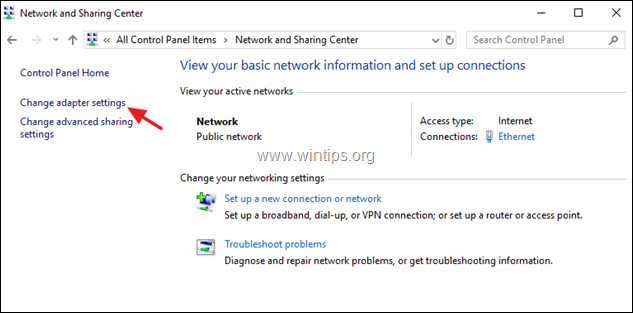
3. Faceți clic cu butonul drept al mouse-ului la Conexiune de rețea Wi-Fi și alegeți Proprietăți
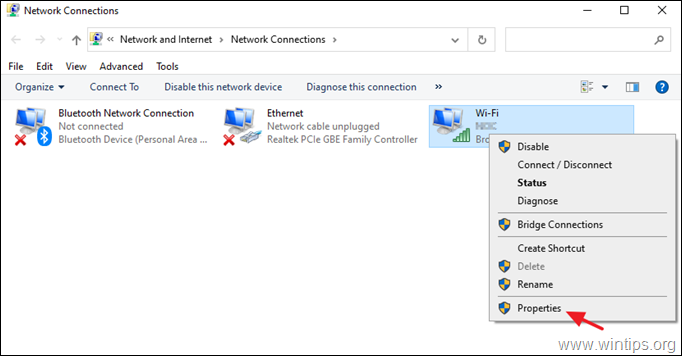
4. Apoi selectați la Protocolul Internet versiunea 4 (TCP/IPv4) și faceți clic pe Proprietăți din nou.
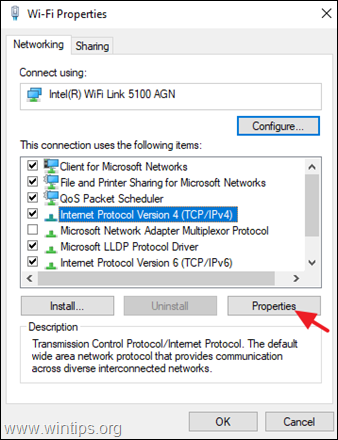
5. Selectați " Utilizați următoarele adrese de server DNS " și tastați următoarele adrese ale serverului Google DNS:
- 8.8.8.8 8.8.4.4
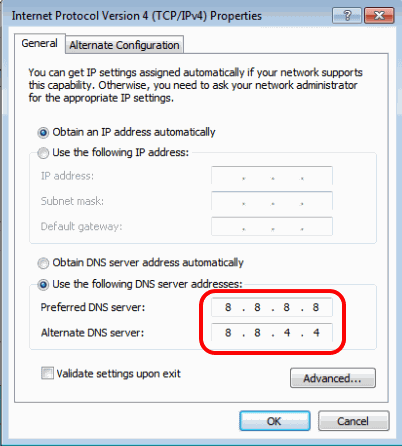
6. Apăsați OK (de două ori) pentru a închide proprietățile rețelei.
7. Reporniți calculatorul dumneavoastră.
Metoda 6. Dezinstalați și reinstalați driverul adaptorului wireless.
Eroarea "Wireless is Connected but no Internet access" problemă " poate fi cauzată de un driver de rețea defect. Prin urmare, dezinstalați driverul adaptorului wireless și lăsați Windows să îl reinstaleze automat la următoarea repornire a sistemului. Pentru a dezinstala driverul de rețea Wi-Fi, urmați pașii de mai jos:
1. Navigați la Manager de dispozitive . pentru a face asta:
-
- Presa Windows
 + " R " pentru a încărca aplicația Rulați Caseta de dialog. Tastați devmgmt.msc și apăsați Introduceți pentru a deschide managerul de dispozitive.
+ " R " pentru a încărca aplicația Rulați Caseta de dialog. Tastați devmgmt.msc și apăsați Introduceți pentru a deschide managerul de dispozitive.
- Presa Windows
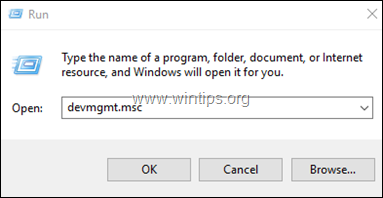
2. În managerul de dispozitive, extindeți adaptoare de rețea.
3. Faceți clic dreapta pe adaptorul wireless și alegeți Dezinstalare.
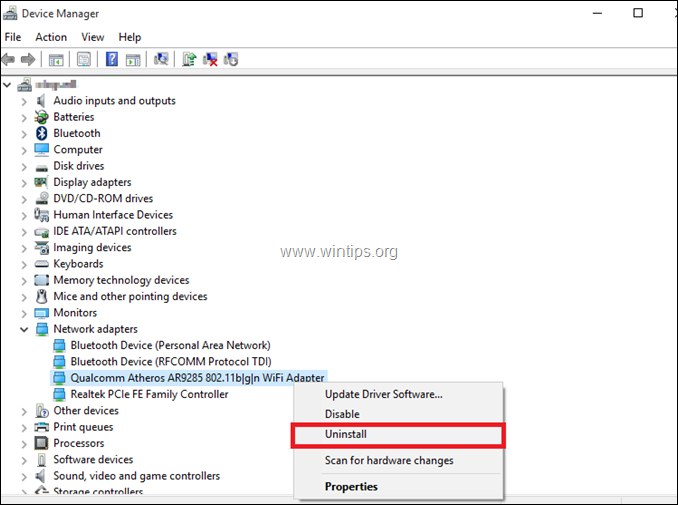
4. Marcați caseta de selectare "Ștergeți driverul software pentru acest dispozitiv" (dacă apare) și faceți clic pe OK în fereastra de confirmare.
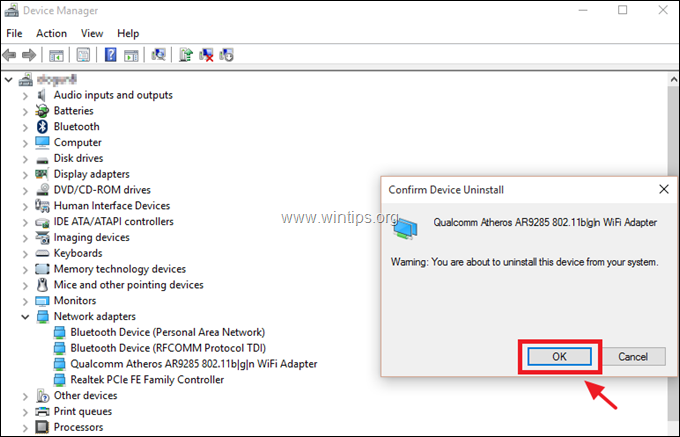
5. Reporniți PC-ul dumneavoastră.
6. După repornire, lăsați Windows să reinstaleze driverul WiFi și apoi încercați să vă conectați la Internet. *
Notă: Dacă Windows nu instalează automat driverele, treceți la metoda următoare.
Metoda 7. Actualizați driverele adaptorului wireless de pe site-ul producătorului.
1. Descărcați la cel mai recent driver pentru adaptorul Wi-Fi de pe site-ul de asistență al producătorului. Pentru a descărca driverul, utilizați una dintre următoarele opțiuni:
a. Conectați-vă PC-ul la Internet prin intermediul adaptorului Ethernet (cablu LAN) sau...
b. Descărcați driverul de pe un alt computer funcțional și utilizați o unitate USB pentru a transfera driverul Wi-Fi pe PC-ul cu eroare de conexiune Wi-Fi.
2. În cazul în care driverul este livrat într-un fișier ".exe", rulați-l pentru a instala driverul, altfel utilizați managerul de dispozitive pentru a instala driverul. Pentru a instala driverul pentru Managerul de dispozitive:
1. Navigați la Manager de dispozitive .
2. Faceți clic dreapta pe adaptorul wireless și alegeți Actualizarea software-ului pentru drivere .
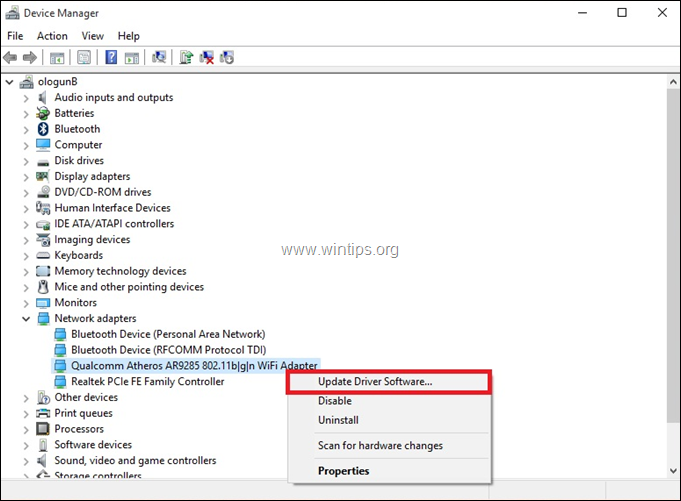
3. Alegeți Căutați pe computerul meu un software de driver.
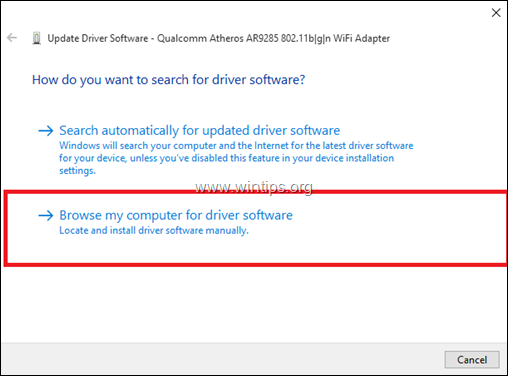
4. Faceți clic pe Răsfoiți și alegeți locația (folderul) în care se află driverul descărcat.
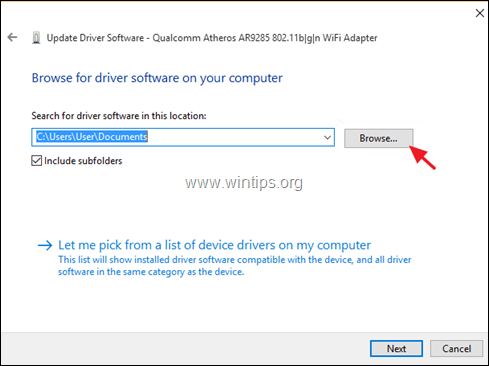
5. Dacă Windows poate găsi o versiune actualizată a driverului, faceți clic pe Următorul pentru a o instala.
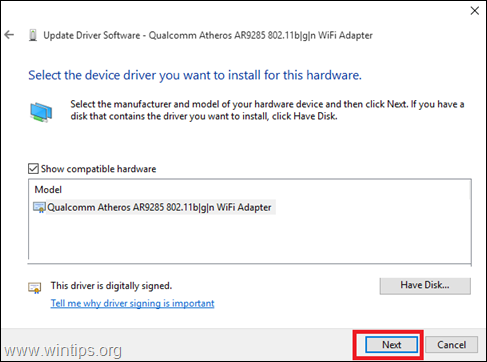
6. Când instalarea driverului este finalizată. restart computerul dumneavoastră.
Asta e! Ce metodă a funcționat pentru tine?
Spuneți-mi dacă acest ghid v-a ajutat, lăsând un comentariu despre experiența dvs. Vă rog să dați like și să distribuiți acest ghid pentru a-i ajuta și pe alții.

Andy Davis
Blogul unui administrator de sistem despre Windows





