Innehållsförteckning
Felmeddelandet i Gmail "Meddelandet har inte levererats. Du skickar detta från en annan adress eller ett alias med funktionen Skicka e-post som" betyder att du har konfigurerat det extra e-postkonto som du använde för att skicka e-postmeddelandet felaktigt.
Med GMAIL kan du skicka e-postmeddelanden med en annan e-postadress som tillhör dig (Skicka e-post som). För att utnyttja den här funktionen måste du lägga till de nödvändiga inställningarna för det e-postkonto du vill använda (användarnamn, lösenord och SMTP-server) i inställningarna för ditt Gmail-konto, annars får du följande fel när du skickar ett e-postmeddelande:
- "Meddelandet har inte levererats. Du skickar detta från en annan adress eller ett alias med funktionen "Skicka e-post som". Inställningarna för ditt konto "Skicka e-post som" är felkonfigurerade eller inaktuella. Kontrollera inställningarna och försök skicka på nytt." "Meddelandet har inte levererats... Du skickar detta från ett annat Google-konto med funktionen "Skicka e-post som". För att skicka det här meddelandet måste du logga in:https://accounts.google.com/signin/continue?s...The svaret från fjärrservern var:
534 5.7.14

Så här åtgärdar du felet Gmail Error: Message not delivered. Du skickar det här från en annan adress eller ett alias med funktionen "Skicka e-post som".
För att lösa felet "Meddelande inte levererat" i Gmail när du använder funktionen "Skicka e-post som" följer du instruktionerna nedan beroende på ditt fall.
-
Fall A. Lös "Meddelande inte levererat" om du använder funktionen "Skicka e-post som" med ett annat Gmail-konto. Fall B. Lös "Meddelande inte levererat" om du använder funktionen "Skicka e-post som" med ett konto som inte är ett Gmail-konto.
Fall A. Lös "Meddelande inte levererat" när du använder funktionen "Skicka e-post som" med ett annat Gmail-konto.
Om du vill skicka ett e-postmeddelande från ett sekundärt Gmail-konto som du äger, genom att använda funktionen "Skicka e-post som" i GMAIL, utför du följande steg:
Steg 1. Tillåt mindre säkra applikationer och appar på det andra GMAIL-kontot.
1. Logga in på ditt sekundära Gmail-konto (det GMAIL-konto som du vill skicka e-post som) och gå till följande länk:
- https://www.google.com/settings/security/lesssecureapps
2. Ställ in Tillgång till mindre säkra appar inställning till: ON (Slå på).
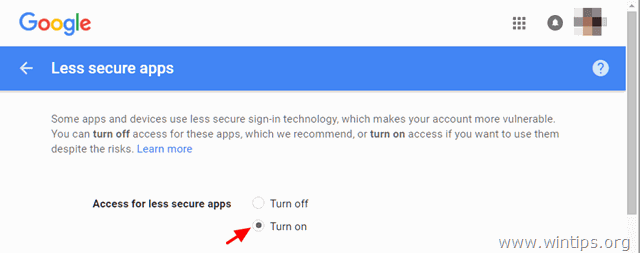
Steg 2. Stäng av tvåstegsverifieringen på det andra GMAIL-kontot.
1. Logga in på ditt andra Gmail-konto och gå till inställningar för Google Mitt konto.
2. I avsnittet "Logga in och säkerhet" klickar du på Logga in på Google .
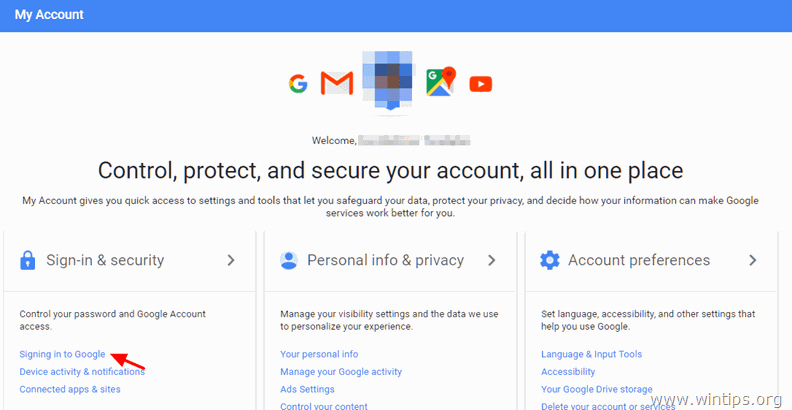
3. Ställ in Verifiering i två steg till Av . *
Observera: Ett popup-fönster visas för att bekräfta att du vill stänga av 2-stegsverifiering. Välj OK .
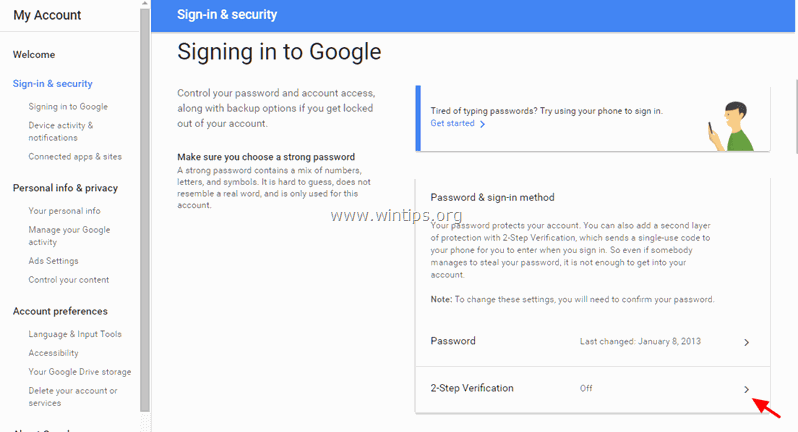
Steg 3. Lägg till det andra Gmail-kontot i det första Gmail-kontots inställningar för "Skicka e-post som".
1. Logga in på ditt primära Gmail-konto och öppna GMAIL.
2. Klicka på Växel ikon  högst upp till höger och välj Se alla inställningar.
högst upp till höger och välj Se alla inställningar.
3. Välj den Konton och import och klickar sedan på Lägg till en annan e-postadress på alternativen "Skicka e-post som".
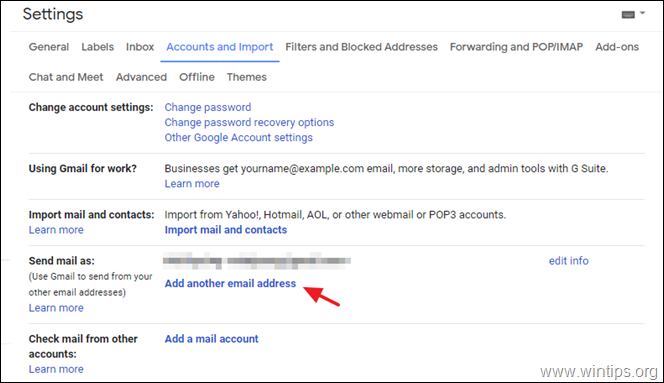
4. På den första skärmen skriver du Namn och sekundär Gmail-adress som du vill använda med funktionen "Skicka e-post som" (skicka e-post från) och klicka på Nästa steg .
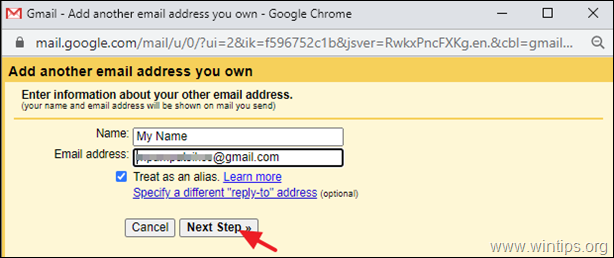
5. På nästa skärm klickar du på Skicka verifiering för att bekräfta att du äger det här kontot.
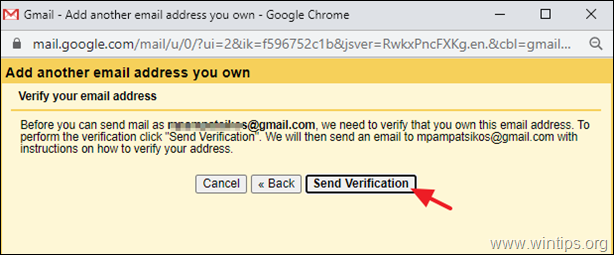
6. Logga in på det sekundära Gmail-kontot som du just lagt till och öppna Gmail.
7. Öppna det nya e-postmeddelandet från GMAIL-teamet och följ instruktionerna för att bekräfta att du äger det konto du lagt till.
8. När verifieringen är klar är du redo att använda din extra google-adress för att skicka e-post.
FELSÖKNING: Om du fortfarande inte kan lägga till den extra Gmail-adressen med felet: " Autentiseringen misslyckades. Kontrollera ditt användarnamn/lösenord och mindre säkra appar för...[GMAIL AGOOUNT]. Servern returnerade ett fel: "535-5.7.8 Användarnamn och lösenord accepteras inte. Läs mer på 535 5.7.8 https://support.google.com/mail/?p=BadCredentials...- gsmtp , kod: 535 ", aktivera sedan 2-stegsverifieringen igen, skapa ett applösenord och använd det för att lägga till det andra e-postkontot i Gmail. Detaljerade instruktioner finns i den här artikeln i Google Hjälp.
Fall B. Åtgärda "Message Not Delivered" när du använder funktionen "Send mail As" med ett konto som inte är ett Gmailkonto.
Om du vill skicka ett e-postmeddelande från ett alternativt e-postkonto som du äger (t.ex. POP3, Office365, etc.) genom att använda funktionen "Skicka e-post som" i GMAIL, utför följande steg:
1. Logga in på ditt Gmail-konto och öppna GMAIL.
2. Klicka på Växel ikon  högst upp till höger och välj Se alla inställningar.
högst upp till höger och välj Se alla inställningar.
3. Välj den Konton och import och klickar sedan på Lägg till en annan e-postadress på alternativen "Skicka e-post som".
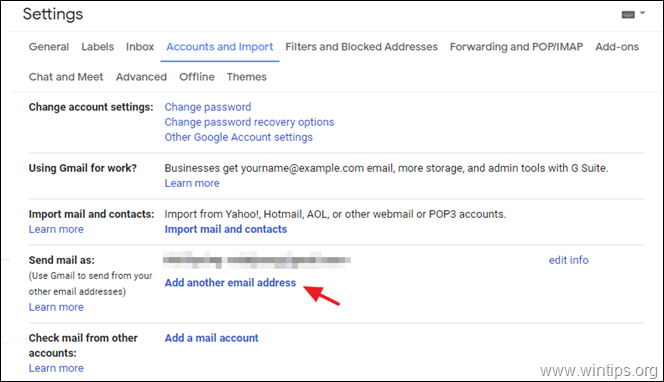
4. På den första skärmen skriver du Namn och alternativ e-postadress som du äger och som du vill använda med funktionen "Skicka e-post som" (skicka e-post från) och klicka på Nästa steg .
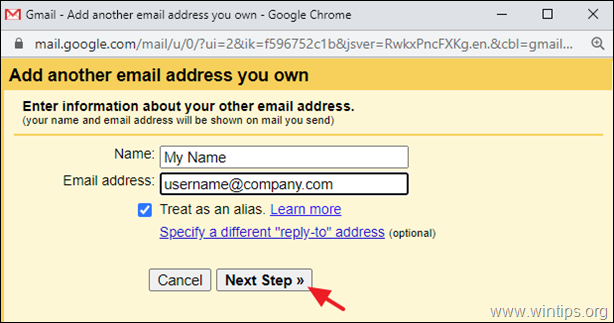
5. På nästa skärm anger du den information som krävs för den e-postadress (konto) som du lägger till:
- Skriv in SMTP-serverns namn för det e-postkonto som du lägger till. Skriv in Användarnamn för det e-postkonto som du lägger till. Skriv in Lösenord för det e-postkonto som du lägger till. Ange den SMTP-serverns port och och och och anslutningstyp.
6. När du är klar klickar du på Lägg till konto och gå vidare till nästa steg (7).
FELSÖKNING: Om du får ett av följande fel efter att du har klickat på knappen "Lägg till konto" ska du fortsätta på följande sätt:
- "Kunde inte nå servern. Kontrollera servern och portnumret": Kontrollera då att du har angett rätt SMTP-servernamn, SMTP-portnummer och anslutningstyp. "Autentisering misslyckades. Kontrollera ditt användarnamn/lösenord." : Fortsätt i så fall och kontrollera att användarnamn och lösenord som du angav för att autentisera dig med SMTP-servern är korrekta. "Autentisering misslyckades. Kontrollera ditt användarnamn/lösenord. Servern returnerade fel: TLS Negotiation failed, the certificate doesn't match the host., code: 0": I det här fallet ska du ställa in Hamn till 25, välja den Osäkrad anslutning och försök igen att lägga till kontot. *
Obs: Om problemet med "TLS Negotiation failed" kvarstår måste du kontakta din e-postleverantör för att åtgärda problemet, eftersom felet indikerar att något av följande inträffar:
-
- Den SMTP-brevbärare som du angav har inget giltigt certifikat eller har inget certifikat alls. Certifikatet som SMTP-brevbäraren tillhandahåller till Gmail under anslutningen innehåller inte det domännamn som Gmail använder för att ansluta till SMTP-brevbäraren.
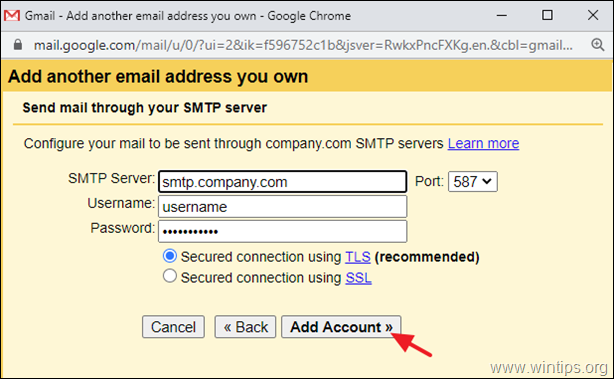
7. När nästa skärm visas:
1. Öppna brevlådan för det e-postkonto du just lagt till och öppna det nya e-postmeddelandet från GMAIL Team.
2. Klicka på för att öppna länk för bekräftelse , eller kopiera och pasta Bekräftelsekod från e-postmeddelandet till detta fönster och klicka på Kontrollera .
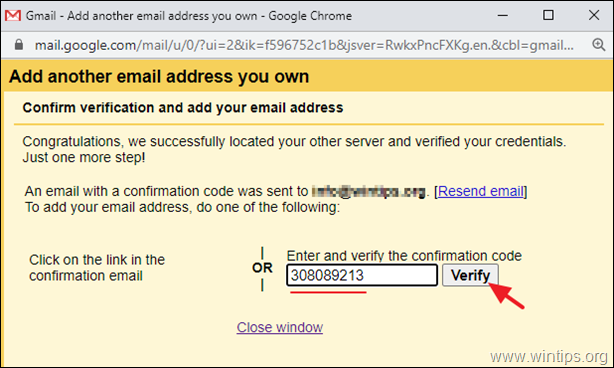
8. Nu är du klar. Klicka på raden "Från" i alla meddelanden du skriver för att välja den adress du vill skicka från.
Låt mig veta om den här guiden har hjälpt dig genom att lämna en kommentar om dina erfarenheter. Gilla och dela den här guiden för att hjälpa andra.

Andy Davis
En systemadministratörs blogg om Windows





