Sommario
Il messaggio di errore di Gmail "Messaggio non consegnato. Lo stai inviando da un indirizzo diverso o da un alias utilizzando la funzione 'Invia posta come'", significa che l'account e-mail aggiuntivo utilizzato per inviare l'e-mail è stato configurato in modo errato.
GMAIL consente di inviare e-mail utilizzando un indirizzo e-mail diverso da quello dell'utente (Invia posta come). Per sfruttare questa funzione, è necessario aggiungere correttamente le impostazioni necessarie per l'account e-mail che si desidera utilizzare (nome utente, password e server SMTP) alle impostazioni dell'account Gmail, altrimenti si riceveranno i seguenti errori dopo l'invio di un'e-mail:
- "Messaggio non consegnato. Stai inviando questo messaggio da un altro indirizzo o alias utilizzando la funzione 'Invia posta come'. Le impostazioni del tuo account 'Invia posta come' non sono configurate correttamente o non sono aggiornate. Controlla le impostazioni e prova a inviare di nuovo" "Messaggio non consegnato. Stai inviando questo messaggio da un altro account Google utilizzando la funzione 'Invia posta come'. Per inviare questo messaggio, accedi:https://accounts.google.com/signin/continue?s...The risposta dal server remoto è stata:
534 5.7.14

Come risolvere l'errore Gmail: Messaggio non consegnato. L'invio avviene da un indirizzo diverso o da un alias utilizzando la funzione "Invia posta come".
Per risolvere l'errore "Messaggio non consegnato" in Gmail quando si utilizza la funzione "Invia posta con nome", seguire le istruzioni riportate di seguito in base al proprio caso.
-
Caso A. Risolvere il problema "Messaggio non consegnato" se si utilizza la funzione "Invia posta con nome" con un altro account Gmail. Caso B. Risolvere il problema "Messaggio non consegnato" se si utilizza la funzione "Invia posta con nome" con un account non Gmail.
Caso A. Risolvere il problema "Messaggio non consegnato" quando si utilizza la funzione "Invia posta con nome" con un altro account Gmail.
Se si desidera inviare un messaggio di posta elettronica da un account Gmail secondario di proprietà, utilizzando la funzione "Invia posta con nome" di GMAIL, eseguire le seguenti operazioni:
Passo 1. Consentire applicazioni e applicazioni meno sicure sul secondo account GMAIL.
1. Accedere all'account Gmail secondario (l'account GMAIL con cui si desidera inviare la posta) e collegarsi al seguente link:
- https://www.google.com/settings/security/lesssecureapps
2. Impostare il Accesso per le applicazioni meno sicure impostazione a: ON (Accensione).
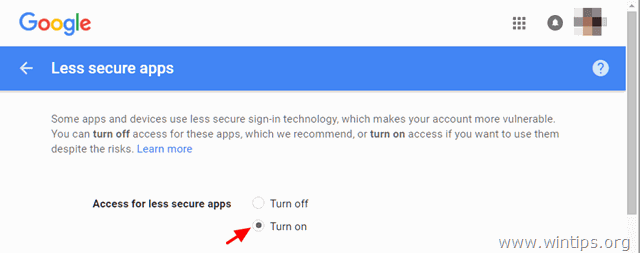
Passo 2. Disattivare la verifica in due passaggi sul secondo account GMAIL.
1. Accedere all'account Gmail secondario e andare alle impostazioni di Google My Account.
2. Nella sezione "Accesso e sicurezza", fare clic su Accesso a Google .
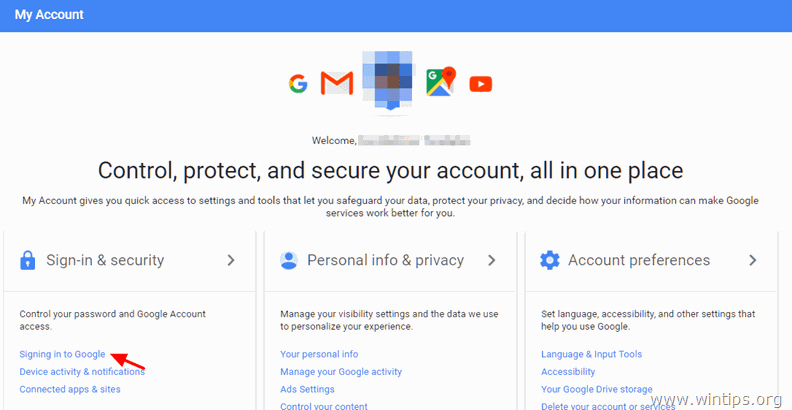
3. Impostare il Verifica in 2 fasi opzione per Spento . *
Nota: verrà visualizzata una finestra a comparsa per confermare l'intenzione di disattivare la Verifica in due passaggi. Selezionate OK .
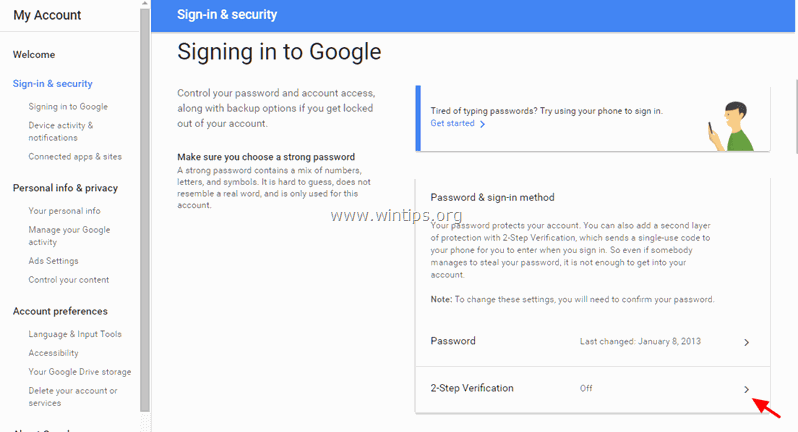
Passo 3. Aggiungere il secondo account Gmail alle impostazioni "Invia posta come" del primo account Gmail.
1. Accedere all'account Gmail principale e aprire GMAIL.
2. Fare clic sul pulsante Ingranaggio icona  in alto a destra e scegliere Vedi tutte le impostazioni.
in alto a destra e scegliere Vedi tutte le impostazioni.
3. Selezionare la voce Conti e importazione e quindi fare clic su Aggiungere un altro indirizzo e-mail sulle opzioni "Invia posta come".
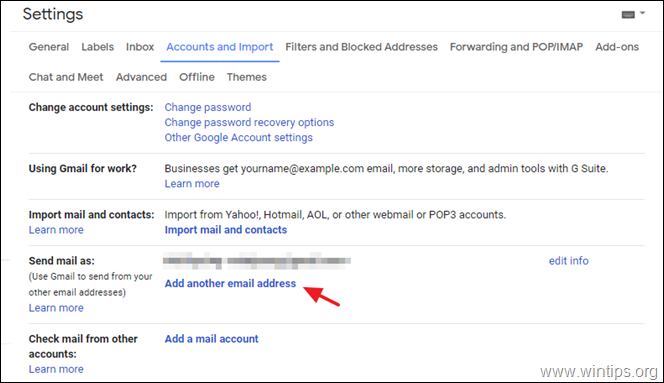
4. Nella prima schermata, digitare il comando Nome e il indirizzo Gmail secondario che si desidera utilizzare con la funzione "Invia posta come" (invia e-mail da) e fare clic su Passo successivo .
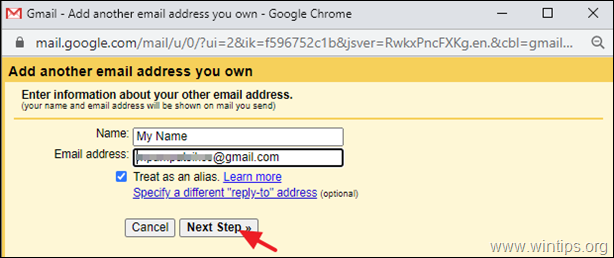
5. Nella schermata successiva, fare clic su Inviare la verifica per verificare che l'account sia di vostra proprietà.
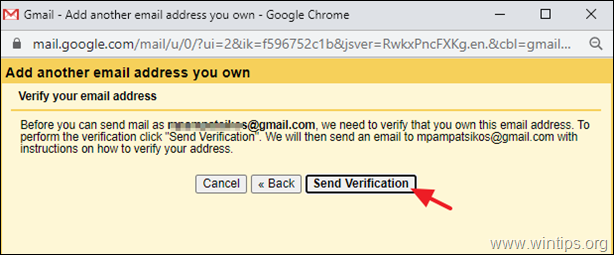
6. Accedere all'account Gmail secondario appena aggiunto e aprire Gmail.
7. Aprite il nuovo messaggio e-mail del team GMAIL e seguite le istruzioni per verificare che l'account aggiunto sia di vostra proprietà.
8. Una volta completata la verifica, siete pronti a utilizzare l'indirizzo e-mail aggiuntivo di Google per inviare le vostre e-mail.
RISOLUZIONE DEI PROBLEMI: Se non si riesce ancora ad aggiungere l'indirizzo Gmail aggiuntivo con l'errore: " Autenticazione fallita. Controllare il nome utente/password e l'accesso alle applicazioni meno sicure per...[GMAIL AGOOUNT]. Il server ha restituito un errore: "535-5.7.8 Nome utente e password non accettati". Ulteriori informazioni su 535 5.7.8 https://support.google.com/mail/?p=BadCredentials...- gsmtp , codice: 535 ", quindi riattivare la Verifica in due passaggi, generare una password per l'app e utilizzarla per aggiungere l'account e-mail secondario in Gmail. Le istruzioni dettagliate sono disponibili in questo articolo della Guida di Google.
Caso B. Risolvere il problema "Messaggio non consegnato" quando si utilizza la funzione "Invia posta con nome" con un account non di posta elettronica.
Se si desidera inviare un'e-mail da un account di posta elettronica alternativo (ad esempio POP3, Office365, ecc.), utilizzando la funzione "Invia posta con nome" di GMAIL, eseguire i seguenti passaggi:
1. Accedere al proprio account Gmail e aprire GMAIL.
2. Fare clic sul pulsante Ingranaggio icona  in alto a destra e scegliere Vedi tutte le impostazioni.
in alto a destra e scegliere Vedi tutte le impostazioni.
3. Selezionare la voce Conti e importazione e quindi fare clic su Aggiungere un altro indirizzo e-mail sulle opzioni "Invia posta come".
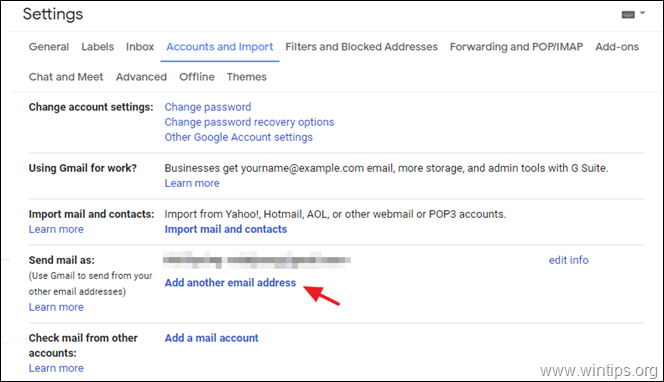
4. Nella prima schermata, digitare il comando Nome e il indirizzo e-mail alternativo che si possiede e che si desidera utilizzare con la funzione "Invia posta come" (invia e-mail da) e fare clic su Passo successivo .
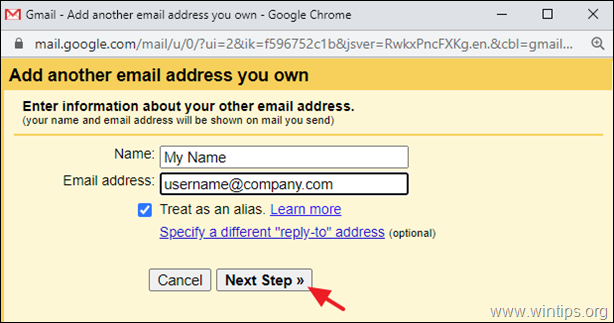
5. Nella schermata successiva, fornire le informazioni richieste per l'indirizzo e-mail (account) aggiunto:
- Digitare il Nome del server SMTP dell'account di posta elettronica che si sta aggiungendo. Digitare l'opzione Nome utente dell'account di posta elettronica che si sta aggiungendo. Digitare l'opzione Password dell'account di posta elettronica che si sta aggiungendo. Specificare l'opzione Porta del server SMTP e e il tipo di connessione.
6. Al termine, fare clic su Aggiungi account e procedere al passo successivo (7).
RISOLUZIONE DEI PROBLEMI: Se dopo aver fatto clic sul pulsante "Aggiungi account" si riceve uno dei seguenti errori, procedere come segue:
- "Impossibile raggiungere il server. Ricontrollare il server e il numero di porta": In questo caso, assicurarsi di aver specificato il nome corretto del server SMTP, il numero della porta SMTP e il tipo di connessione. "Autenticazione fallita, controllare il nome utente/password". In questo caso, procedere e verificare che il nome utente e la password specificati per l'autenticazione con il server SMTP siano corretti. "Autenticazione fallita. Controllare il nome utente/password. Errore restituito dal server: Negoziazione TLS fallita, il certificato non corrisponde all'host, codice: 0": In questo caso, impostare il parametro Porto a 25, selezionare il Connessione non garantita e riprovare ad aggiungere l'account.
Nota: se il problema "Negoziazione TLS fallita" persiste, è necessario contattare il provider di posta elettronica per correggere il problema, poiché l'errore indica che si è verificato uno dei seguenti casi:
-
- Il server di posta SMTP specificato non ha un certificato valido o non ne ha affatto. Il certificato che il server di posta SMTP fornisce a Gmail durante la connessione non contiene il nome di dominio che Gmail utilizza per connettersi al server di posta SMTP.
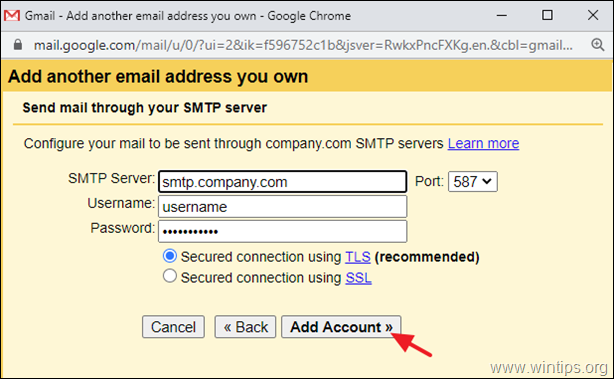
7. Quando viene visualizzata la schermata successiva:
1. Aprire la casella di posta dell'account e-mail appena aggiunto e aprire il nuovo messaggio e-mail del team GMAIL.
2. Fare clic su aperto il link di conferma , o copia e pasta il Codice di conferma dal messaggio di posta elettronica, in questa finestra e fare clic su Verifica .
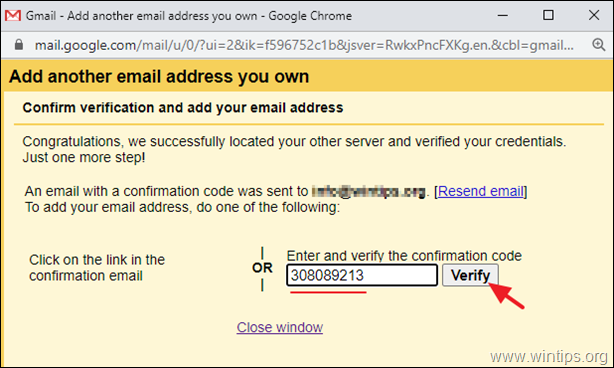
8. Fare clic sulla riga "Da", in qualsiasi messaggio che si compone, per selezionare l'indirizzo da cui inviare.
Fatemi sapere se questa guida vi è stata utile lasciando un commento sulla vostra esperienza. Vi prego di mettere "Mi piace" e di condividere questa guida per aiutare gli altri.

Andy Davis
Il blog di un amministratore di sistema su Windows





