Cuprins
Microsoft Edge este noul și ușorul browser web implicit din sistemele de operare Windows 10 și este conceput pentru a înlocui Internet Explorer în viitor. Microsoft Edge este o componentă de bază în sistemul de operare Windows 10 și din acest motiv nu puteți dezinstala noul browser, prin metoda clasică de eliminare,prin "Program și caracteristici" din Panoul de control. Însă, în mai multe cazuri, Microsoft Edge nu estefuncționează conform așteptărilor și trebuie să îl eliminați și să îl reinstalați pe computer.

În acest tutorial puteți găsi instrucțiuni detaliate despre cum să dezinstalați/eliminați și să reinstalați Microsoft Edge pe PC-ul dumneavoastră cu Windows 10.
Cum să eliminați/dezinstalați și reinstalați Microsoft Edge. (Windows 10)
Metoda 1. Dezinstalați complet Edge de pe PC.Metoda 2. Eliminați Edge doar din contul dvs. Metoda 1. Dezinstalați complet Edge de pe PC.
Dacă doriți să eliminați complet browserul Edge de pe computer, urmați instrucțiunile de mai jos:
1. Deschideți File Explorer și navigați până la această locație:
- C:\Program Files (x86)\Microsoft\Edge\Application\XX.X.XXX.XX\Installer
Unde XX.X.XXX.XX= versiunea Edge instalată.
2. Evidențiați și faceți clic dreapta pe pe calea dosarului din bara de adrese și selectați Copiați .
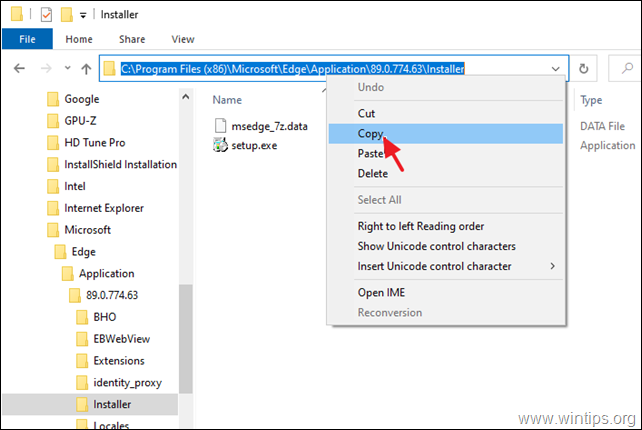
3. Acum deschis Command Prompt ca administrator.
4. Tip cd și apoi apăsați CTRL + V la pastă calea copiată și apăsați Intră.
De exemplu, în acest exemplu, comanda va fi:
- cd C:\Program Files (x86)\Microsoft\Edge\Application\89.0.774.63\Installer
5. În cele din urmă, tastați următoarea comandă și apăsați Introduceți , pentru a dezinstala complet Edge de pe PC:
- setup.exe -uninstall -system-level -verbose-logging -force-uninstall

6. Închideți promptul de comandă și sunteți gata. *
Notă: Dacă doriți să reinstalați browserul Microsoft Edge în viitor:
a. Navigați pe pagina Microsoft 's Edge.
b. Faceți clic pe butonul ÎNCEPEȚI MICROSOFT EDGE și apoi urmați instrucțiunile de pe ecran pentru a descărca cea mai recentă versiune a browserului Edge.
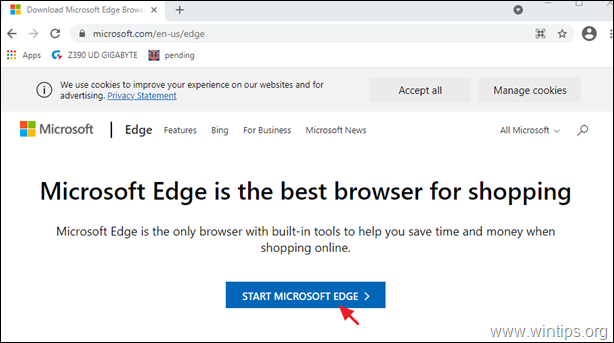
Metoda 2. Dezinstalați Edge doar din contul dvs.
A doua metodă pentru a elimina browserul Microsoft Edge din Windows 10, este de a elimina/elimina pachetul de aplicații corespunzător din contul dvs. Pentru a face acest lucru:
Pasul 1. Porniți Windows în Safe Mode.
Pentru a porni Windows 10 în Safe Mode:
- Apăsați Windows
 + R de pe tastatura dumneavoastră pentru a încărca Rulați Caseta de dialog. Tastați msconfig și apăsați Introduceți .
+ R de pe tastatura dumneavoastră pentru a încărca Rulați Caseta de dialog. Tastați msconfig și apăsați Introduceți . 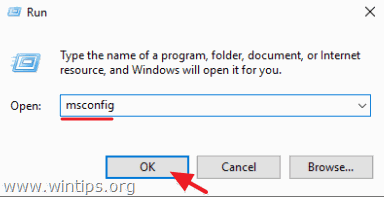 Faceți clic pe butonul Cizmă și apoi verificați la Boot sigur Faceți clic pe OK și restart computerul dumneavoastră.
Faceți clic pe butonul Cizmă și apoi verificați la Boot sigur Faceți clic pe OK și restart computerul dumneavoastră.
Notă: Pentru a porni Windows în " Mod normal " din nou, trebuie să debifați rubrica " Boot sigur " prin aceeași procedură.
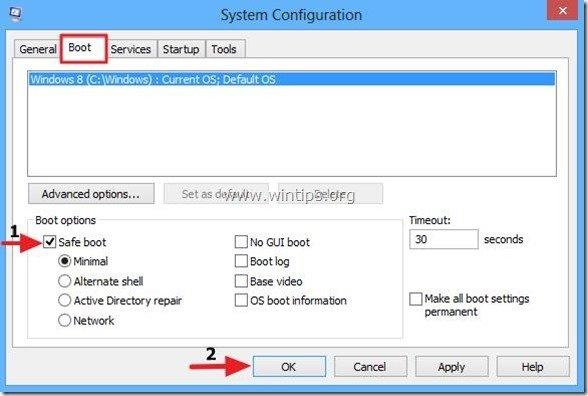
Pasul 2. Activați vizualizarea fișierelor ascunse.
1. Faceți clic dreapta pe Start meniu  și selectați Panoul de control .
și selectați Panoul de control .
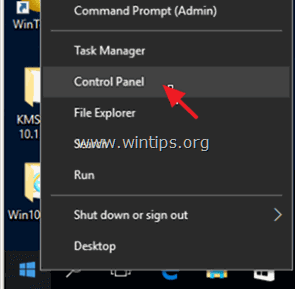
2. Schimbați Vezi de: la Pictograme mici .
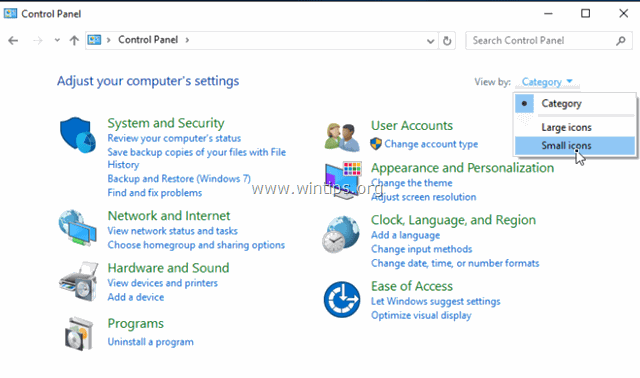
3. Deschideți Opțiuni ale exploratorului de fișiere .
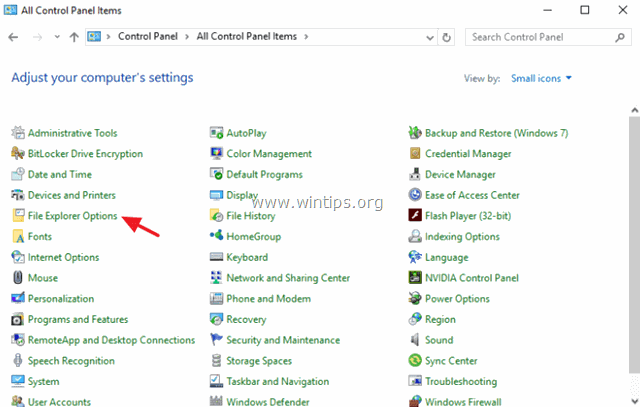
4. La Vezi fila: selectați Afișați fișierele, folderele sau unitățile ascunse și faceți clic pe OK .
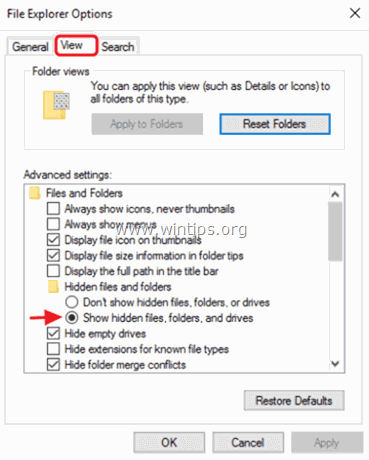
Pasul 3. Eliminați folderul Package din Microsoft Edge.
1. Deschideți Windows Explorer și navigați la următorul folder de pe computer:
- C:\Users\%username%\AppData\Local\Packages
(Înlocuiți % nume de utilizator% cu propriul nume de utilizator)
2. Redenumiți * folderul Microsoft.MicrosoftEdge_8wekyb3d8bbwe la Microsoft.MicrosoftEdge_8wekyb3d8bbwe.BAK.
* Notă: De asemenea, puteți șterge 'Microsoft.MicrosoftEdge_8wekyb3d8bbwe' dar rețineți că, dacă îl ștergeți, veți pierde toate favoritele stocate în Microsoft Edge, care sunt stocate în următorul dosar (cu bold):
"C:\Users\%username%\AppData\Local\Packages\Microsoft.MicrosoftEdge_8wekyb3d8bbwe\AC\MicrosoftEdge\User\Default\DataStore\Data\nouser1\ 120712-0049 "
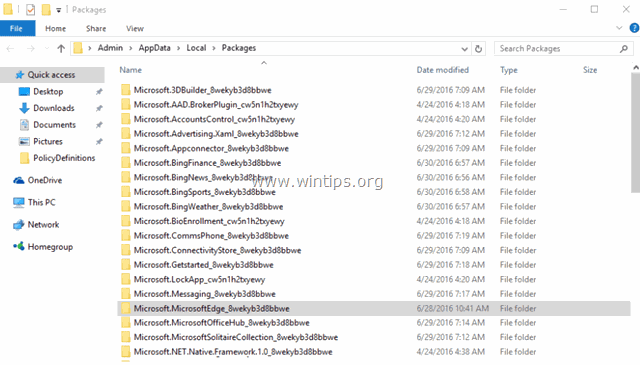
3. Închideți Windows Explorer și restart Windows în mod normal. *
Pentru a reporni Windows în modul normal:
-
- Apăsați Windows
 + R de pe tastatura dumneavoastră pentru a încărca Rulați Caseta de dialog. Tastați msconfig și apăsați Introduceți . Faceți clic pe Cizmă și apoi debifați la Boot sigur opțiune.
+ R de pe tastatura dumneavoastră pentru a încărca Rulați Caseta de dialog. Tastați msconfig și apăsați Introduceți . Faceți clic pe Cizmă și apoi debifați la Boot sigur opțiune.
- Apăsați Windows
Pasul 4. Instalați Microsoft Edge (Reînregistrați-vă).
Notă: După aplicarea pașilor de mai sus, în cea mai recentă versiune de Windows 10 (Versiunea 1709, Build: 16299.125), nu este nevoie să efectuați alte acțiuni pentru a reinstala Edge. Trebuie doar să faceți următoarele :
1. Încercați să deschideți browserul Edge. În acest moment, Edge se va deschide timp de câteva secunde și apoi se va închide.
2. Apoi redeschideți browserul Edge. Browserul ar trebui să fie reinstalat automat și să ruleze fără probleme. Dacă nu, urmați pașii de mai jos pentru a reinstala manual EDGE.
Pentru a reinstala (reînregistra) Microsoft Edge pe Windows 10 (manual):
1. Deschideți PowerShell cu privilegii administrative. Pentru a face acest lucru:
1. În caseta de căutare a Cortanei, tastați powershell
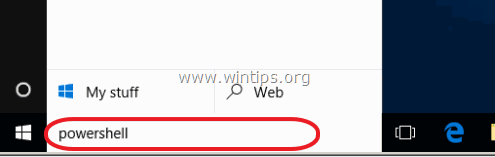
2. Faceți clic dreapta pe Windows PowerShell pe rezultate și selectați Rulați ca administrator .
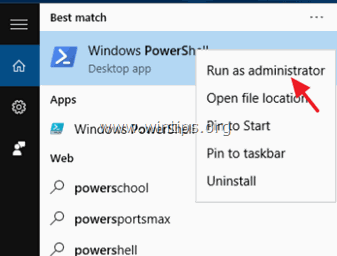
2. În PowerShell, copiați/lipiti următoarea comandă:
- Get-AppXPackage -Name Microsoft.MicrosoftEdge

3. Închideți fereastra PowerShell și lansați Microsoft Edge.
Ajutor suplimentar pentru remedierea problemelor Edge:
Dacă, după ce ați aplicat pașii de mai sus, aveți în continuare probleme cu browserul EDGE, încercați următoarele:
1. Creați un nou cont local (cu drepturi de administrator) pe Windows 10.
2. Conectați-vă o dată la noul cont.
3. Apoi, din folderul noului profil de utilizator, copiați fișierul "C:\Users\%UserName%\AppData\Local\Packages\". Microsoft.MicrosoftEdge_8wekyb3d8bbwe " în dosarul de profil de utilizator.
Asta este! Spuneți-mi dacă acest ghid v-a ajutat, lăsând un comentariu despre experiența dvs. Vă rugăm să dați like și să distribuiți acest ghid pentru a-i ajuta și pe alții.

Andy Davis
Blogul unui administrator de sistem despre Windows





