Tartalomjegyzék
A Gmail hibaüzenete "Az üzenet nem érkezett meg. Ön ezt egy másik címről vagy álnévről küldi a 'Levél küldése másként' funkcióval" azt jelenti, hogy rosszul állította be az e-mail küldéséhez használt további e-mail fiókot.
A GMAIL lehetővé teszi, hogy e-maileket küldjön egy másik, önhöz tartozó e-mail címmel (Send mail as). Ahhoz, hogy kihasználhassa ezt a funkciót, helyesen kell hozzáadnia a használni kívánt e-mail fiók szükséges beállításait (felhasználónév, jelszó és SMTP szerver) a Gmail fiók beállításaihoz, különben a következő hibákat kapja az e-mail küldése után:
- "Az üzenet nem érkezett meg. Ön ezt egy másik címről vagy álnévről küldi a 'Levél küldése másként' funkcióval. A 'Levél küldése másként' fiók beállításai rosszul vannak beállítva vagy elavultak. Ellenőrizze ezeket a beállításokat és próbálja meg újra elküldeni." "Az üzenet nem érkezett meg.. Ön ezt egy másik Google fiókból küldi a 'Levél küldése másként' funkcióval. Az üzenet elküldéséhez kérjük, jelentkezzen be:https://accounts.google.com/signin/continue?s...The A távoli szerver válasza a következő volt:
534 5.7.14

A Gmail hiba kijavítása: Az üzenet nem érkezett meg. Ön ezt egy másik címről vagy álnévről küldi a "Levél küldése másként" funkcióval.
Az "Üzenet nem érkezett meg" hiba megoldásához a Gmailben a "Levél küldése másként" funkció használatakor, kövesse az alábbi utasításokat az Ön esetének megfelelően.
-
A. eset: Az "Üzenet nem érkezett meg" hiba javítása, ha a "Levél küldése másként" funkciót használja egy másik Gmail fiókkal. B. eset: Az "Üzenet nem érkezett meg" hiba javítása, ha a "Levél küldése másként" funkciót használja egy nem Gmail fiókkal.
A. Az "Üzenet nem kézbesítve" hiba javítása, amikor a "Levél küldése másként" funkciót használja egy másik Gmail fiókkal.
Ha a GMAIL "Levél küldése másként" funkciójának használatával a saját másodlagos Gmail-fiókjából szeretne e-mailt küldeni, végezze el a következő lépéseket:
1. lépés: Engedélyezze a kevésbé biztonságos alkalmazásokat és alkalmazásokat a 2. GMAIL-fiókon.
1. Jelentkezzen be a másodlagos Gmail-fiókjába (a GMAIL-fiókba, amelyik néven levelet szeretne küldeni), és navigáljon a következő linkre:
- https://www.google.com/settings/security/lesssecureapps
2. Állítsa be a Hozzáférés a kevésbé biztonságos alkalmazásokhoz beállítása: ON (Kapcsolja be).
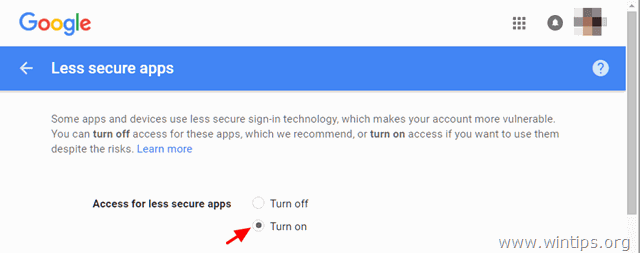
2. lépés: Kapcsolja ki a 2 lépcsős ellenőrzést a 2. GMAIL-fiókon.
1. Jelentkezzen be a másodlagos Gmail-fiókjába, és navigáljon a Google Saját fiók beállításaihoz.
2. A "Bejelentkezés és biztonság" szakaszban kattintson a Bejelentkezés a Google-be .
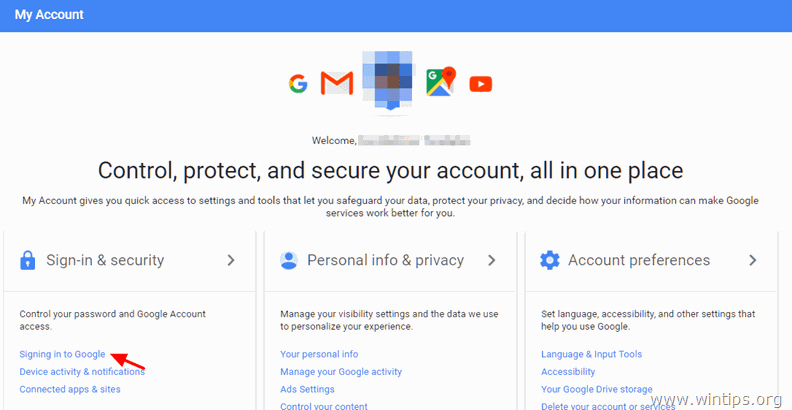
3. Állítsa be a 2 lépéses ellenőrzés opciót a Off . *
Megjegyzés: Megjelenik egy felugró ablak, amely megerősíti, hogy ki akarja-e kapcsolni a 2 lépéses ellenőrzést. Válassza a OK .
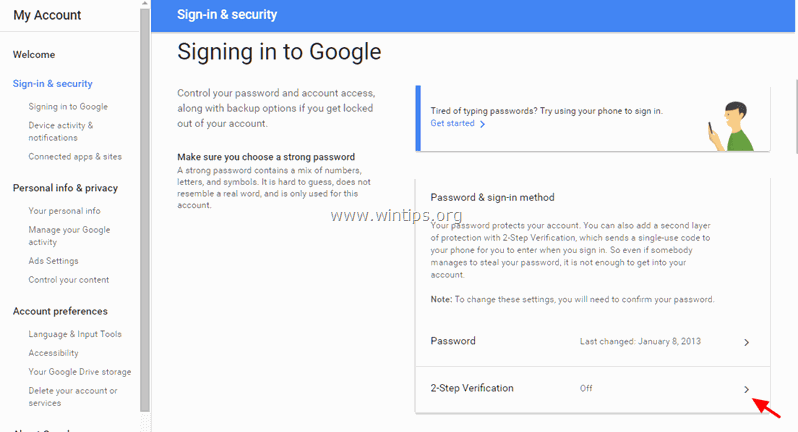
3. lépés: Adja hozzá a 2. Gmail fiókot az 1. Gmail fiók "Send mail as" beállításaihoz.
1. Jelentkezzen be az elsődleges Gmail-fiókjába, és nyissa meg a GMAIL-t.
2. Kattintson a Fogaskerék ikon  a jobb felső sarokban, és válassza a Minden beállítás megtekintése.
a jobb felső sarokban, és válassza a Minden beállítás megtekintése.
3. Válassza ki a Számlák és import fülre, majd kattintson a Újabb e-mail cím hozzáadása a 'Send mail as' opcióknál.
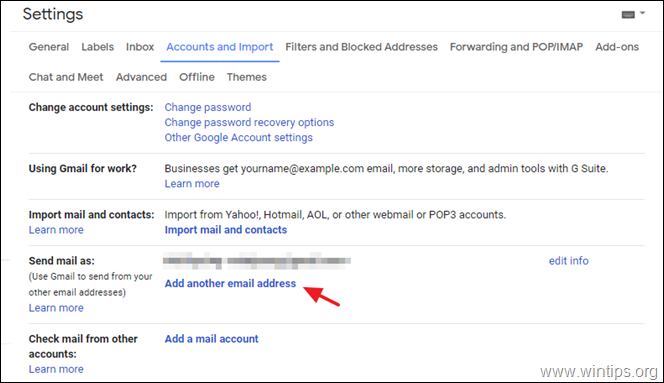
4. Az első képernyőn írja be a Név és a másodlagos Gmail cím amelyet a "Send mail as" funkcióval szeretne használni (e-mail küldése), és kattintson a Következő lépés .
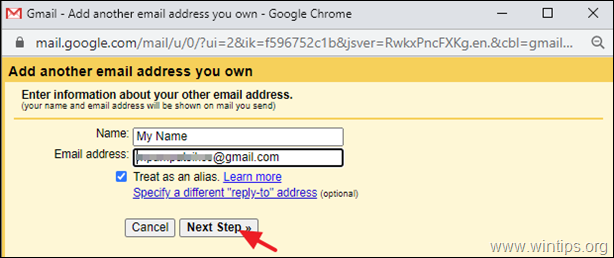
5. A következő képernyőn kattintson a Ellenőrzés küldése hogy ellenőrizze, hogy Ön a fiók tulajdonosa.
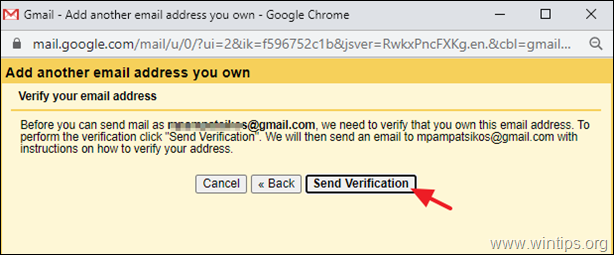
6. Jelentkezzen be az imént hozzáadott másodlagos Gmail-fiókba, és nyissa meg a Gmailt.
7. Nyissa meg a GMAIL csapat új e-mail üzenetét, és kövesse az abban szereplő utasításokat, hogy ellenőrizze, hogy Ön a hozzáadott fiók tulajdonosa.
8. Ha az ellenőrzés befejeződött, akkor készen áll arra, hogy használja a további google e-mail címét az e-mailek küldésére.
HIBAELHÁRÍTÁS: Ha még mindig nem tudja hozzáadni a további Gmail címet a következő hibával: " A hitelesítés sikertelen. Kérjük, ellenőrizze a felhasználónevét/jelszavát és a kevésbé biztonságos alkalmazások hozzáférését...[GMAIL AGOOUNT]. A kiszolgáló hibát küldött vissza: "535-5.7.8 Felhasználónév és jelszó nem elfogadott. További információ az 535 5.7.8 https://support.google.com/mail/?p=BadCredentials...- gsmtp , kód: 535 ", majd kapcsolja be újra a 2 lépéses ellenőrzést, generáljon egy alkalmazás jelszót, és használja azt a másodlagos e-mail fiók hozzáadásához a Gmailben. A részletes utasításokat ebben a Google Súgó cikkben találja.
B. eset: Az "Üzenet nem kézbesítve" hiba javítása a "Levél küldése másként" funkció használatakor nem e-mail fiókkal.
Ha a GMAIL "Send Mail As" funkciójának használatával a saját alternatív e-mail fiókjából (pl. POP3, Office365 stb.) szeretne e-mailt küldeni, végezze el a következő lépéseket:
1. Jelentkezzen be a Gmail fiókjába, és nyissa meg a GMAIL-t.
2. Kattintson a Fogaskerék ikon  a jobb felső sarokban, és válassza a Minden beállítás megtekintése.
a jobb felső sarokban, és válassza a Minden beállítás megtekintése.
3. Válassza ki a Számlák és import fülre, majd kattintson a Újabb e-mail cím hozzáadása a 'Send mail as' opcióknál.
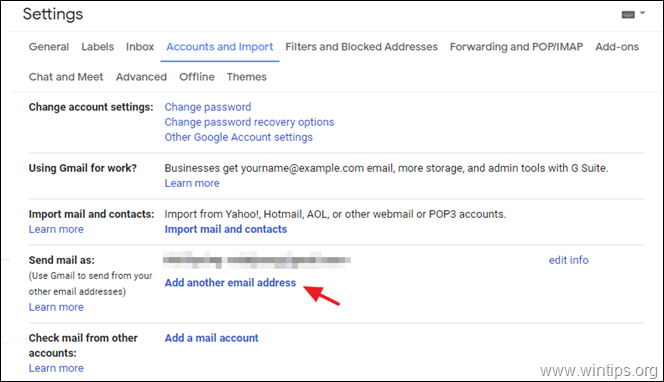
4. Az első képernyőn írja be a Név és a alternatív e-mail cím amely az Ön tulajdonában van, és amelyet a "Send mail as" funkcióval szeretne használni (e-mail küldése), és kattintson a Következő lépés .
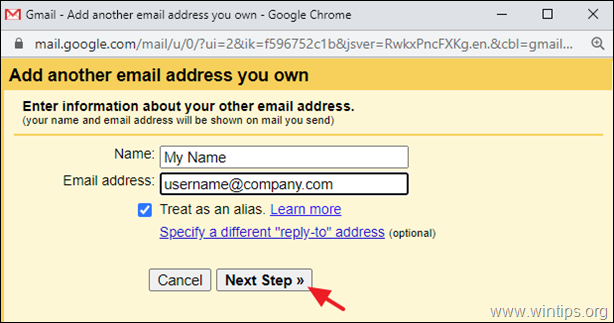
5. A következő képernyőn adja meg a szükséges adatokat a hozzáadott e-mail címhez (fiókhoz):
- Írja be a SMTP-kiszolgáló neve a hozzáadandó e-mail fiókhoz. Írja be a Felhasználónév a hozzáadandó e-mail fiókhoz. Írja be a Jelszó a hozzáadandó e-mail fiókhoz. Adja meg a SMTP-kiszolgáló portja és a csatlakozási típus.
6. Ha kész, kattintson a Számla hozzáadása és folytassa a következő lépéssel (7).
HIBAELHÁRÍTÁS: Ha a "Fiók hozzáadása gombra" kattintás után az alábbi hibák valamelyikét kapja, járjon el az alábbiak szerint:
- "Nem sikerült elérni a szervert. Kérjük, ellenőrizze a szerver és a port számát": Ebben az esetben győződjön meg arról, hogy megadta a megfelelő SMTP-kiszolgáló nevét, az SMTP-port számát és a kapcsolat típusát. "A hitelesítés sikertelen. Kérjük, ellenőrizze felhasználónevét/jelszavát" : Ebben az esetben folytassa és ellenőrizze, hogy az SMTP-kiszolgálóval való hitelesítéshez megadott felhasználónév és jelszó helyes-e. "A hitelesítés sikertelen. Kérjük, ellenőrizze a felhasználónevét/jelszavát. A kiszolgáló hibát küldött vissza: TLS Negotiation failed, the certificate doesn't match the host., code: 0": Ebben az esetben állítsa be a Port a címre. 25, válassza ki a Nem biztosított kapcsolat és próbálja meg újra felvenni a fiókot. *
Megjegyzés: Ha a "TLS Negotiation failed" probléma továbbra is fennáll, akkor forduljon az e-mail szolgáltatójához a probléma kijavítása érdekében, mivel a hiba azt jelzi, hogy a következők valamelyike áll fenn:
-
- A megadott SMTP levelezőszerver nem rendelkezik érvényes tanúsítvánnyal vagy egyáltalán nem rendelkezik tanúsítvánnyal. Az SMTP levelezőszerver által a kapcsolat során a Gmail számára biztosított tanúsítvány nem tartalmazza azt a tartománynevet, amelyet a Gmail az SMTP levelezőszerverhez való csatlakozáshoz használ.
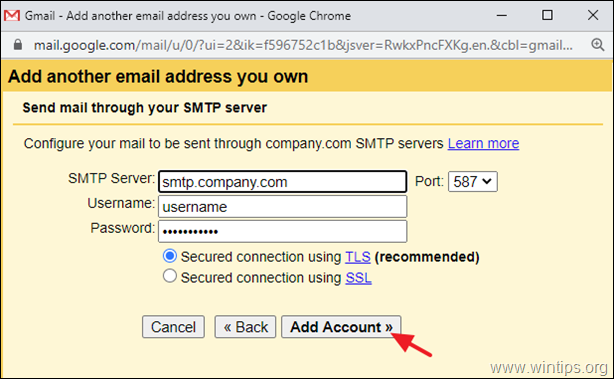
7. Amikor megjelenik a következő képernyő:
1. Nyissa meg az imént hozzáadott e-mail fiók postafiókját, és nyissa meg a GMAIL Team új e-mail üzenetét.
2. Kattintson a nyitott a megerősítő link , vagy másolat és paste a Megerősítő kód az e-mail üzenetből ebbe az ablakba, és kattintson a Ellenőrizze a címet. .
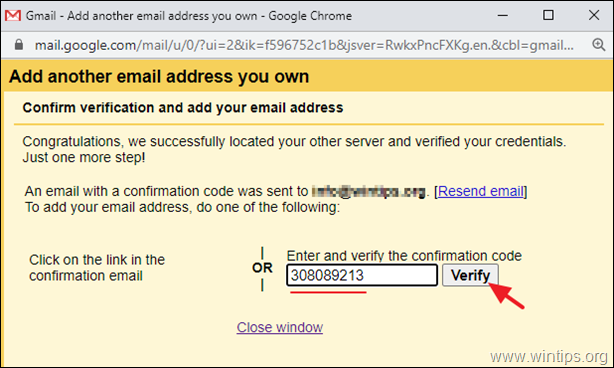
8. Kész is van. Kattintson a "Címzett" sorra, bármelyik üzenetben, amit megír, hogy kiválassza a címet, ahonnan küldeni szeretne.
Ennyi! Tudasd velem, ha ez az útmutató segített neked, hagyj egy megjegyzést a tapasztalataidról. Kérlek, lájkold és oszd meg ezt az útmutatót, hogy másoknak is segíts.

Andy Davis
Rendszergazda blogja a Windowsról





