Cuprins
Deoarece volumul de programe malware crește extrem de rapid în ultimii ani, este dificil pentru programele antivirus să le facă față. Acest lucru se întâmplă deoarece fiecare program antivirus trebuie să își actualizeze baza de date cu noua semnătură de virus (prima) pentru a dezinfecta un sistem infectat sau pentru a preveni infectarea unui sistem.
În afară de aceasta, mai există o altă problemă apărută în ultimul an: apariția unor programe ransomware care, odată ce infectează un computer, îl împiedică pe utilizator să îl folosească în toate modurile Windows (Normal, Safe Mode, Safe Mode with Networking) și, ca urmare, utilizatorul nu își poate dezinfecta PC-ul. Un exemplu bine cunoscut al acestui tip de ransomware este FBI Moneypack Virus sau FBI Virus sauDin toate aceste motive, am decis să scriu un ghid de eliminare pentru a vă dezinfecta computerul de aproape orice program malițios (virus, troian, rootkit etc.) sau program ransomware care vă împiedică să vă folosiți computerul.
Pentru a vă putea curăța sistemul infectat, mai întâi de toate aveți nevoie de o imagine CD (sau USB) cu un mediu de pornire curat pentru a vă porni computerul într-un mediu curat și apoi pentru a-l dezinfecta de malware. Din acest motiv, în acest ghid, am folosit mediul Hirens BootCD, deoarece conține o imagine de pornire curată integrată cu câteva utilitare antimalware și de curățare gratuite uimitoare care vă pot ajuta cu ușurințădezinfectați-vă calculatorul de orice malware.
În acest tutorial puteți găsi instrucțiuni despre cum să utilizați Hirens BootCD pentru a dezinfecta orice sistem de calculator.
Cum să dezinfectați un computer infectat folosind Hiren's BootCD.
Pasul 1. Descărcați BootCD-ul lui Hiren
1. Descărcați Hiren's BootCD la computerul dumneavoastră.*
Hiren's BootCD Pagina oficială de descărcare a Hiren's BootCD: http://www.hirensbootcd.org/download/
Derulați pagina în jos și faceți clic pe " Hirens.BootCD.15.2.zip " )

2. Când descărcarea este finalizată, faceți clic dreapta pe pe " Hirens.BootCD.15.2.zip " pentru a-l extrage.
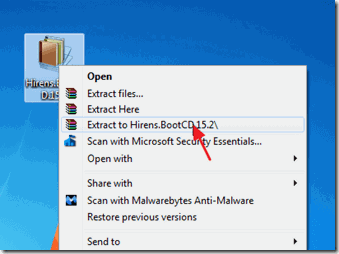
Pasul 2: Ardeți Hirens BootCD într-un disc optic.
Notă: Dacă nu aveți o unitate CD/DVD pe computer (de exemplu, dacă aveți un netbook), urmați acest ghid: Cum să introduceți Hirens BootCD într-un stick USB.
1. În " Hirens.BootCD.15.2 ", găsiți fișierul imagine de disc "Hiren's.BootCD.15.2.ISO" și inscripționați-l pe un CD.
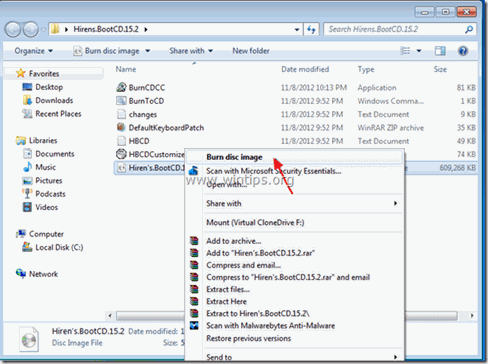
Pasul 3: Porniți calculatorul infectat cu Hirens.BootCD.
1. În primul rând, asigurați-vă că unitatea DVD/CDROM este selectată ca prim dispozitiv de pornire în BIOS (CMOS) Setup. Pentru a face acest lucru:
- Pornit computerul și apăsați " DEL " sau " F1 " sau " F2 " sau " F10 " pentru a intra BIOS (CMOS) utilitar de configurare.
(Modul de a intra în setările BIOS depinde de producătorul calculatorului). În meniul BIOS, găsiți opțiunea " Comanda de cizme ".
(Această setare se găsește de obicei în interiorul " Caracteristici avansate ale BIOS-ului "). în meniul " Comandă de cizme ", setați setările CD-ROM conduce ca primul dispozitiv de pornire. Salvați și ieșire din setările BIOS.
2. Puneți Hirens Boot CD pe unitatea CD/DVD a computerului infectat pentru a porni de pe acesta.
3. Atunci când " Hiren's BootCD " apare pe ecran, utilizați tastele săgeată de la tastatură pentru a evidenția meniul " Mini Windows Xp" și apoi apăsați " ENTER "
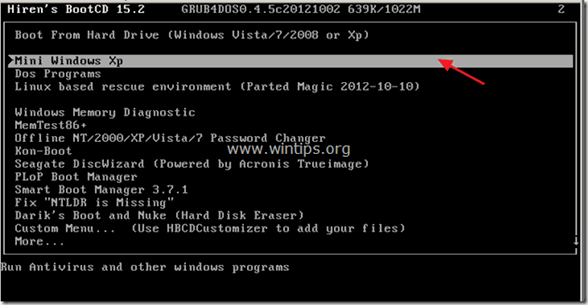
Pasul 4. Ștergeți fișierele temporare.
În acest pas vom proceda la ștergerea întregului conținut din folderele temporare ale sistemului infectat: " Temp " & " Fișiere temporare de internet ”.
* Notă: “ Temp " & " Fișiere temporare de internet " sunt create și utilizate de Windows pentru a stoca fișiere temporare create de serviciile Windows sau de alte programe software (de exemplu, "Internet Explorer"). Aceste dosare sunt, de asemenea, utilizate de programele malware (viruși, troieni, adware, rootkit etc.) pentru a stoca și executa fișierele lor malițioase. Astfel, atunci când ștergem conținutul acestor dosare, eliminăm toate fișierele de rebut și, de asemenea, toate fișierele cu potențialfișiere malițioase, fără a afecta deloc funcționarea computerului!
În primul rând, să aflăm litera de unitate a discului local principal. Discul local principal este discul pe care sunt instalate Windows. Pentru a face acest lucru:
1. De la " Mini Windows XP " desktop, faceți dublu clic pe la Windows Explorer icoană.

Când se deschide Windows Explorer, ar trebui să vedeți toate unitățile instalate pe sistemul dvs. Lista include unitățile Hirens BootCD (" RamDrive ", " HBCD 15,2 " & " Mini Xp ") și unitatea (sau unitățile de disc locale.)
De exemplu, într-un sistem bazat pe Windows XP cu un singur hard disk instalat pe el, ar trebui să vedeți următoarele unități:
- (B:) RamDrive (C:) Discul local (D:) HBCD 15.2 (X:) MIni Xp

2. În exemplul de mai sus, discul local principal este marcat cu litera " C ". Dacă vedeți mai mult de un "Discul local " listate pe computerul tău, atunci trebuie să explorezi toate " Discuri locale ", până când găsiți în care "Local Disk (Drive Letter)" sunt instalate Windows.
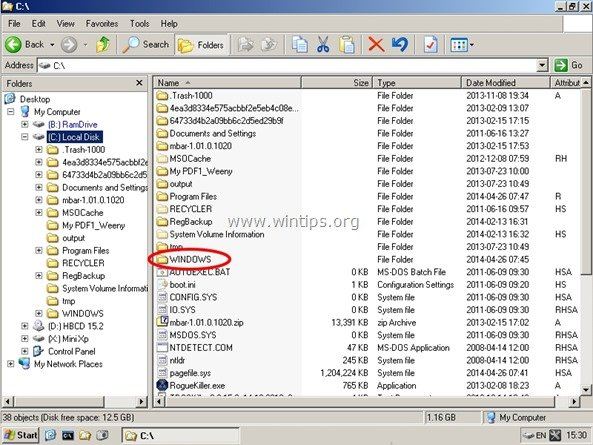
3. După ce ați aflat, litera unității principale de disc local, navigați la următoarele locații și ștergeți tot conținutul găsit în interiorul " TEMP " și " Dosare "Temporary Internet Files .
Windows XP:
C:\ Temp \
C:\Windows\ Temp \
C:\Documente și setări\\\Local Settings\ Temp \
C:\Documente și setări\\\Local Settings\ Fișiere temporare de internet \
C:\Documents and Settings\Default User\Local Settings\ Temp \
C:\Documents and Settings\Default User\Local Settings\ Fișiere temporare de internet \
Windows 8, 7 și Vista
C:\ Temp\
C:\Windows\ Temp\
C:\Users\\\AppData\Local\ Temp\
C:\Users\\App\Data\Local\Microsoft\Windows\ Fișiere temporare de internet \
C:\Users\Default\AppData\Local\ Temp\
C:\Users\Default\AppData\Local\Microsoft\Windows \Temporary Internet Files \
C:\Users\All Users\ TEMP \
4. De asemenea, ștergeți conținutul din " Temp " & " Fișiere temporare de internet " pentru orice alt utilizator care utilizează calculatorul infectat.
5. Închideți Windows Explorer.
Pasul 5. Activați conexiunea de rețea Mini Windows XP.
Acum vom activa conexiunea de rețea pentru a ne putea conecta și descărca fișiere de pe internet.
Atenție: Dacă lucrați pe un computer portabil, conectați laptopul la rețea cu ajutorul unui cablu Ethernet înainte de a trece la acest pas." Configurarea rețelei " nu recunoaște corect cartelele Wi-Fi,
1. De la " Mini Windows XP " desktop faceți dublu clic pe la " Configurarea rețelei ".

2. Când " Manager de rețea PE " începe, trageți și lăsați mouse-ul pe " Stat " pentru a verifica dacă computerul dvs. este conectat (la rețea).
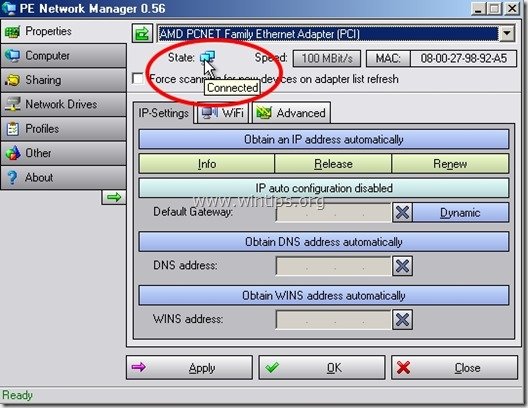
3. După aceea, asigurați-vă că placa de rețea a obținut o adresă IP validă. Pentru a face acest lucru, faceți clic pe butonul " Informații ".
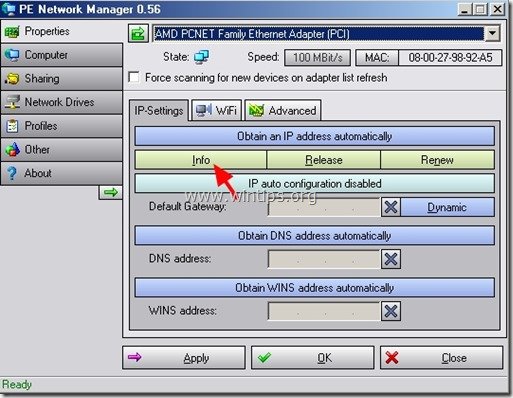
4. La " Informații despre rețeaua DHCP ", trebuie să vedeți un ecran similar:*
* Notă: " Adresa IP ", " Masca de subrețea ", " Gateway implicit " și " Server DNS " numerele câmpurilor pot fi diferite pe computerul dumneavoastră.
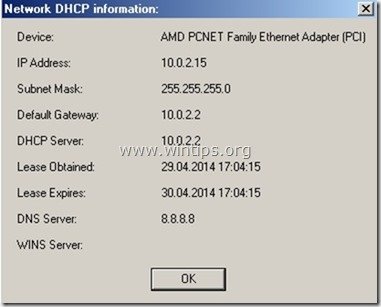
În cazul în care " Adresa IP ", " Masca de subrețea ", " Gateway implicit " și " Server DNS " sunt goale, atunci nu vă veți putea conecta la rețea. În acest caz, verificați cablurile sau specificați manual setările Network Address (Adresă de rețea). **.
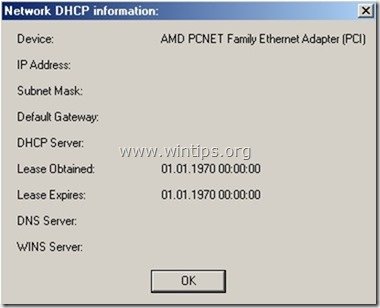
**Pentru a specifica manual setările de rețea, din fereastra principală " Manager de rețea PE ", faceți clic pe " Obținerea automată a unei adrese IP ”.
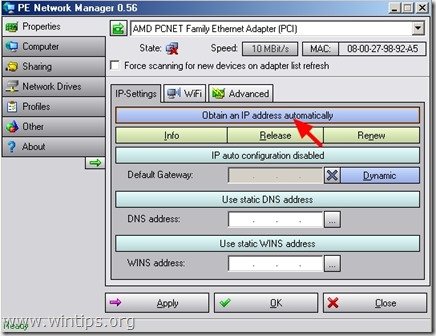
Introduceți manual " IP" , " Masca de subrețea ", " Gateway implicit " și " Server DNS " și faceți clic pe "Apply".
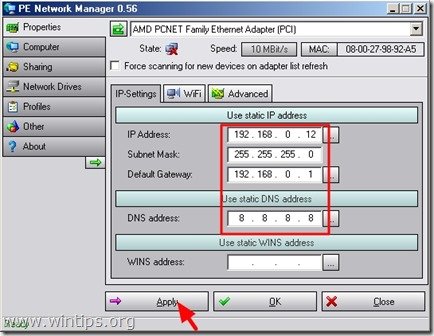
5. Închideți " Manager de rețea PE " utilitate.
Pasul 5. Dezinfectați calculatorul infectat cu RogueKiller.
1. De pe desktop-ul Mini Windows XP, faceți dublu clic pe " Internet " pictograma browserului.
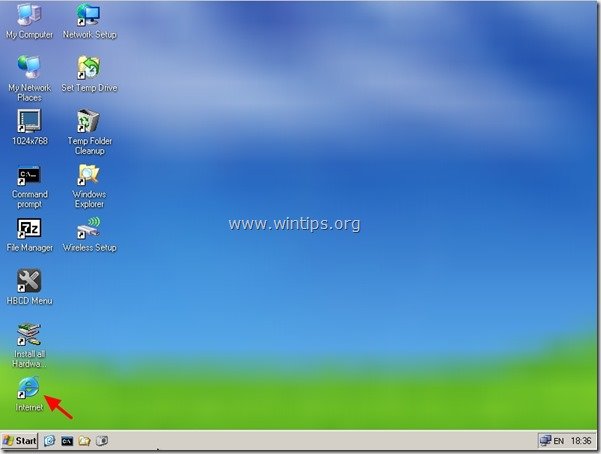
2. Navigați la "https://www.adlice.com/softwares/roguekiller/" și derulați pagina în jos până când găsiți și faceți clic pe " RogueKiller " link de descărcare. *
* Notă: Puteți găsi, de asemenea, pagina de descărcare "RogueKiller" de pe site-ul "www.wintips.org" (Sub " Instrumente și resurse " secțiune).
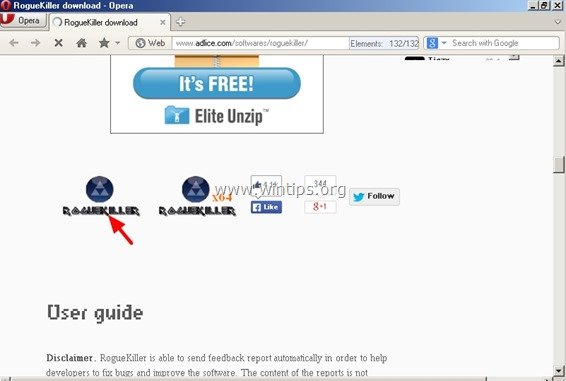
3. În fereastra pop-up, faceți clic pe " Rulați " pentru a rula " RogueKiller.exe " fișier.
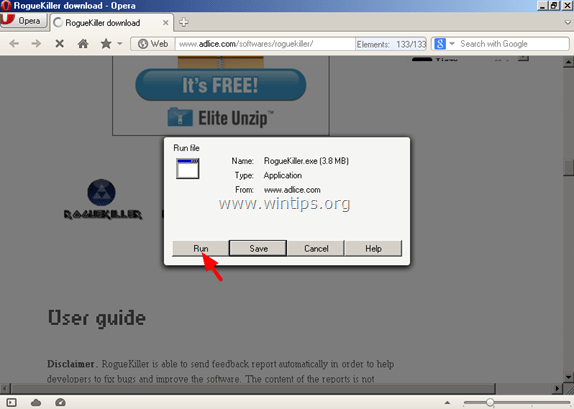
4. Când se termină pre-scanarea, citiți și " Acceptă " termenii licenței.
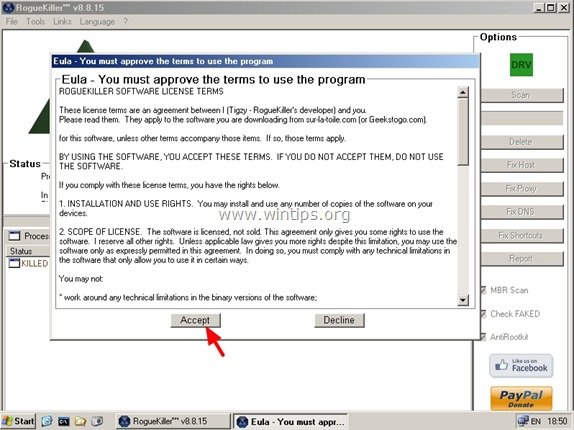
5. Apăsați tasta " Scanare " pentru a vă scana computerul în căutarea amenințărilor malițioase și a intrărilor de pornire malițioase.
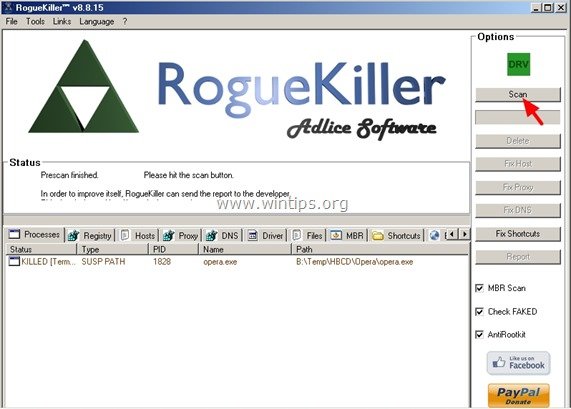
6. În cele din urmă, când scanarea completă este finalizată, apăsați butonul "Ștergeți" pentru a elimina toate elementele malițioase găsite.
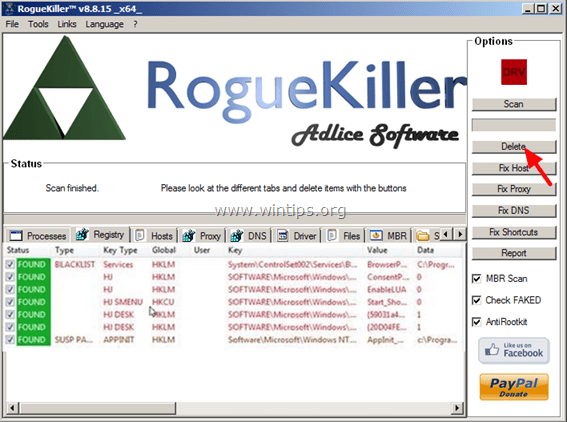
7. Închideți “ RogueKiller " și treceți la pasul următor.
Pasul 6. Eliminați programele malware cu Malwarebytes Anti-Malware.
1. De pe desktop-ul Mini Windows XP, faceți dublu clic pe " HBCD Pictograma "Meniu".

2. La Hiren's BootCD 15.7 - Lansator de programe mergeți la " Programe " > " Antivirus/Spyware " și faceți clic pe " Malwarebytes' AntiMalware ”.
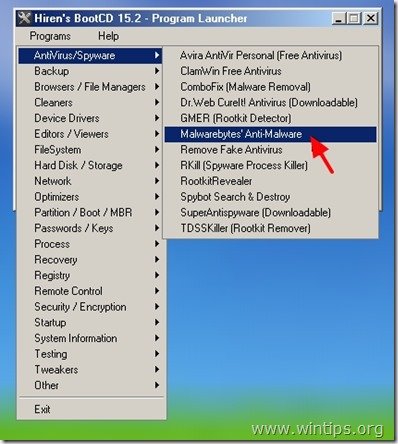
3. Apăsați orice tastă atunci când apare următorul ecran.
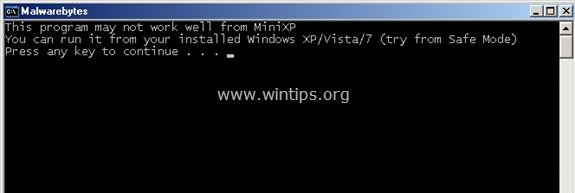
4. Când " Malwarebytes' Anti-Malware " apare pe ecran, selectați opțiunea " Actualizare " și faceți clic pe " Verificați dacă există actualizări ”.
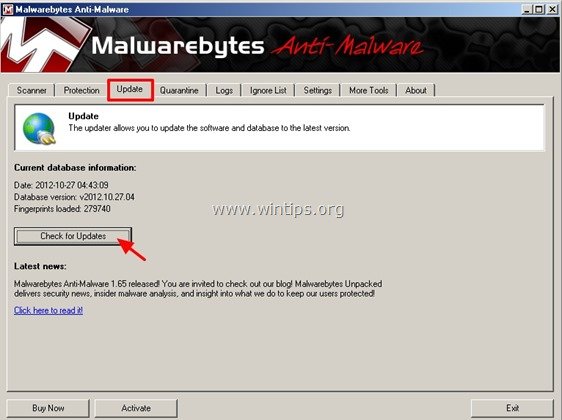
5. Când actualizarea este finalizată, apăsați " OK " pentru a închide fereastra pop-up cu informații.
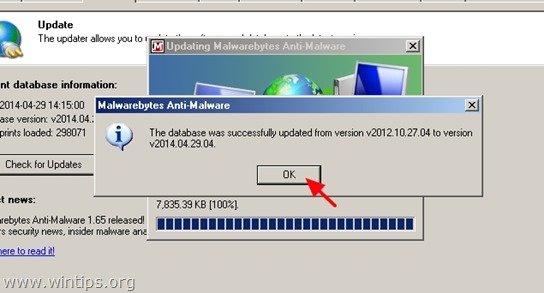
6. Acum faceți clic pe " Scanner ".
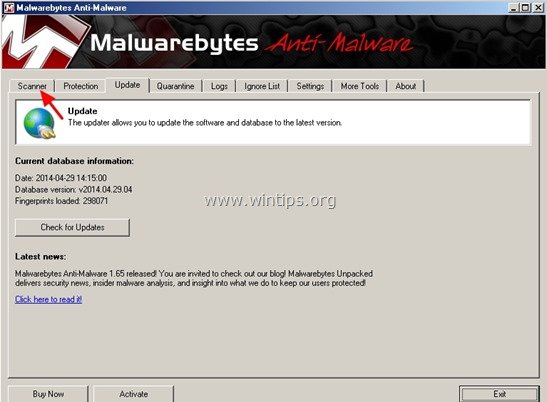
7. Faceți clic pentru a activa " Efectuați o scanare completă " și apoi apăsați opțiunea " Scanare ".
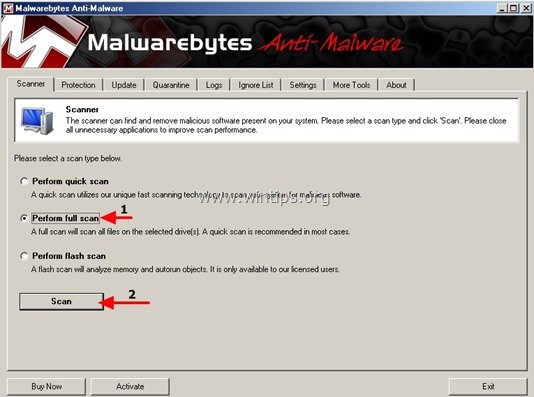
8. În ecranul următor, lăsați selectată doar litera unității de disc locale principale (de exemplu, "C" în acest exemplu) și deselectați toate celelalte unități listate. Apoi apăsați butonul " Scanare ".
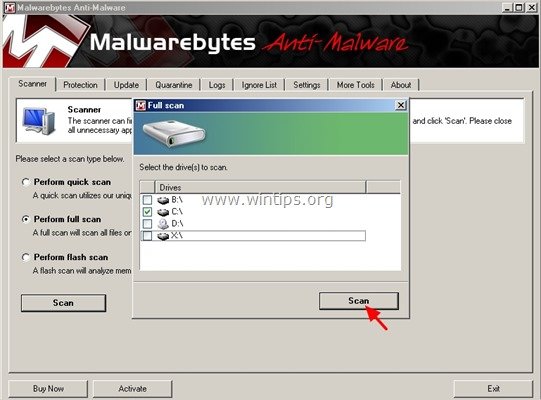
9. Așteptați până când Malwarebytes Anti-Malware vă scanează computerul pentru malware.*
* Notă: Atunci când programul găsește obiecte de amenințare, veți vedea că " Obiect detectat " câmp devine roșu numărarea elementelor infectate pe măsură ce procedura de scanare continuă.
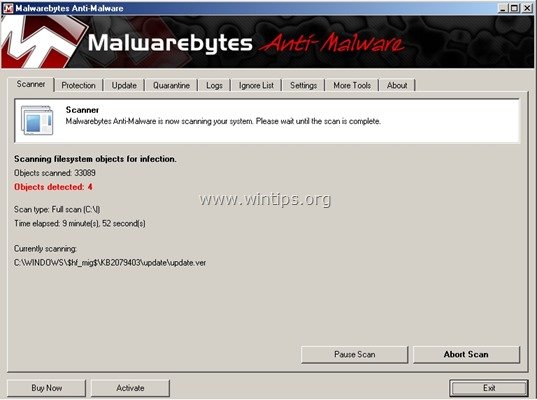
10. Când scanarea este finalizată, apăsați butonul " OK " pentru a închide fereastra de informații și apoi apăsați butonul " Afișați rezultatele " pentru a vizualiza și elimina amenințările malițioase.
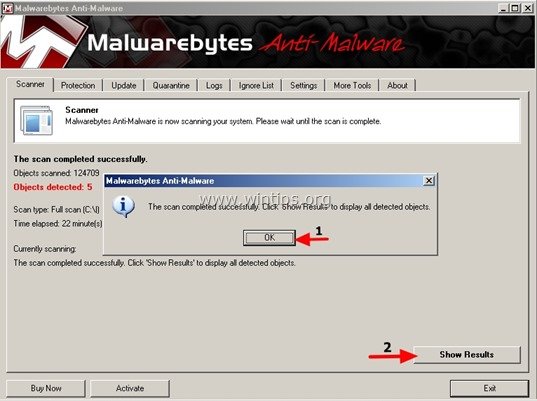
11 . la " Rezultatele spectacolului " fereastra verificare - folosind butonul din stânga al mouse-ului. toate obiectele infectate găsit EXCEPȚIE: următoarele trei (3) obiecte:
- Malware.Packer.Gen
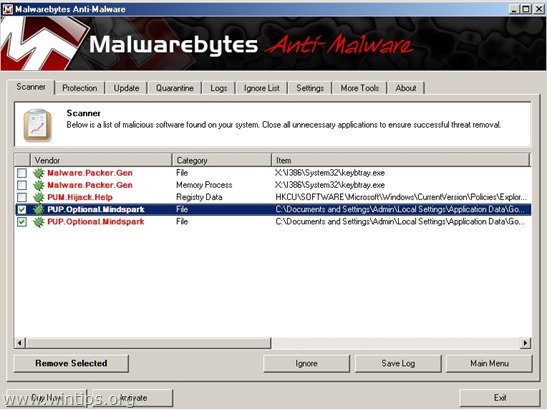
12. În cele din urmă apăsați butonul " Eliminați selectat " pentru a dezinfecta calculatorul.
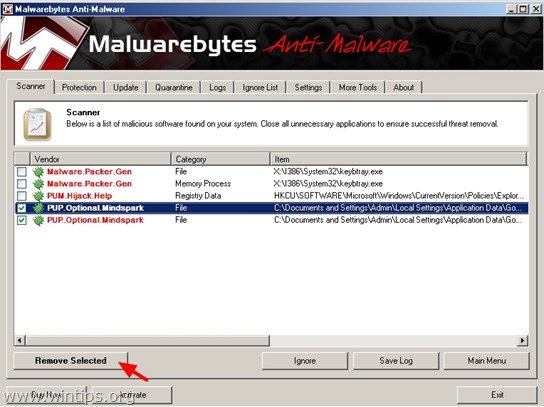
13. Când procesul de eliminare a obiectelor infectate este finalizat , răspunde " Da " în " Reporniți sistemul & eliminați toate amenințările active în mod corespunzător " și apoi eliminați "Hirens BootCD" din unitatea CD/DVD pentru a porni în mod normal Windows.
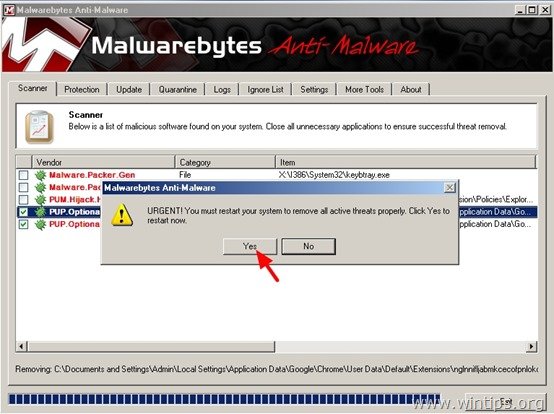
14 Când Windows este încărcat, asigurați-vă că computerul este complet dezinfectat de programele malițioase, urmând pașii din acest ghid: Ghid de eliminare a programelor malware pentru a vă curăța computerul infectat.

Andy Davis
Blogul unui administrator de sistem despre Windows





