Cuprins
Google Chrome este un browser de internet foarte popular, dar uneori se confruntă cu probleme care îl fac instabil. În astfel de cazuri, singura soluție este să eliminați complet și să reinstalați Chrome de la zero. Acest tutorial vă va arăta cum să eliminați complet Google Chrome de pe computer și să reinstalați din nou browserul preferat.
Acest tutorial poate rezolva multe probleme și probleme ale Chrome, cum ar fi:
- Google Chrome nu se deschide deloc. Google Chrome se blochează sau are performanțe lente. Google Chrome afișează un mesaj de eroare "Preferințele dvs. nu au putut fi citite" la pornire. Anunțuri care apar constant pe Google Chrome după infectarea cu adware.

Cum să eliminați complet Google Chrome în Windows. (Toate versiunile)
Important: Rețineți că, dacă urmați această procedură, veți pierde toate informațiile personale de profil stocate în Google Chrome, inclusiv marcajele, parolele, setările etc. Urmați această procedură pe propria răspundere dacă niciuna dintre celelalte soluții nu a avut efect.
Sugestii înainte de a continua să eliminați Chrome de pe computer:
- Ștergeți profilul Chrome actual și vedeți dacă acest lucru ajută la rezolvarea problemelor lui Chrome. Instrucțiunile privind modul de eliminare a profilului Chrome stocat pot fi găsite în acest articol. Faceți o copie de rezervă a marcajelor. {Cum să faceți o copie de rezervă și să restaurați marcajele Chrome (favorite)}.
Pasul 1: Dezinstalați Google Chrome de pe computerul dumneavoastră.
1. Navigați la Windows Panoul de control & deschis Programe și caracteristici ( Adăugare/Înlăturare programe În cazul în care nu știți cum să faceți acest lucru, iată ce trebuie să faceți:
- Presa " Windows ”
 + " R " pentru a încărca aplicația Rulați Tastați " appwiz.cpl" și apăsați Introduceți .
+ " R " pentru a încărca aplicația Rulați Tastați " appwiz.cpl" și apăsați Introduceți .
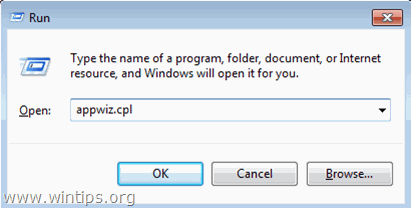
2. În lista de programe, selectați Google Chrome și faceți clic pe Dezinstalare .
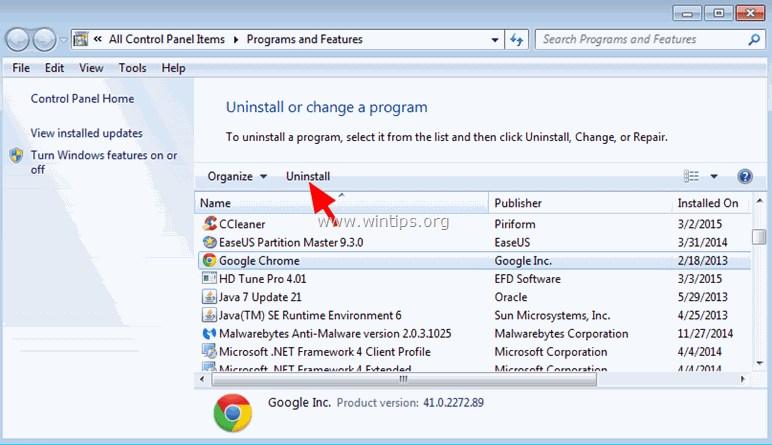
Pasul 2: Activați vizualizarea fișierelor ascunse.
Trebuie să activați vizualizarea fișierelor ascunse înainte de a efectua următorul pas. Pentru a face acest lucru, accesați:
- Start > Panoul de control > Opțiuni de foldere . (În Windows 10 căutați " Opțiunea File Explorer s") Faceți clic pe Vezi Faceți clic (bifați) pe caseta Afișați fișierele, folderele și unitățile ascunse și debifați opțiunea Ascundeți fișierele protejate ale sistemului de operare opțiune. Apăsați BINE.
- Cum se activează vizualizarea fișierelor ascunse în Windows 7Cum se activează vizualizarea fișierelor ascunse în Windows 8
Pasul 3: Ștergeți folderele "Chrome" din computerul dumneavoastră.
Navigați la următoarele locații și ștergeți (sau redenumiți) fișierele " Chrome " care există acolo.
Windows 8,7, Vista:
- C:\Users\\\AppData\Local\Google\ Chrome C:\Program Files\Google\ Chrome
Windows XP:
- C:\Documents and Settings\\\Local Settings\Application Data\Google\ Chrome C:\Program Files\Google\ Chrome
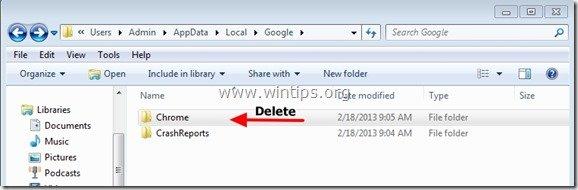
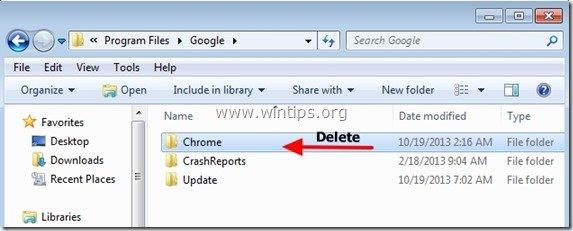
Cum să reinstalați Google Chrome.
Metoda 1. Folosind Chrome Download Center.
1. Din orice alt browser care funcționează (de exemplu, Internet Explorer, Mozilla Firefox etc.), navigați către https://www.google.com/intl/en/chrome/browser/desktop/
2. Faceți clic pe Descărcați Chrome și apoi urmați instrucțiunile de pe ecran pentru a finaliza instalarea.
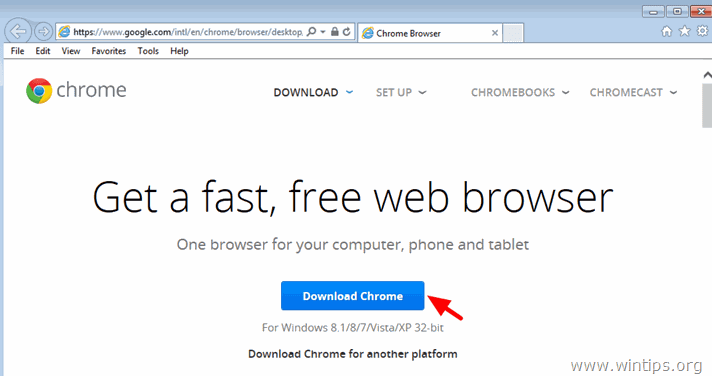
Metoda 2. Instalați o nouă copie a Google Chrome pentru toate conturile de utilizator de pe computer.
1. Din orice alt browser care funcționează (de exemplu, Internet Explorer, Mozilla Firefox etc.), descărcați și executați fișierul Programul de instalare alternativ (offline) al Google Chrome pentru toate conturile de utilizator.
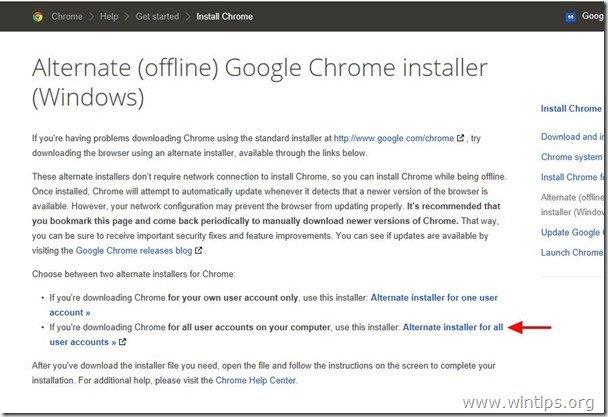
2. Când instalarea este finalizată, rulați Google Chrome.
Asta e!

Andy Davis
Blogul unui administrator de sistem despre Windows





