Cuprins
Pe Windows 10, opțiunile Windows Update s-au mutat din locația standard (vechiul și clasicul Panou de control), într-o nouă locație în Setări App și în cadrul secțiunii Actualizare și securitate care are și alte câteva opțiuni pentru Backup, Recovery, Windows Defender etc. Pe lângă relocarea sa, această nouă aplicație Windows Update vine cu o nouă schimbare importantă: spre deosebire de versiunile mai vechi ale Windows Update, nu există posibilitatea de a selecta actualizări individuale, astfel încât toate actualizările disponibile, importante, opționale sau de securitate, vor fi instalate automat.
În acest articol puteți afla cum să verificați dacă există actualizări și cum să gestionați opțiunile Windows Update în Windows 10.
Cum să verificați dacă există actualizări și să modificați opțiunile Windows Update în Windows 10.
Pasul 1. Deschideți applet-ul Windows Update.
Pentru a deschide applet-ul Windows Update în Windows 10 aveți la dispoziție două modalități simple:
1. Prima modalitate este să apăsați sau să faceți clic pe pictograma Windows (butonul de start) din colțul din stânga jos și apăsați pe Setări .

La Setări panoul, atingeți ușor Actualizare și securitate .
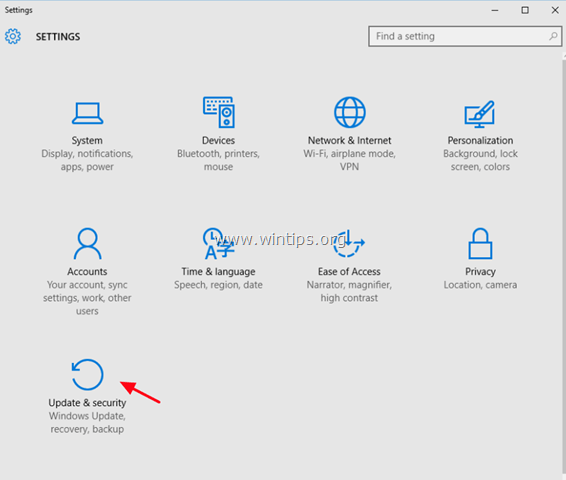
2. Al doilea mod este de a tasta cuvântul " Actualizare " (fără ghilimele) în interiorul căsuței de căutare a Cortanei, iar apoi să selectați fie Setări Windows Update sau Verificarea pentru actualizare rezultatul afișat.
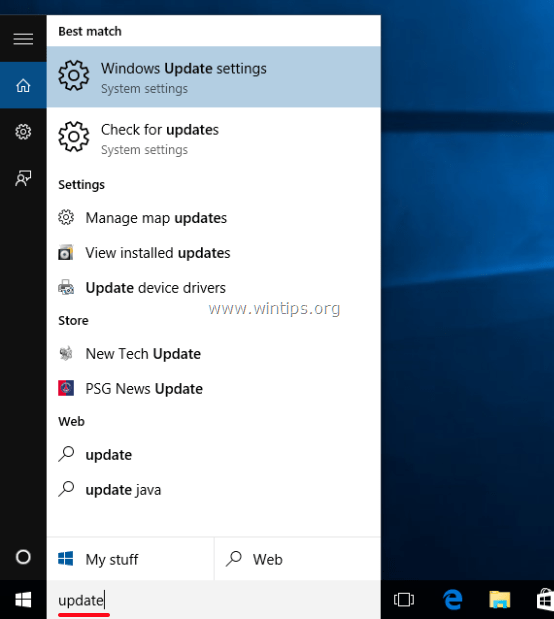
Pasul 2. Verificați dacă există actualizări disponibile pentru Windows 10 și modificați setările Windows Update.
În panoul Update & Security (Actualizare și securitate), în secțiunea Windows Update aveți la dispoziție următoarele opțiuni:
a. Verificați dacă există actualizări. Atingeți (sau faceți clic) pe el pentru a verifica și instala imediat toate actualizările disponibile.
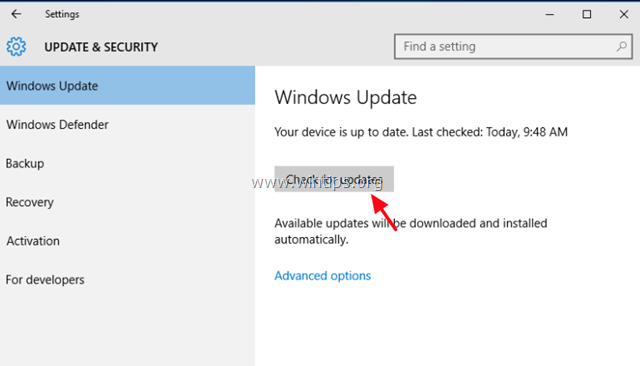
b. Opțiuni avansate:
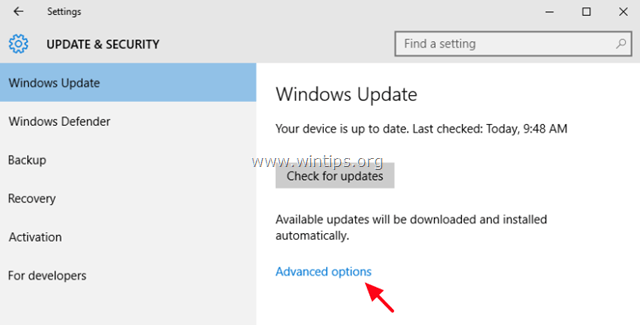
La Advanced options (Opțiuni avansate), singurele opțiuni pe care le puteți controla sunt următoarele:
1. Pentru a alege modul în care sunt instalate Actualizările.
- Dacă alegeți Automat , Windows instalează actualizările descărcate atunci când nu utilizați PC-ul. Dacă alegeți Notificare pentru a programa repornirea , Windows vă va solicita să programați o repornire la o oră preferată (oricând doriți) pentru a instala actualizările descărcate și previne repornirea automată fără confirmarea dumneavoastră.
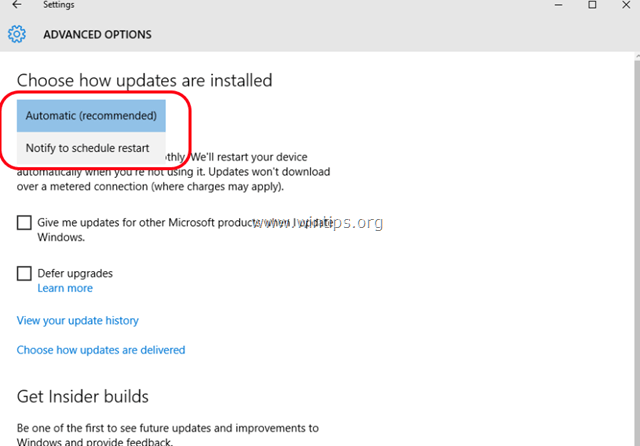
2. A doua opțiune care este disponibilă este de a bifa sau de a debifa opțiunea " Oferiți-mi actualizări pentru alte produse Microsoft atunci când actualizez Windows ". Debifați această opțiune, dacă nu doriți să instalați actualizări pentru alte produse Microsoft, cum ar fi Microsoft Office.
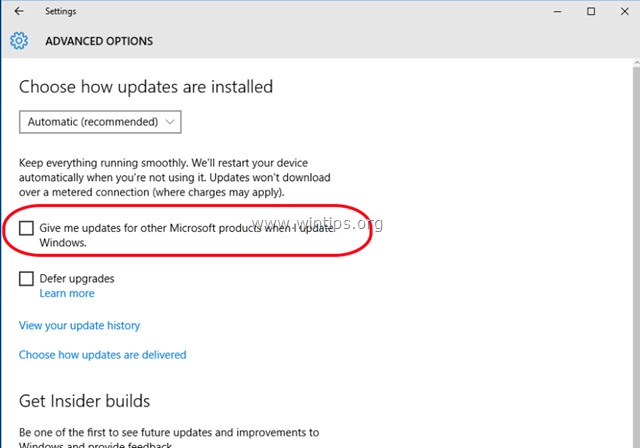
3. Cea de-a treia opțiune disponibilă este Amânarea modernizărilor Dacă bifați această opțiune, Windows va descărca doar toate actualizările importante, dar nu va descărca actualizările care conțin caracteristici noi pentru Windows. De fapt, dacă alegeți să amânați actualizările, veți amâna implementarea și instalarea actualizărilor cu câteva luni. Aceasta este o opțiune utilă pentru utilizatorii de afaceri care doresc să aștepte o perioadă de timp înainte de a obține noi caracteristici pentru PC-urile lor.
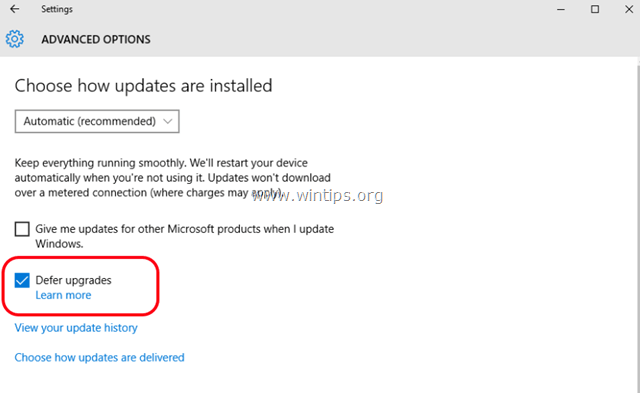

Andy Davis
Blogul unui administrator de sistem despre Windows





