Cuprins
" PAGE_FAULT_FAULT_IN_NONPAGED_ AREA "Eroarea BSOD (Blue Screen Of Death) se poate întâmpla din mai multe motive pe un computer cu Windows, de exemplu, după instalarea unui driver sau program incompatibil (de exemplu, CPU-Z), sistem de fișiere corupt sau, în cazul laptopurilor care acceptă configurația hibridă a plăcii video (configurație cu două plăci grafice), după instalarea actualizării de platformă KB2670838 din cauza unei probleme de compatibilitate cu sistemul dvs. actual.instalat driverele pentru placa grafică, etc. Pentru a rezolva problema EROARE DE PAGINĂ ÎN ZONA NEPAGINATĂ Eroare BSOD, urmați soluțiile de mai jos.

PAGE_FAULT_FAULT_IN_NONPAGED_ AREA
Dacă este prima dată când vedeți acest ecran de eroare de oprire, reporniți computerul. Dacă acest ecran apare din nou, urmați acești pași:
Asigurați-vă că orice hardware sau software nou este instalat corect.
Dacă este vorba de o instalare nouă, solicitați producătorului hardware sau software-ului orice actualizare Windows de care ați putea avea nevoie.
Dacă problema continuă, dezactivați sau eliminați orice hardware sau software nou instalat. Dezactivați opțiunile de memorie din BIOS, cum ar fi caching sau shadowing. Dacă trebuie să utilizați modul sigur pentru a elimina sau dezactiva componente, reporniți computerul, apăsați F8 pentru a selecta Advanced Startup Options (Opțiuni avansate de pornire) și apoi selectați Safe Mode (Mod sigur).
Informații tehnice:
*** STOP: 0x00000050 (.......................................)
Cum se remediază eroarea "PAGE_FAULT_IN_NONPAGED_AREA" BSOD - STOP: 0x00000050 .
Pentru a rezolva problema "STOP: 0x00000050 - PAGE_FAULT_IN_NONPAGED_AREA", mai întâi:
1. Asigurați-vă că computerul dumneavoastră este curat de viruși, malware etc. Instrucțiuni detaliate despre cum puteți face acest lucru găsiți în acest ghid: Quick Malware Scan and Removal Guide.
2. Încercați să dezactivați software-ul antivirus și reporniți calculatorul.
3. Scoateți orice hardware adăugat recent pe computer și reporniți calculatorul pentru a afla dacă eroarea se repetă.
4. Efectuați o pornire curată a Windows pentru a afla dacă un serviciu sau un program de pornire cauzează eroarea STOP: 0x00000050.
5. Verificați dacă există erori de sistem pe hard disk folosind Chkdsk /f /r comanda. Instrucțiuni detaliate pot fi găsite în acest tutorial: Cum să verificați și să reparați un hard disk utilizând Check Disk Tool (Diagnosticarea și repararea erorilor sistemului de fișiere)
Dacă niciuna dintre sugestiile de mai sus nu funcționează, încercați următoarele soluții:
Soluția 1 : Dezinstalarea ultimului program instalat (se poate aplica la un computer de birou sau la un laptop).
Soluția 2 : Dezinstalați și reinstalați driverele esențiale ale dispozitivelor. (Se poate aplica la un computer de birou sau la un laptop)
Soluția 3 : Dezinstalați actualizarea KB2670838. (Numai pentru laptopurile cu suport pentru două plăci grafice).
Soluția 4 : Instalați actualizarea KB2834140. (Numai pentru laptopurile cu suport pentru două plăci grafice)
Soluția 5 : Dezinstalați și reinstalați cele mai recente drivere ale plăcii video (numai pentru laptopurile cu suport pentru două plăci grafice).
Soluția 1: Dezinstalați cel mai recent program instalat.
Din Installed Programs (Programe instalate), găsiți și dezinstalați orice program care a fost instalat recent pe computerul dvs. Pentru a face acest lucru:
1. Accesați panoul de control al Windows.
2. Faceți dublu clic pentru a deschide Programe și caracteristici .
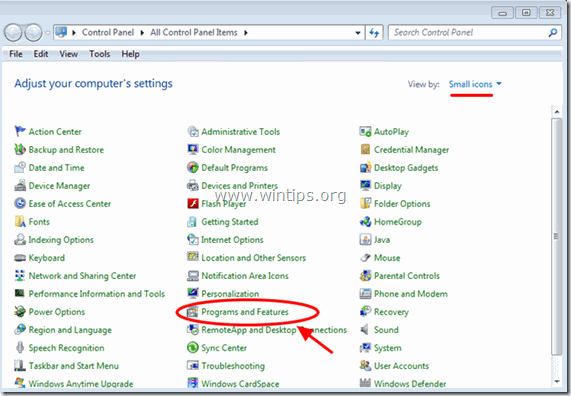
3. Când lista de programe este afișată pe ecran, sortare programele afișate de Data instalării (Instalat la) și apoi găsiți și Eliminare (Dezinstalare) orice program care a fost instalat în ultima vreme pe sistemul dvs. (de exemplu, CPU-Z, iTunes etc.).
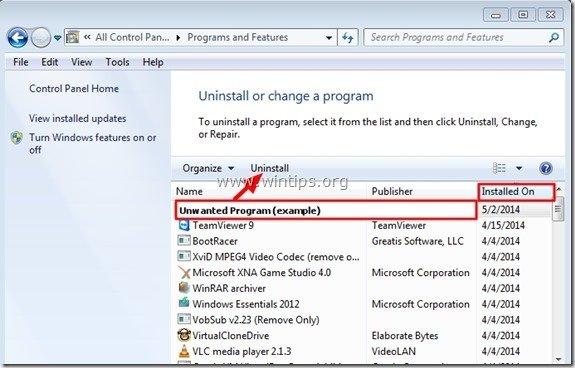
Soluția 2: Dezinstalați și reinstalați driverele de dispozitiv esențiale.
Încercați să dezinstalați și apoi să reinstalați unele drivere de dispozitiv esențiale din sistem pentru a afla care este cauza " PAGE_FAULT_FAULT_IN_NONPAGED_ AREA "Pentru a face acest lucru, dezinstalați următoarele drivere în următoarea ordine.*
Dezinstalați câte un driver de fiecare dată și apoi reporniți calculatorul. Dacă primiți în continuare mesajul " PAGE_FAULT_FAULT_IN_NONPAGED_ AREA" eroare după repornire, continuați să dezinstalați următorul driver de dispozitiv din lista de mai jos, până când îl găsiți pe cel care cauzează problema. După ce îl găsiți, descărcați și instalați cel mai recent driver pentru acest dispozitiv de pe site-ul web al producătorului.
- Driver adaptor de afișaj Driver adaptor wireless Driver adaptor Ethernet Driver adaptor
- Pentru a dezinstala și reinstala un driver de dispozitiv din sistem:
Notă: Pentru plăcile video NVIDIA sau AMD ATI, puteți utiliza Utilitarul Display Driver Uninstaller (DDU) pentru a dezinstala complet driverele grafice. Instrucțiuni detaliate despre cum puteți utiliza DDU găsiți la Pasul 1 de mai jos.
1. Presa " Windows ”  + " R " pentru a încărca aplicația Rulați caseta de dialog.
+ " R " pentru a încărca aplicația Rulați caseta de dialog.
2. Tip devmgmt.msc și apăsați Introduceți pentru a deschide Device Manager.
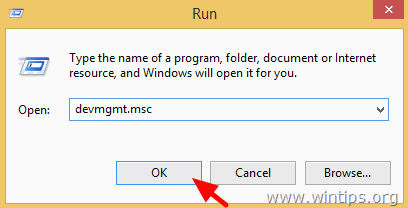
3. În managerul de dispozitive, extindeți Adaptoare de afișare , faceți clic dreapta pe adaptorul video instalat (de exemplu, AMD Radeon) și selectați Dezinstalați .
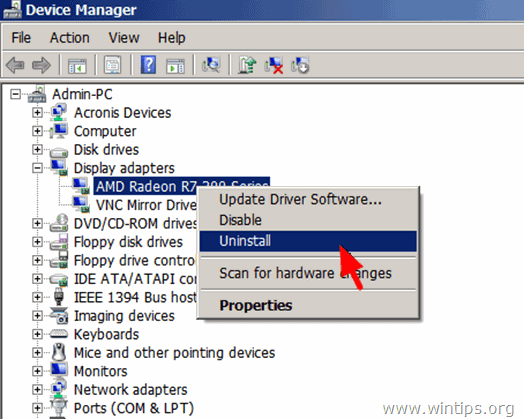
4. Când operațiunea de dezinstalare este finalizată, eliminați, de asemenea, din programele instalate (Panou de control > Programe și caracteristici) orice software legat de dispozitivul dezinstalat.
5. Reporniți calculatorul.
6. Instalați cel mai recent driver pentru dispozitivul (dispozitivele) dezinstalat(e).
Notă: Soluțiile de mai jos sunt pentru laptopurile care acceptă configurația cu două plăci grafice (de exemplu, Intel și AMD).
Soluția 3: Dezinstalați actualizarea KB2670838
1. Accesați panoul de control al Windows.
2. Faceți dublu clic pentru a deschide Programe și caracteristici .
3. În Programe și caracteristici selectați caseta " Vizualizați actualizările instalate " din panoul din stânga:
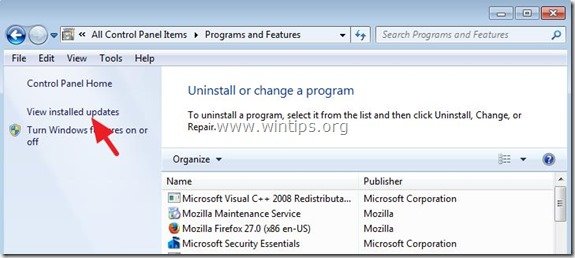
4. În caseta de căutare (în partea dreaptă sus), tastați " kb2670838 ”.
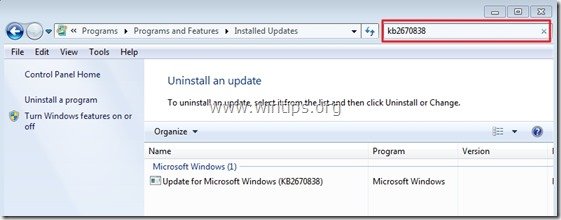
5. Acum selectați " Actualizare pentru Microsoft Windows (KB2670838) ” și faceți clic pe " Dezinstalați ”.
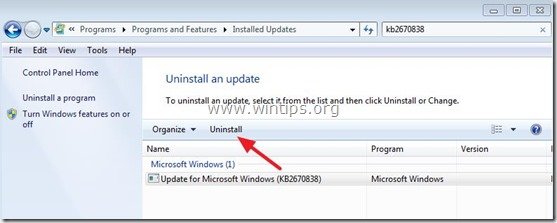
6. Reporniți calculatorul și verificați dacă PAGE_FAULT_FAULT_IN_NONPAGED_ AREA BSOD problema este rezolvată.
Soluția 4: Instalați actualizarea KB2834140
1. Navigați pe site-ul de asistență Microsoft pentru a descărca și instala pachetul Windows Update KB2834140 corespunzător în funcție de versiunea sistemului de operare Windows:
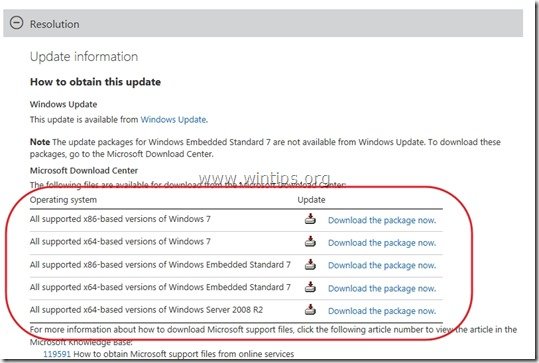
2. Urmați instrucțiunile pentru a instala actualizarea și apoi verificați din nou dacă PAGE_FAULT_FAULT_IN_NONPAGED_ AREA Eroare BSOD este rezolvată.
Soluția 5: Dezinstalați și reinstalați cele mai recente drivere pentru placa video.
Pasul 1: Dezinstalați driverul VGA actual cu ajutorul utilitarului DDU.
Utilizați utilitarul Display Driver Uninstaller (DDU)* pentru a elimina complet driverele plăcii grafice. Pentru a face acest lucru:
* Info: Dezinstalator de drivere de afișaj este un utilitar de înlăturare a driverelor care vă poate ajuta să dezinstalați complet driverele și pachetele pentru plăci grafice AMD/NVIDIA din sistem, fără a lăsa resturi în urmă (inclusiv chei de regiștri, foldere și fișiere, stocul de drivere).
1. Deschideți browserul de Internet și descărcați Display Driver Uninstaller Utilitarul DDU din una dintre aceste locații:
- Site-ul oficial de descărcare DDU: http://www.wagnardmobile.com/DDU/ Oglinda oficială de descărcare DDU Guru3D : http://www.guru3d.com/files_details/display_driver_uninstaller_download.html
2. Apăsați butonul Descărcați și salvați fișierul Dezinstalator de drivere de afișaj de pe desktop.


3. Faceți dublu clic pentru a rula DDU v12.3.exe .

(Alegeți Rulați când a fost întrebat...)
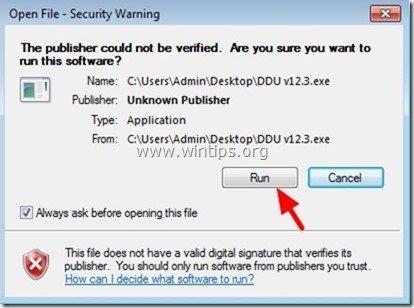
4. Specificați un dosar de destinație pentru fișierele extrase (de exemplu, " C:\Users\Admin\Desktop\DDUv123 ") și apoi apăsați butonul " Extras ".
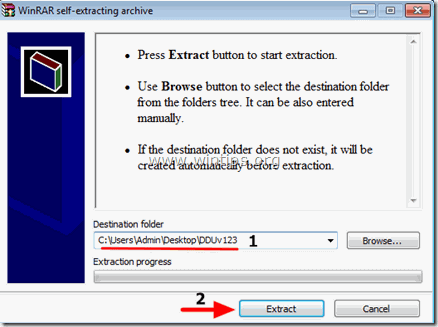
5. Când extracția este finalizată, deschideți dosarul de destinație (de exemplu, " DDUv123" pe desktop) și faceți dublu clic pe " Dezinstalator de drivere de afișaj ".

6. Apăsați OK la mesajul de avertizare.*
Notă: Procedura descrisă mai jos este de obicei eficientă și nu cauzează probleme calculatorului dvs. Dar, din motive de siguranță, este mai bine să faceți o copie de rezervă a fișierelor dvs. personale înainte de a utiliza aplicația DDU utilitate.

7. Atunci când Dezinstalator de drivere de afișaj începe aplicația principală, selectați ( 1 ) dvs. placă grafică model ( De exemplu. "NVIDIA"), verificați ( 2 ) " Eliminați folderele C:\AMD și sau C:\NVIDIA " și apoi apăsați opțiunea " Curățați și reporniți (Foarte recomandat) ".
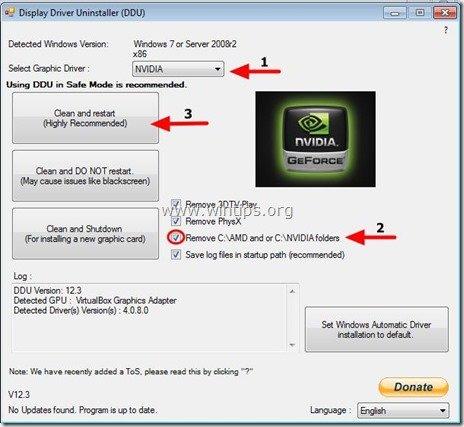
8. După repornirea computerului, treceți la pasul 2.
Pasul 2: Descărcați și instalați cel mai recent driver grafic.
După repornire, navigați pe site-ul web al producătorului plăcii grafice pentru a descărca și instala driverul corespunzător pentru placa dvs. grafică:
- Descărcare de drivere NVidia Descărcare de drivereAMD (ATI) Descărcare de drivere
Mult noroc!

Andy Davis
Blogul unui administrator de sistem despre Windows





