Cuprins
În acest tutorial veți găsi instrucțiuni pas cu pas despre cum să formatați un hard disk în promptul de comandă cu comanda FORMAT sau cu instrumentul DISKPART. Prin formatarea unui hard disk, veți șterge toate datele pe care le conține, așa că asigurați-vă că aveți deja o copie a datelor pe care le conține.
În toate versiunile Windows, metoda clasică și cea mai comună de ștergere, creare și formatare a partițiilor sau a discurilor dure este utilizarea instrumentului Disk Management. Dar, uneori, este imposibil să ștergeți sau să formatați o partiție sau un volum de pe un disc dur cu ajutorul instrumentului Disk Management, deoarece discul dur nu este recunoscut de Windows din diverse motive (de exemplu, atunci când sistemul de fișiere de pe disc estecorupt sau pentru că hard disk-ul este în format RAW etc.).
În acest ghid veți găsi instrucțiuni detaliate despre cum să formatați sau să ștergeți în siguranță un hard disk (HDD sau SSD), din Promptul de comandă cu comanda "Format", sau utilizând instrumentul de linie de comandă "DiskPart", în sistemele de operare Windows 10, 8 sau 7. Rețineți că puteți utiliza aceleași instrucțiuni pentru a formata un hard disk, din Windows Recovery Environment (WinRE)
- Articol conex: Cum să ștergeți în siguranță un hard disk sau un computer înainte de a-l vinde.
Cum să formatați o unitate din Prompt de comandă sau DISKPART.
1. Deschideți prompt de comandă ca administrator . pentru a face asta:
1. În caseta Search (Căutare) tastați: cmd or prompt de comandă
2. Faceți clic dreapta pe prompt de comandă (rezultat) și selectați Rulați ca administrator .

2. Acum, utilizați una dintre cele două metode următoare pentru a formata unitatea:
-
Formatarea discului în Command Prompt (CMD) Formatați discul folosind DISKPART.
Metoda 1. Cum să formatați o unitate HDD, SSD în Command Prompt (CMD).
1. Aflați "Volume Label" al unității pe care doriți să o formatați, tastând această comandă: *
- vol X:
Note:
1. Unde "X" = litera de unitate a discului pe care doriți să îl formatați.
2. Fiți foarte atenți când selectați unitatea hard disk pentru formatare.
De exemplu, dacă doriți să formatați unitatea D:, atunci tastați: vol D:
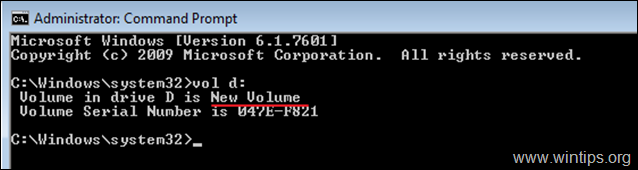
2. Pentru a formata hard disk-ul (pentru a șterge datele pe care le conține), dați următoarea comandă și apăsați butonul Introduceți :
- formatul X:
3. Atunci când vi se cere să "introduceți eticheta volumului curent", introduceți eticheta volumului menționată după ce ați tastat comanda de mai sus și apăsați Intră.
De exemplu, dacă doriți să formatați discul D:, cu eticheta de volum "Volum nou", tastați aceste comenzi în ordine:
- format D: Volum nou Y
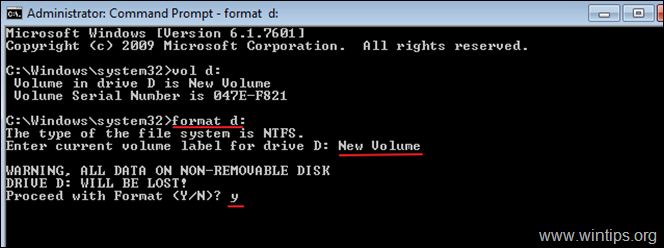
Alte exemple de utilizare a comenzii FORMAT:
- La FORMAT RAPID o unitate de hard-disk în promptul de comandă, tastați: format X: /q

- Pentru a formata un hard disk într-un anumit FILE SYSTEM în promptul de comandă, tastați: format X: /FS:Filesystem *
Notă: În "Filesystem" puteți specifica unul dintre următoarele sisteme de fișiere: FAT, FAT32, exFAT, NTFS sau UDF. de exemplu:
-
- Pentru a formata discul D: în NTFS sistem de fișiere: format D: /fs:NTFS Pentru a formata discul D: în FAT32 sistem de fișiere: format D: /fs:fat32 Pentru a formata discul D: în exFAT sistem de fișiere: format D: /fs:exFAT

- Pentru a efectua un LOW LEVEL FORMAT pe un hard disk, pentru a-l șterge în siguranță prin scrierea de zerouri pe fiecare sector, tastați: format X: /FS:Filesystem /p: n *
Note:
1. Unde "n" = Numărul de ori de câte ori doriți să scrieți zerouri în fiecare sector. Rețineți că această comandă durează foarte mult timp pentru a se finaliza, chiar și pentru o singură trecere de scriere a zerourilor.
2. Prin umplerea cu zerouri a unei unități (hard disk, USB, card de memorie etc.), vă asigurați că toate datele stocate pe aceasta vor fi șterse definitiv și că nimeni nu va mai putea recupera datele de pe ea în niciun fel.
-
- de exemplu : Pentru a formata discul D: cu ajutorul comenzii NTFS și să scrie zerouri în fiecare sector de două ori mai mare: format D: /fs:NTFS /p:2

Metoda 2. Cum să formatați un hard disk folosind DISKPART.
Pentru a formata o unitate hard disk utilizând utilitarul DISKPART:
1. În fereastra administrativă a promptului de comandă, tastați:
- diskpart
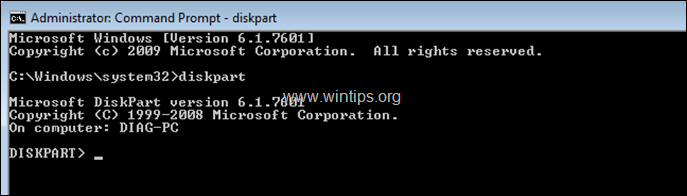
2. La promptul DISKPART, tastați:
- lista de discuri
3. Dintre discurile listate, localizați care este discul pe care doriți să îl formatați. Puteți afla cu ușurință care este discul din listă după dimensiunea sa în GB (Gigabytes).
4. Apoi selectați discul tastând: *
- selectați discul DiskNumber
Notă: Unde "DiskNumber" = Numărul atribuit discului pe care doriți să îl formatați.
De exemplu, în acest exemplu, dorim să formatăm "Discul 1" (a se vedea captura de ecran de mai jos). Deci, comanda în acest caz este: selectați discul 1
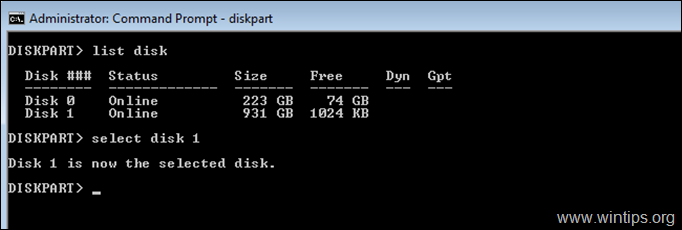
5. Acum, în funcție de ceea ce doriți să faceți, dați una dintre următoarele comenzi (și apăsați Enter):
- Pentru a șterge toate partițiile și datele de pe unitate, tastați: curat
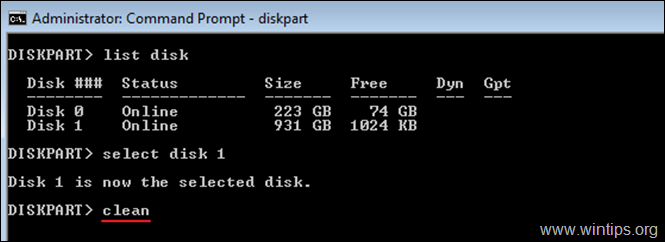
- Pentru a șterge complet toate partițiile (și datele), prin scrierea de zerouri pe fiecare sector (format de nivel scăzut), tastați: curățați toate
Note:
1. Comanda "clean all" durează foarte foarte mult timp pentru a se finaliza, așa că aveți răbdare (pentru 1TB durează aproximativ 5-6 ore).
2. Prin umplerea cu zerouri a unei unități (hard disk, USB, card de memorie etc.), vă asigurați că toate datele stocate pe aceasta vor fi șterse definitiv și că nimeni nu va mai putea recupera datele de pe ea în niciun fel.
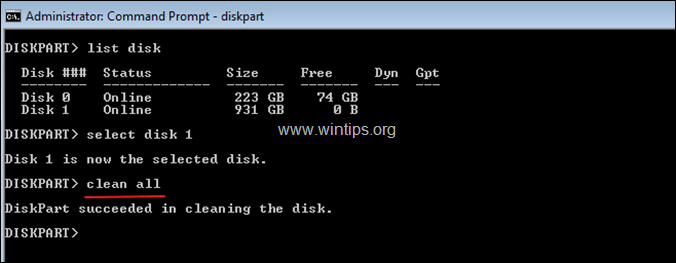
6. Când "formatul de nivel scăzut" este finalizat, tastați următoarea comandă pentru a crea o partiție pe disc:
- creați o partiție primară
7. Apoi formatați partiția nou creată, cu această comandă:
- format fs=ntfs quick
8. După ce formatarea este finalizată, atribuiți o literă de unitate pe partiția formatată, prin această comandă:
- atribuie
9. În cele din urmă, tastați ieșire pentru a închide instrumentul DiskPart și apoi închideți fereastra de prompt de comandă.
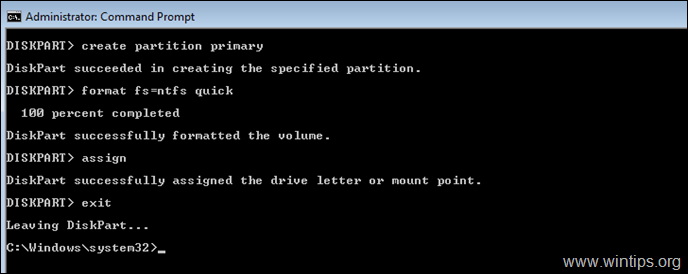
Asta este! Spuneți-mi dacă acest ghid v-a ajutat, lăsând un comentariu despre experiența dvs. Vă rugăm să dați like și să distribuiți acest ghid pentru a-i ajuta și pe alții.

Andy Davis
Blogul unui administrator de sistem despre Windows





