Cuprins
În iunie 2020, Microsoft a livrat automat noua versiune bazată pe Chromium a Microsoft Edge, cu actualizarea KB4559309. Dar mulți utilizatori se plâng că instalarea automată a Edge Chromium cu actualizarea KB4559309, face ca computerul să fie foarte lent și, în general, afectează în mod negativ performanța computerului.

Cunoașteți probleme după instalarea Edge Chromium (actualizare KB4559309):
- Pornire lentă. Calculatorul este lent în momente aleatorii. Utilizare mare a memoriei. Conexiunea wireless este dezactivată.
Acest tutorial conține instrucțiuni pas cu pas pentru a rezolva problemele de performanță scăzută după instalarea noii versiuni bazate pe Chromium a Microsoft Edge în Windows 10.
- Articol conex: Cum să blocați instalarea automată a Edge Chromium în Windows 10.
Cum să remediați: Performanță lentă a computerului după instalarea actualizării KB4559309 și a noii versiuni de Edge bazată pe Chromium. *
* Important: Dacă doriți să împiedicați instalarea actualizării KB4559309 pe PC-ul dumneavoastră pentru a evita problemele după instalarea acesteia, efectuați una dintre următoarele acțiuni:
A. Împiedicați livrarea automată a Edge Chromium cu actualizarea KB4559309, urmând instrucțiunile din acest articol: Cum să blocați instalarea automată a Edge Chromium în Windows 10.
sau...
B. Descărcați și instalați manual noul browser Edge, bazat pe Chromium,
Metoda 1. Restaurați PC-ul la o stare de lucru anterioară.
Dacă ați activat protecția sistemului pe PC, procedați la restaurarea sistemului la o stare de funcționare anterioară. Pentru a afla dacă protecția sistemului este activată pe sistemul dvs. și pentru a vă restaura PC-ul:
1. Faceți clic dreapta pe Acest PC în Windows Explorer și selectați Proprietăți .
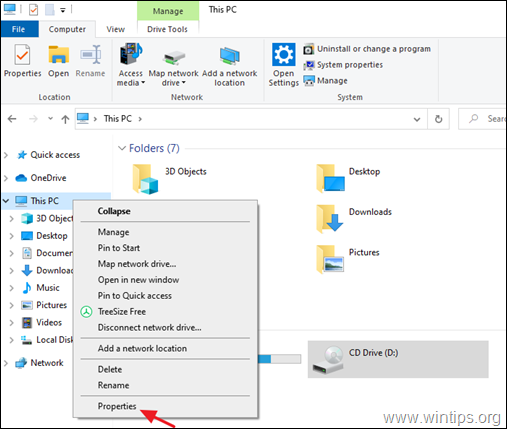
2. Faceți clic pe Protecția sistemului .
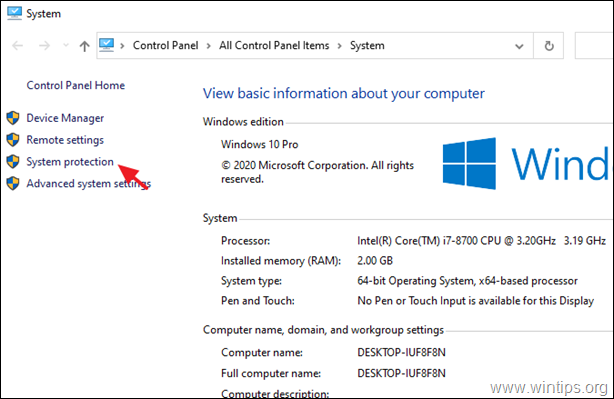
3. În cazul în care protecția sistemului în On pe discul local C:, faceți clic pe butonul Restaurarea sistemului buton. *
Notă: Dacă protecția sistemului este dezactivată pe unitatea C:, treceți la următoarea metodă.
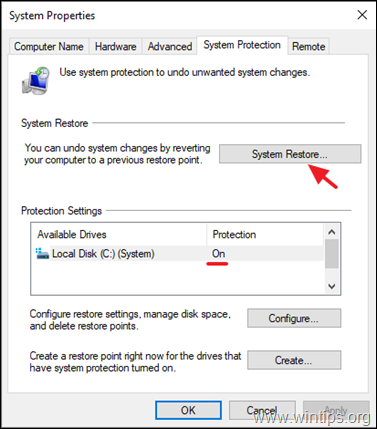
4. La Opțiuni de restaurare a sistemului, alegeți o dată anterioară pentru a restaura sistemul și faceți clic pe Următorul pentru a vă restaura PC-ul la data selectată.
Metoda 2. Dezactivați BitLocker.
Dacă aveți activată protecția BitLocker pe una dintre unitățile locale, treceți la dezactivarea acesteia. Pentru a face acest lucru:
1. Navigați în panoul de control al Windows (vizualizarea "Pictograme mici") și deschideți Criptarea unității BitLocker .
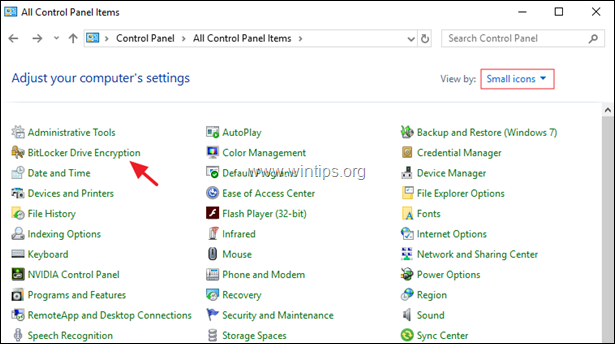
2. Dacă BitLocker este activat, pe una sau mai multe unități, faceți clic pe butonul Dezactivați BitLocker pentru a dezactiva criptarea BitLocker.
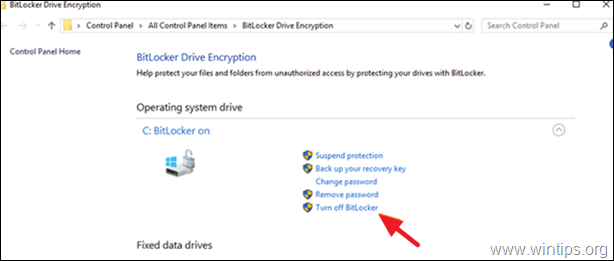
3. Când procesul de decriptare este finalizat, restart PC-ul dumneavoastră și vedeți dacă problema de performanță lentă este rezolvată.
Metoda 3. Instalați actualizările KB4568831 și KB4562899.
1. Descărcați și instalați următoarele două (2) actualizări Windows 10 2004, din Catalogul de actualizări Microsoft:*
Notă: Această metodă se aplică numai la Windows 10 v2004.
- KB4568831 - Previzualizare actualizare cumulativă pentru Windows 10 versiunea 2004.KB4562899 - Previzualizare actualizare cumulativă pentru .NET Framework 3.5 și 4.8 pentru Windows 10 versiunea 2004.
2. După instalare, restart PC-ul dvs. și vedeți dacă problemele de performanță lentă persistă.
Metoda 4. Dezinstalați noul Microsoft Edge (versiunea bazată pe Chromium).
Ultima metodă pentru a rezolva problemele de performanță lentă după instalarea actualizării KB4559309, este dezinstalarea noului browser Microsoft Edge. Pentru a face acest lucru:
1. Mergeți la Start  > Setări > Aplicații.
> Setări > Aplicații.
2. În Aplicații și caracteristici găsiți secțiunea Microsoft Edge și faceți clic pe Dezinstalare. *
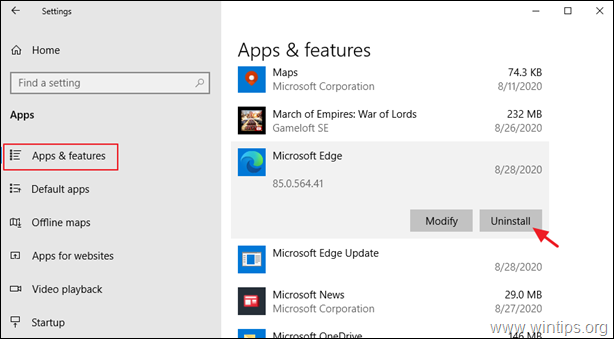
Notă: Dacă opțiunea "Uninstall" (Dezinstalare) este gri, continuați și dezinstalați browserul Edge din promptul de comandă, urmând pașii de mai jos:
1. Deschideți Windows Explorer și navigați la folderul: *
- C:\Program Files (x86)\Microsoft\Edge\Application\85.0.564.41\Installer
Notă: Numerele cu litere roșii reprezintă versiunea instalată a noului browser Edge, în momentul redactării articolului. Așadar, numerele (versiunea) pot varia în funcție de versiunea instalată a Edge pe PC-ul dumneavoastră.
2. Evidențiați conținutul în bara de adrese și apăsați butonul CTRL + C pentru a copia calea în clipboard.
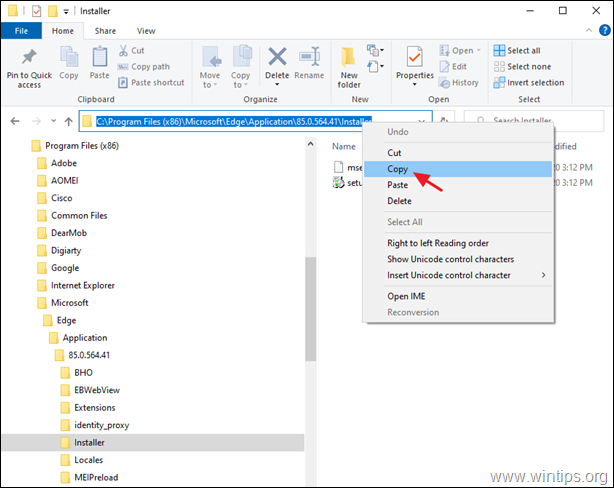
3. Deschideți Solicitare de comandă ca administrator.
4. Acum, tastați CD apăsați butonul Bara spațială o dată și apoi apăsați tasta CTRL + V pentru a lipi calea copiată și apăsați Introduceți .

5. În cele din urmă copiați și lipiți comanda de mai jos și apăsați Intră. *
- setup.exe -uninstall -system-level -verbose-logging -force-uninstall
Notă: Când comanda este executată, se va reveni la vechea versiune de Microsoft Edge.
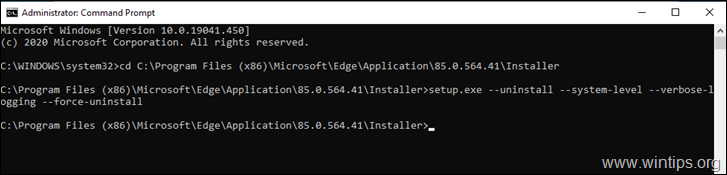
6. În cele din urmă, procedați și împiedicați reinstalarea automată a Edge Chromium sau descărcați și instalați manual noul browser Edge bazat pe Chromium pentru a evita livrarea automată a acestuia odată cu actualizarea KB4559309.
Asta e! Ce metodă a funcționat pentru tine?
Spuneți-mi dacă acest ghid v-a ajutat, lăsând un comentariu despre experiența dvs. Vă rog să dați like și să distribuiți acest ghid pentru a-i ajuta și pe alții.

Andy Davis
Blogul unui administrator de sistem despre Windows





