Obsah
" PAGE_FAULT_IN_NONPAGED_AREA " Chyba BSOD (Blue Screen Of Death - modrá obrazovka smrti) sa môže v počítači so systémom Windows vyskytnúť z viacerých dôvodov, napr. po inštalácii nekompatibilného ovládača alebo programu (napr. CPU-Z), poškodeného súborového systému alebo v prenosných počítačoch, ktoré podporujú hybridnú konfiguráciu grafickej karty (konfigurácia s dvoma grafickými kartami), po inštalácii aktualizácie platformy KB2670838 z dôvodu problému s kompatibilitou s aktuálnenainštalované ovládače grafickej karty atď.. CHYBA STRÁNKY V NESTRÁNKOVANEJ OBLASTI BSOD, postupujte podľa nižšie uvedených riešení.

PAGE_FAULT_IN_NONPAGED_AREA
Ak sa táto obrazovka s chybou zastavenia zobrazuje prvýkrát, reštartujte počítač. Ak sa táto obrazovka zobrazí znova, postupujte podľa nasledujúcich krokov:
Skontrolujte, či je nový hardvér alebo softvér správne nainštalovaný.
Ak ide o novú inštaláciu, požiadajte výrobcu hardvéru alebo softvéru o všetky potrebné aktualizácie systému Windows.
Ak problém pretrváva, zakážte alebo odstráňte všetok novo nainštalovaný hardvér alebo softvér. Zakážte možnosti pamäte systému BIOS, napríklad vyrovnávaciu pamäť alebo tieňovanie. Ak potrebujete použiť núdzový režim na odstránenie alebo zakázanie komponentov, reštartujte počítač, stlačením klávesu F8 vyberte položku Rozšírené možnosti spustenia a potom vyberte núdzový režim.
Technické informácie:
*** STOP: 0x00000050 (.......................................)
Ako opraviť chybu "PAGE_FAULT_IN_NONPAGED_AREA" BSOD - STOP: 0x00000050 .
Ak chcete vyriešiť problém "STOP: 0x00000050 - PAGE_FAULT_IN_NONPAGED_AREA", najprv:
1. Uistite sa, že váš počítač je čistý od vírusov, škodlivého softvéru atď. Podrobné pokyny, ako to môžete urobiť, nájdete v tejto príručke: Rýchla kontrola a odstránenie škodlivého softvéru.
2. Skúste vypnúť antivírusový softvér a reštartujte počítač.
3. Odstráňte všetok nedávno pridaný hardvér v počítači a reštartujte počítač, aby ste zistili, či sa chyba opakuje.
4. Vykonajte čisté spustenie systému Windows a zistite, či chybu STOP: 0x00000050 nespôsobuje nejaká služba alebo spúšťací program.
5. Skontrolujte, či pevný disk neobsahuje systémové chyby pomocou Chkdsk /f /r Podrobné pokyny nájdete v tomto návode: Ako skontrolovať a opraviť pevný disk pomocou nástroja Check Disk Tool (diagnostika a oprava chýb súborového systému)
Ak žiadny z vyššie uvedených návrhov nefunguje, skúste nasledujúce riešenia:
Riešenie 1 : Odinštalujte najnovší nainštalovaný program (možno použiť na stolný alebo prenosný počítač).
Riešenie 2 : Odinštalovanie a opätovné nainštalovanie ovládačov základných zariadení. (Možno použiť na stolný alebo prenosný počítač)
Riešenie 3 : Odinštalujte aktualizáciu KB2670838. (Len pre notebooky s podporou dvoch grafických kariet)
Riešenie 4 : Nainštalujte aktualizáciu KB2834140. (Len pre notebooky s podporou dvoch grafických kariet)
Riešenie 5 : Odinštalujte a znovu nainštalujte najnovšie ovládače grafickej karty. (Len pre notebooky s podporou dvoch grafických kariet)
Riešenie 1: Odinštalujte najnovšie nainštalovaný program.
V časti Nainštalované programy vyhľadajte a odinštalujte všetky programy, ktoré boli nedávno nainštalované do vášho počítača. Ak to chcete urobiť:
1. Prejdite do Ovládacieho panela systému Windows.
2. Dvojitým kliknutím otvoríte Programy a funkcie .
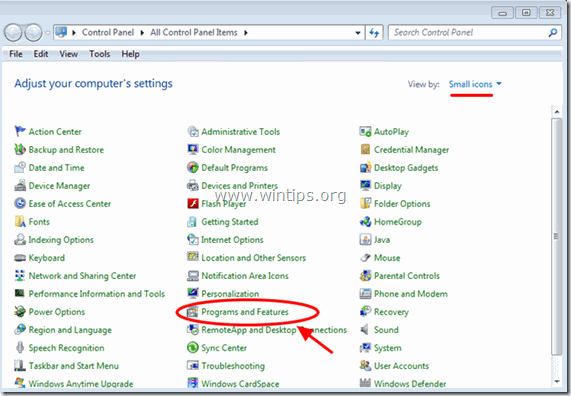
3. Keď sa na obrazovke zobrazí zoznam programov, triediť programy zobrazené Dátum inštalácie (nainštalované na) a potom nájsť a Odstrániť (odinštalovať) akýkoľvek program, ktorý bol nedávno nainštalovaný do vášho systému (napr. CPU-Z, iTunes atď.)
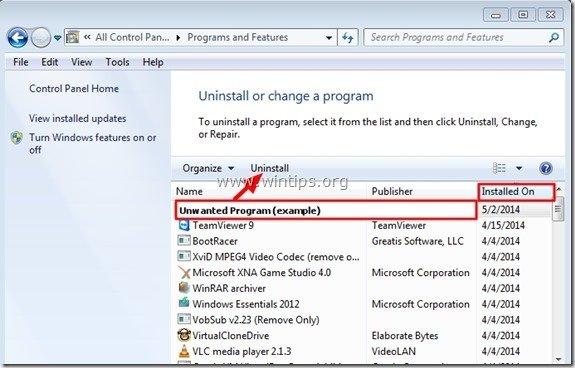
Riešenie 2: Odinštalujte a znovu nainštalujte základné ovládače zariadení.
Skúste odinštalovať a potom znova nainštalovať niektoré dôležité ovládače zariadení v systéme, aby ste zistili, ktoré z nich spôsobujú " PAGE_FAULT_IN_NONPAGED_AREA " problém. Ak to chcete urobiť, odinštalujte nasledujúce ovládače v nasledujúcom poradí.*
Odinštalujte vždy jeden ovládač a potom reštartujte počítač. PAGE_FAULT_IN_NONPAGED_AREA" Po reštarte pokračujte v odinštalovaní ďalšieho ovládača zariadenia v zozname nižšie, kým nenájdete ten, ktorý spôsobuje problém. Po jeho nájdení pokračujte v sťahovaní a inštalácii najnovšieho ovládača pre toto zariadenie z webovej stránky výrobcu.
- Ovládač adaptéra displeja Ovládač bezdrôtového adaptéra Ovládač adaptéra siete Ethernet
- Odinštalovanie a opätovné nainštalovanie ovládača zariadenia zo systému:
Poznámka: Pre grafické karty NVIDIA alebo AMD ATI môžete použiť Nástroj na odinštalovanie ovládača displeja (DDU) na úplné odinštalovanie grafických ovládačov. Podrobné pokyny na použitie DDU nájdete v kroku 1 nižšie.
1. Tlač " Windows ”  + " R " na načítanie Spustiť dialógové okno.
+ " R " na načítanie Spustiť dialógové okno.
2. Typ devmgmt.msc a stlačte Vstúpte na stránku otvoriť Správcu zariadení.
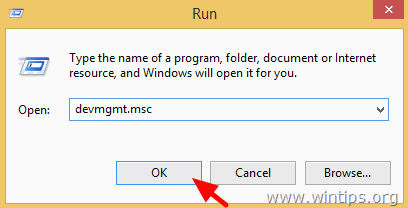
3. V správcovi zariadení rozbaľte Zobrazovacie adaptéry , kliknite pravým tlačidlom myši na nainštalovaný videoadaptér (napr. AMD Radeon) a vyberte položku Odinštalovanie stránky .
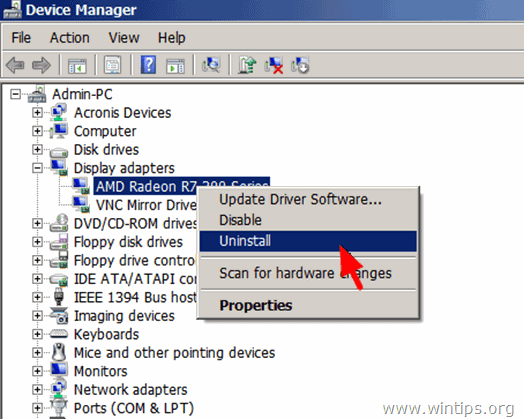
4. Po dokončení operácie odinštalovania odstráňte z nainštalovaných programov aj všetok softvér súvisiaci s odinštalovaným zariadením (Ovládací panel > Programy a funkcie).
5. Reštartujte počítač.
6. Nainštalujte najnovší ovládač pre odinštalované zariadenie (zariadenia).
Poznámka: Nižšie uvedené riešenia sa týkajú notebookov, ktoré podporujú konfiguráciu dvoch grafických kariet (napr. Intel a AMD).
Riešenie 3: Odinštalujte aktualizáciu KB2670838
1. Prejdite do Ovládacieho panela systému Windows.
2. Dvojitým kliknutím otvoríte Programy a funkcie .
3. Na stránke Programy a funkcie vyberte položku " Zobrazenie nainštalovaných aktualizácií " z ľavého panela:
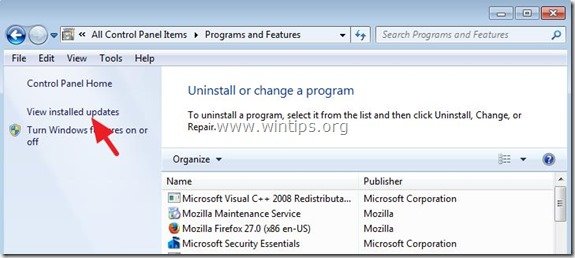
4. Do vyhľadávacieho poľa (vpravo hore) zadajte " kb2670838 ”.
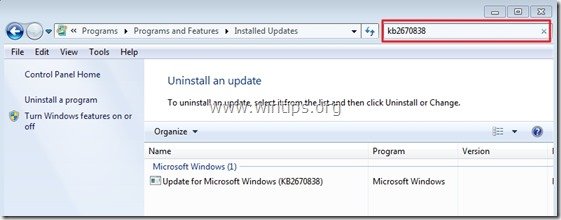
5. Teraz vyberte položku " Aktualizácia pre systém Microsoft Windows (KB2670838) ” a kliknite na položku " Odinštalovanie stránky ”.
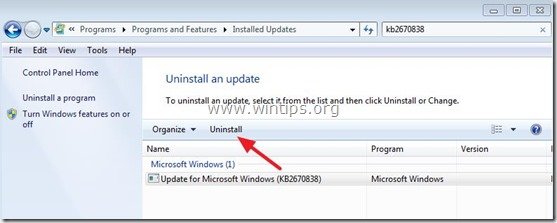
6. Reštartujte počítač a skontrolujte, či PAGE_FAULT_IN_NONPAGED_AREA BSOD problém je vyriešený.
Riešenie 4: Inštalácia aktualizácie KB2834140
1. Prejdite na stránku podpory spoločnosti Microsoft a stiahnite a nainštalujte príslušný balík aktualizácie Windows Update KB2834140 podľa verzie operačného systému Windows:
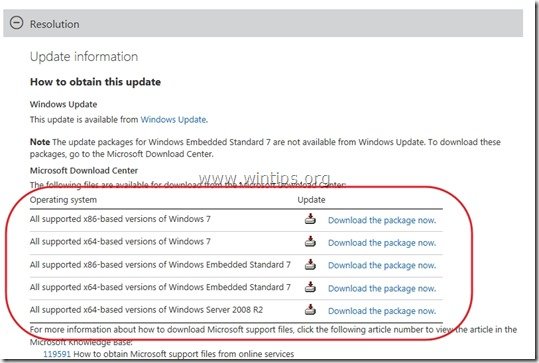
2. Podľa pokynov nainštalujte aktualizáciu a potom znova skontrolujte, či sa PAGE_FAULT_IN_NONPAGED_AREA Chyba BSOD je vyriešený.
Riešenie 5: Odinštalujte a znovu nainštalujte najnovšie ovládače grafickej karty.
Krok 1: Odinštalujte aktuálny ovládač VGA pomocou nástroja DDU.
Na úplné odstránenie ovládačov grafickej karty použite nástroj Display Driver Uninstaller (DDU)*. Ak to chcete urobiť:
* Informácie: Odinštalovanie ovládača displeja je nástroj na odstraňovanie ovládačov, ktorý vám pomôže úplne odinštalovať ovládače a balíky grafických kariet AMD/NVIDIA zo systému bez toho, aby po nich zostali zvyšky (vrátane kľúčov registra, priečinkov a súborov, úložiska ovládačov).
1. Otvorte si internetový prehliadač a stiahnite si Nástroj na odinštalovanie ovládača displeja DDU z jedného z týchto miest:
- Oficiálna webová stránka na stiahnutie DDU: http://www.wagnardmobile.com/DDU/ Oficiálne zrkadlo na stiahnutie DDU Guru3D : http://www.guru3d.com/files_details/display_driver_uninstaller_download.html
2. Stlačte tlačidlo Stiahnite si a uložte Odinštalovanie ovládača displeja na pracovnej ploche.


3. Dvojitým kliknutím spustíte DDU v12.3.exe .

(Vyberte si Spustiť na otázku...)
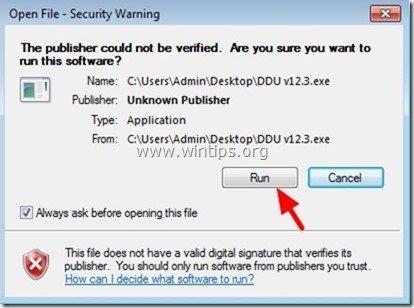
4. Zadajte cieľový priečinok pre extrahované súbory (napr. " C:\Users\Admin\Desktop\DDUv123 ") a potom stlačte tlačidlo " Výpis " tlačidlo.
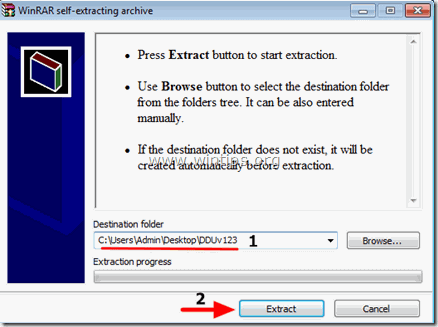
5. Po dokončení extrakcie otvorte cieľový priečinok (napr. " DDUv123" na pracovnej ploche) a dvakrát kliknite na položku " Odinštalovanie ovládača displeja " aplikácia.

6. Tlač OK pri varovnej správe.*
Poznámka: Nižšie opísaný postup je zvyčajne účinný a nespôsobuje problémy s počítačom. Z bezpečnostných dôvodov je však lepšie vytvoriť zálohu osobných súborov pred použitím DDU užitočnosť.

7. Keď sa Odinštalovanie ovládača displeja spustí sa hlavná aplikácia, vybrať ( 1 ) váš grafická karta model ( Napr. "NVIDIA"), kontrola ( 2 ) " Odstránenie priečinkov C:\AMD a C:\NVIDIA " a potom stlačte tlačidlo " Čistenie a reštart (vysoko odporúčané) " tlačidlo.
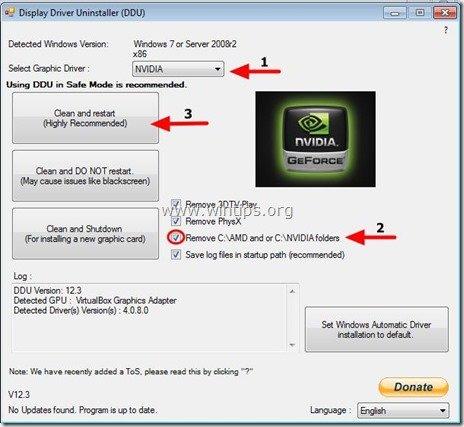
8. Po reštartovaní počítača prejdite na krok 2.
Krok 2: Stiahnite a nainštalujte najnovší grafický ovládač.
Po reštarte prejdite na webovú stránku výrobcu grafickej karty a stiahnite a nainštalujte príslušný ovládač pre vašu grafickú kartu:
- NVidia Stiahnutie ovládačaAMD (ATI) Stiahnutie ovládača
Veľa šťastia!

Andy Davis
Blog správcu systému o systéme Windows





