Obsah
Ak sa pri pokuse o otvorenie Správcu úloh systému Windows zobrazí chybové hlásenie "Správca úloh bol správcom zakázaný", znamená to, že váš počítač je pravdepodobne infikovaný škodlivým softvérom alebo že správca siete použil toto obmedzenie, aby vám zabránil ukončiť dôležité programy, ktoré bolo potrebné v počítači spustiť (napr. antivírusové alebo bezpečnostné programy).

Ak je váš počítač osobný počítač a nemôžete otvoriť Správcu úloh alebo možnosť "Správca úloh" chýba, keď stlačíte "Ctrl+Alt+Del", potom ste pravdepodobne infikovaní škodlivým programom, ktorý zakázal "Správcu úloh" v nastaveniach registra systému Windows.
V tomto návode nájdete podrobné pokyny na opätovné zapnutie Správcu úloh v operačnom systéme Windows 10, 8, 7 alebo Vista.
Ako opraviť:Správca úloh bol zakázaný správcom.
Krok 1. Skontrolujte systém na prítomnosť vírusov a škodlivého softvéru.
Prvým krokom na vyriešenie chyby "Správca úloh bol správcom zakázaný" je vyčistenie systému od vírusov/malvéru atď. Na túto úlohu postupujte podľa pokynov v tejto príručke: Ako skontrolovať počítač na prítomnosť vírusov a iných škodlivých programov.
Krok 2. Povoľte Správcu úloh v registri.
Po vyčistení počítača od škodlivých programov je čas zapnúť Správcu úloh pomocou Editora registra.
1. Otvoriť Editor registra. Ak to chcete urobiť:
1. Súčasne stlačte tlačidlo Vyhrajte  + R otvoriť príkazové okno spustenia.
+ R otvoriť príkazové okno spustenia.
2. Typ regedit a stlačte Vstúpte na stránku otvoriť Editor registra.
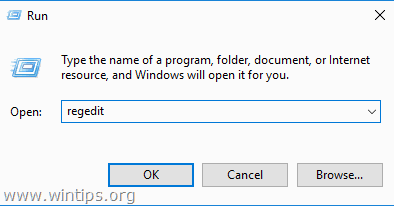
2. Prejdite na tento kľúč na ľavom paneli: *
- HKEY_LOCAL_MACHINE\Software\Microsoft\Windows\CurrentVersion\Policies\System
3. Teraz sa pozrite na pravý panel, či vidíte hodnotu DWORD s názvom: DisableTaskMgr Ak áno, potom vymazať túto hodnotu odtiaľ, alebo upraviť jej údaje o hodnote na 0 .
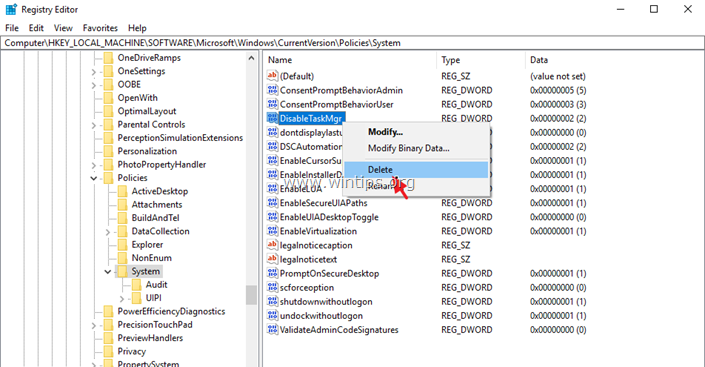
4. Nakoniec vykonajte rovnaké činnosti (odstráňte DisableTaskMgr DWORD alebo upraviť jeho údaje o hodnote na 0 ) v nasledujúcich kľúčoch registra:
- HKEY_CURRENT_USER\Software\Microsoft\ Windows\ Aktuálna verzia\Policies\System HKEY_USERS\.default\Software\Microsoft\Windows\CurrentVersion\Policies\System
5. Po dokončení zavrite editor registrov a reštartujte počítač.
To je všetko! Dajte mi vedieť, či vám tento návod pomohol, a zanechajte komentár o svojich skúsenostiach. Prosím, lajkujte a zdieľajte tento návod, aby ste pomohli ostatným.

Andy Davis
Blog správcu systému o systéme Windows





