Obsah
Tento návod obsahuje podrobné pokyny, ako nepretržite nahrávať video z vašej IP sieťovej kamery (kamier) alebo z vašej lokálnej USB webovej kamery na vašom počítači so systémom Windows pomocou bezplatného softvéru iSpy na sledovanie videa. V skutočnosti sa pomocou tohto návodu dozviete, ako pripojiť webovú kameru alebo IP kameru k softvéru iSpy a ako nastaviť softvér iSpy na nahrávanie videa z vašej kamery 24 hodín denne na váš lokálny disk.
iSpy je vynikajúci bezpečnostný softvér s otvoreným zdrojovým kódom, ktorý vám pomôže monitorovať a nahrávať vaše miestne (USB) alebo sieťové (IP) kamery v reálnom čase priamo na vašom počítači. iSpy Camera Surveillance Software, možno použiť pre neobmedzený počet kamier a mikrofónov (vrátane IP a USB kamier), detekciu pohybu, nahrávanie, plánovanie, vzdialený prístup, sieťové vysielanie zvuku,
Ochrana heslom, nahrávanie na pracovnú plochu, nahrávanie na YouTube, nahrávanie do cloudu, FTP, SFTP, SMS, Twitter a e-mailové upozornenia. Kliknite sem a preskúmajte všetky funkcie aplikácie iSpy.
Ako používať bezplatný softvér iSpy na nahrávanie z kamery na zachytávanie videa z IP alebo USB kamery 24 hodín denne, 7 dní v týždni.
Krok 1. Stiahnite si a nainštalujte aplikáciu iSpy.
Predovšetkým stiahnuť a nainštalovať iSpy Video Surveillance Software podľa vašej architektúry Windows (32bit alebo 64bit).
Krok 2. Pridajte fotoaparát do aplikácie iSpy.
1. Po inštalácii spustite program iSpy, aby ste prepojili kameru s programom na sledovanie . *
Poznámka: Ak vás brána Windows Defender Firewall požiada, kliknite na Povolenie prístupu .

2. V okne "Začíname" zrušte začiarknutie políčka "Zobraziť začiatok" (ak chcete) a okno zatvorte.
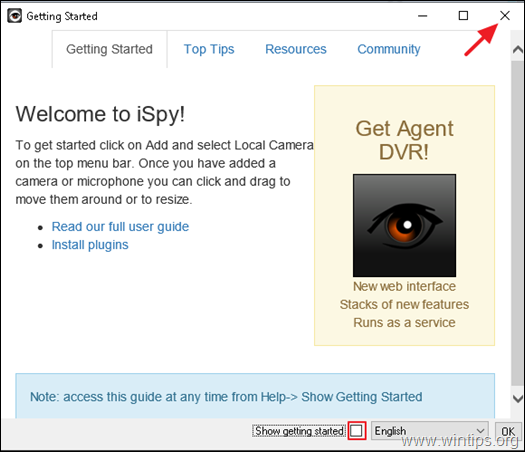
3. Teraz podľa pripojenia kamery (USB alebo sieťová/IP kamera) postupujte podľa príslušných pokynov nižšie a pripojte kameru k aplikácii iSpy.
- Miestna kamera (USB).
1. Ak chcete pripojiť webovú kameru USB k aplikácii iSpy, kliknite na Pridať a vyberte Miestna kamera .
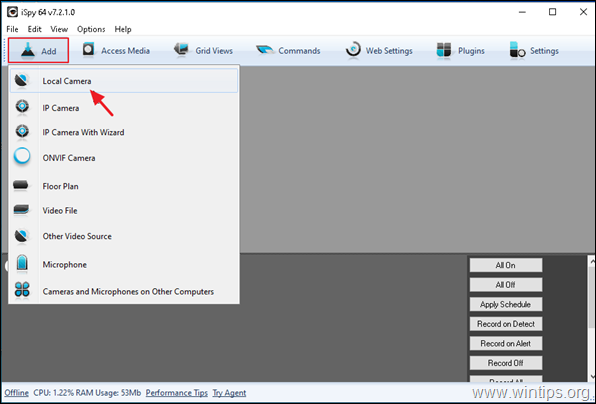
2. Vyberte miestny fotoaparát a kliknite na tlačidlo OK .
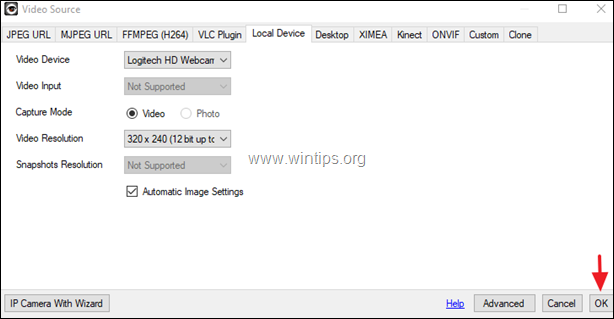
3. Prejdite na krok 3 a nakonfigurujte kameru v aplikácii iSpy.
- Sieťová kamera (IP):
1. Ak chcete pripojiť IP sieťovú kameru k aplikácii iSpy, kliknite na Pridať a vyberte IP kamera .
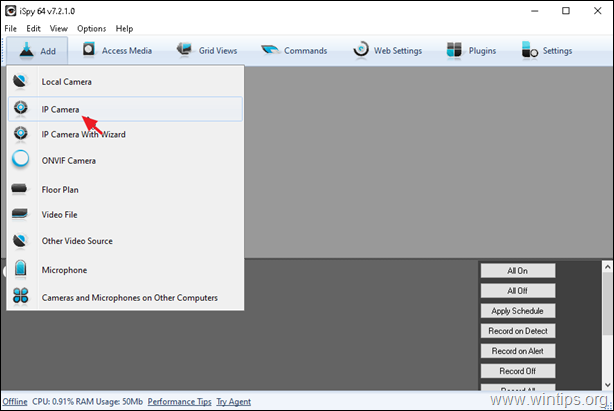
2. Teraz nechajte otvorené okno zdroja videa a...
a. Pomocou webového prehliadača prejdite do databázy kamier iSpy.
b. V abecednom zozname vyhľadajte názov výrobcu fotoaparátu (napr. TP-Link) *
Poznámka: Kliknite na Viac na Tlačidlo pre zobrazenie všetkých výrobcov.
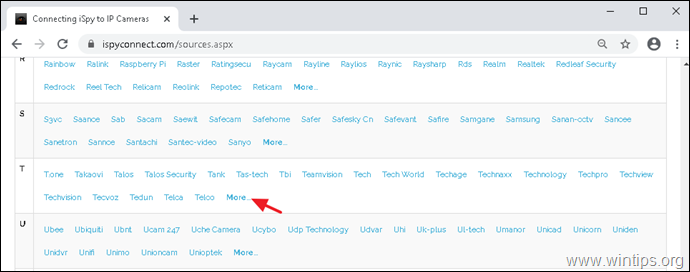
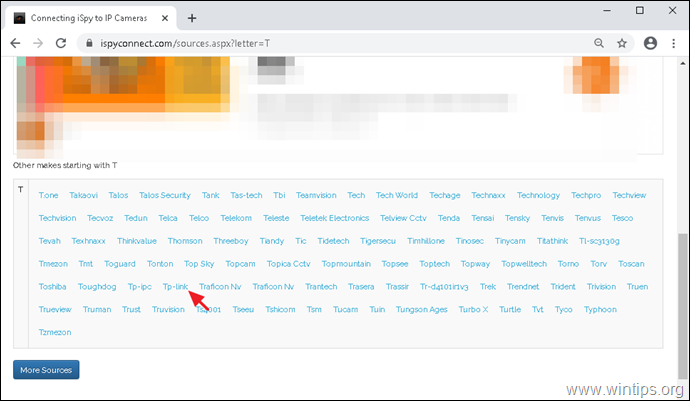
c. Teraz nájdite a kliknite na model kamery zo zoznamu. (napr. TP-Link NC450)

d. V okne Generátor URL:
-
-
- Zadajte IP adresa sieťovej kamery, ktorú chcete pridať do iSpy. Používateľské meno a Heslo ktorý používate na pripojenie k fotoaparátu. Kliknite na Generovať .
-
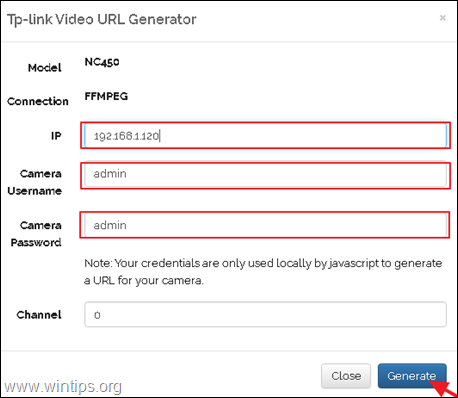
e. Nakoniec kliknite na tlačidlo Kopírovať, čím skopírujete vygenerovanú adresu URL do schránky.
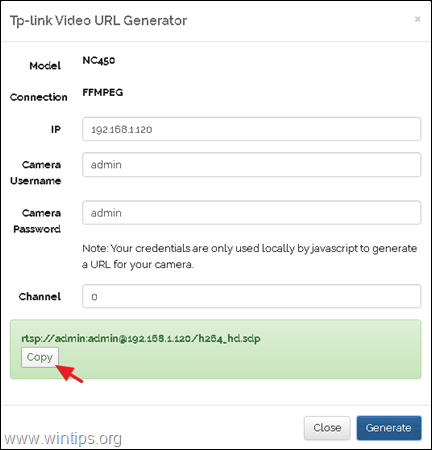
3. Teraz otvorte Zdroj videa okno v aplikácii iSpy na nahrávanie kamery a...
a. Vyberte Karta FFMPEG (H264).
b. Vložiť skopírovanú adresu URL zo schránky.
c. Kliknite na . . Test otestujte pripojenie kamery k aplikácii iSpy.
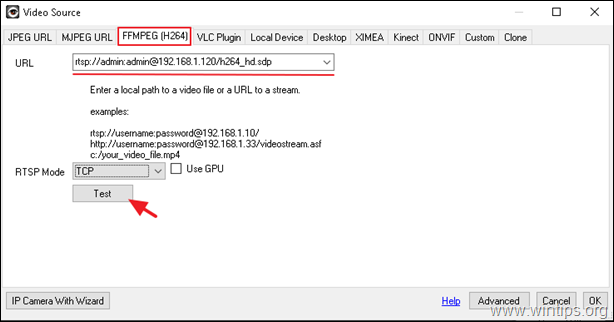
d. Ak je výsledok testu pripojenia Pripojené, znamená, že ste úspešne pridali IP kameru do iSpy. OK a OK zatvoriť okno Zdroje videa.
e. Pokračujte na krok 3 a nakonfigurujte IP kameru v aplikácii iSpy.
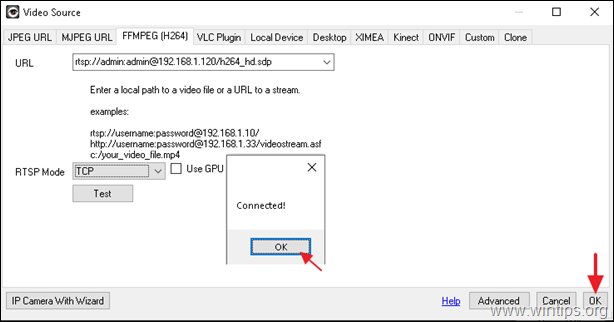
Krok 3. Nakonfigurujte nahrávanie kamery v aplikácii iSpy.
Po pridaní kamery do aplikácie iSpy je čas nakonfigurovať nahrávanie kamery a ďalšie nastavenia. Ako môžete vidieť v okne/možnostiach "Upraviť kameru", aplikácia iSpy má veľa nastavení na konfiguráciu, ale v tomto kroku sú uvedené len nastavenia, ktoré sú potrebné na nepretržité nahrávanie videa z vašej lokálnej alebo IP kamery na lokálny disk.
- Fotoaparát karta Nastavenia: ponechajte predvolené nastavenia a ak chcete, zmeňte ich: *
a. Názov vášho fotoaparátu
b. Predvolené nastavenie Nahrávanie videa na 15 snímok za sekundu (ak to váš fotoaparát podporuje.)
Poznámka: Ak sa chcete dozvedieť viac o nastaveniach fotoaparátu, pozrite si tento odkaz.
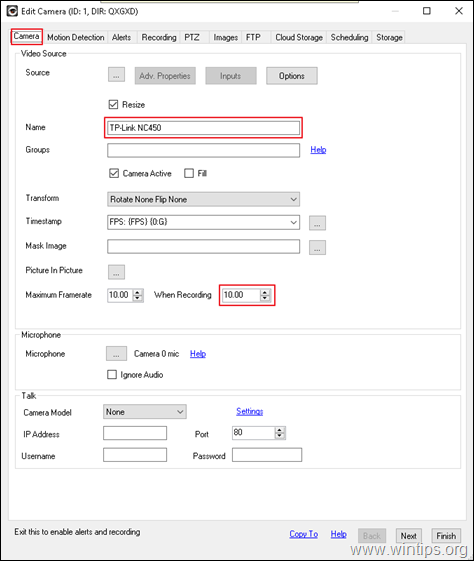
- Nahrávanie karta Nastavenia:
a. Ponechajte predvolený režim nahrávania: Záznam na detektore.
b. Znížte alebo zvýšte, ak chcete Maximálny čas záznamu generovaných videí. {odporúča sa, aby táto hodnota nepresiahla 15 minút (900 sekúnd).}
Poznámka: Ak sa chcete dozvedieť viac o nastaveniach nahrávania, pozrite si tento odkaz.
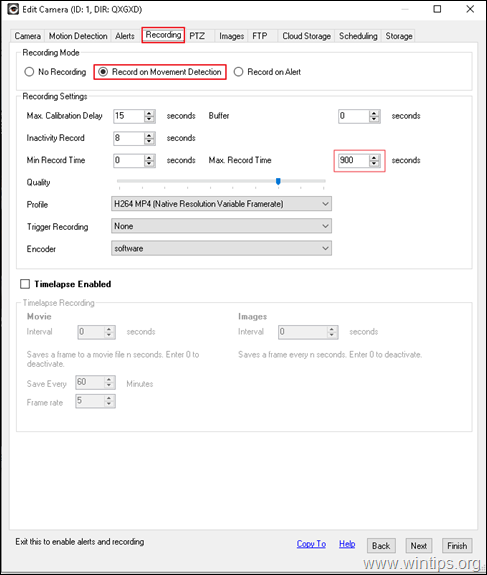
- Plánovanie karta Nastavenia: V tomto okne môžete nakonfigurovať nastavenia potrebné na nepretržité nahrávanie videa z kamery (nepretržité nahrávanie z kamery). Ak to chcete urobiť:
a. Skontrolujte stránku . . Plán fotoaparátu v hornej časti a kliknite na Pridať.
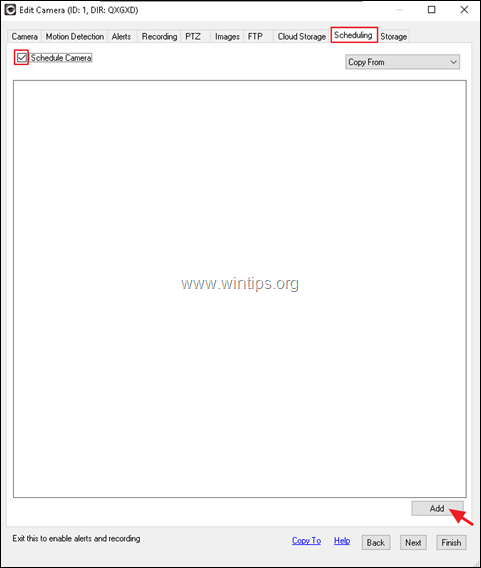
b. v Editor rozvrhu použite nasledujúce nastavenia a kliknite na OK :
-
-
- Nastavenie Keď na 00:00 Skontrolujte všetky dni týždňa V Akcia vybrať Začiatok nahrávania.
-
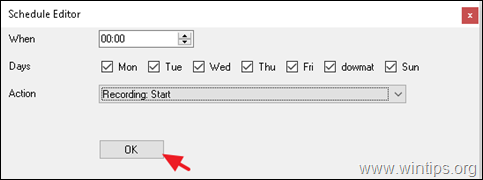
c. Kliknite na tlačidlo Pridať opäť v hlavnom okne "Plánovanie".
d. v Editor rozvrhu použite nasledujúce nastavenia a kliknite na OK :
-
-
- Nastavenie Keď na 23:59 Skontrolujte všetky dni týždňa Na stránke Akcia vybrať Zastavenie nahrávania.
-
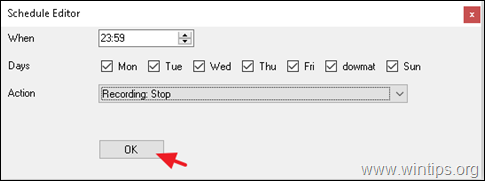
e. V tomto okamihu by ste mali na obrazovke vidieť podobné okno, ako je uvedené nižšie:
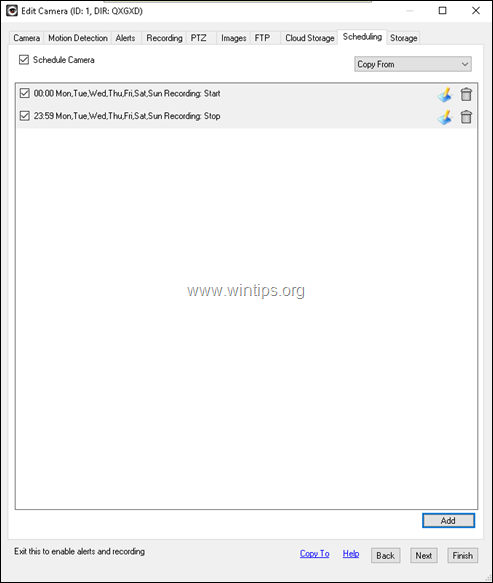
- Úložisko karta Nastavenia: V tomto okne môžete zobraziť predvolené umiestnenie úložiska pre nahrané videá alebo môžete nastaviť nové umiestnenie. Konfigurácia nového umiestnenia médií:
a. Kliknite na ikonu stromu (3) bodky  prejsť na hlavné možnosti ukladania programu iSpy.
prejsť na hlavné možnosti ukladania programu iSpy.
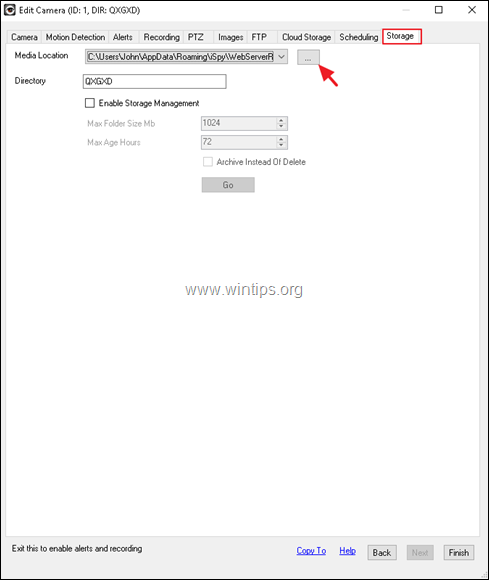
b. Kliknite na tlačidlo Pridať vybrať nové umiestnenie pre nahrané videá.
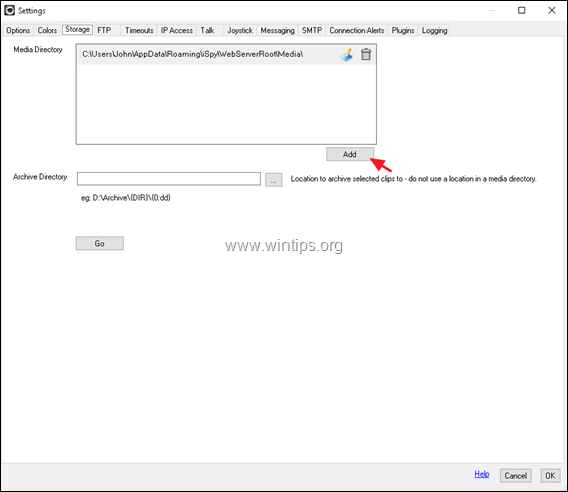
c. Kliknite na ikonu stromu (3) bodky  a vyberte, do ktorého priečinka na disku chcete uložiť videá z kamery.
a vyberte, do ktorého priečinka na disku chcete uložiť videá z kamery.

d. Teraz podľa zostávajúceho voľného miesta na disku vyberte maximálnu veľkosť priečinka (napr. 10 GB) a vyberte, čo sa stane, ak je viac ako 70 % (napr. odstráňte všetky súbory staršie ako 3 dni). Po dokončení kliknite na tlačidlo OK dvakrát.
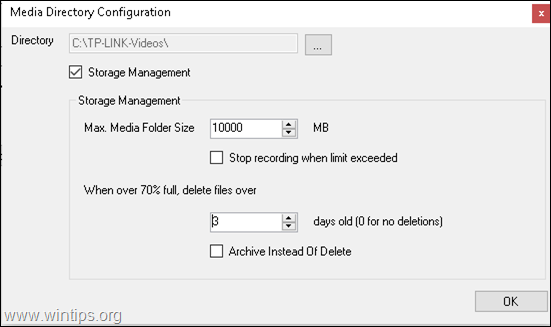
e. Nakoniec, v aplikácii Camera Úložisko nastavenia > Umiestnenie médií , vyberte nové umiestnenie a kliknite na tlačidlo Dokončenie .
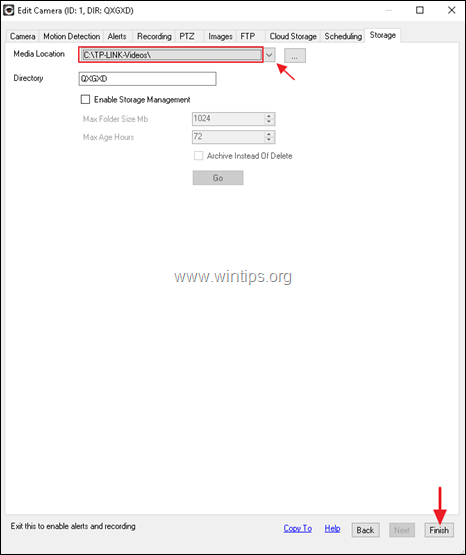
f. V tomto okamihu ste dokončili potrebné nastavenia pre 24-hodinové nahrávanie z fotoaparátu. Ak chcete zmeny použiť, kliknite na tlačidlo Súbor > Exit z hlavnej ponuky iSpy (alebo reštartujte počítač) a znovu spustite iSpy. *
TIP: Ak chcete upraviť nastavenia fotoaparátu, kliknite pravým tlačidlom myši na fotoaparát a kliknite na položku Upraviť .
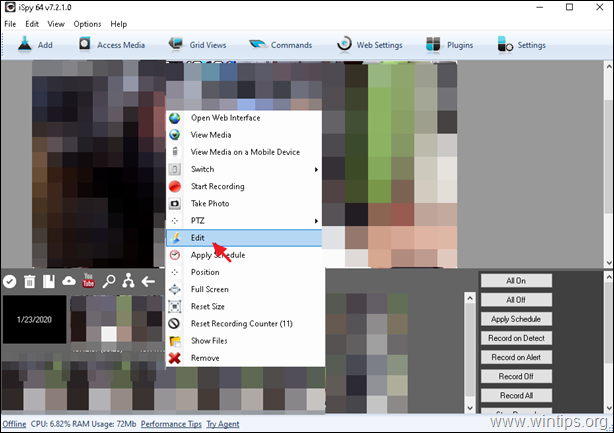
Návrh: Na hlavnej obrazovke programu iSpy kliknite na  a na karte "Možnosti", kontrola nasledujúce možnosti, aby ste sa vyhli zastaveniu nahrávania z fotoaparátu
a na karte "Možnosti", kontrola nasledujúce možnosti, aby ste sa vyhli zastaveniu nahrávania z fotoaparátu
- Spustiť pri spustení Minimalizovať pri zatvorení.
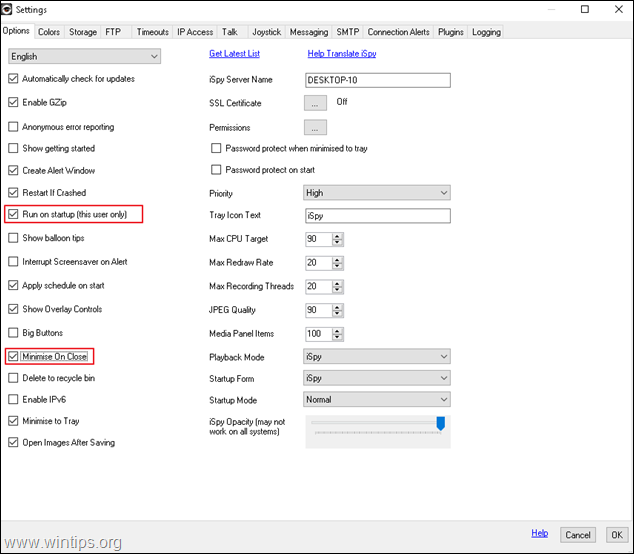
To je všetko! Dajte mi vedieť, či vám tento návod pomohol, a zanechajte komentár o svojich skúsenostiach. Prosím, lajkujte a zdieľajte tento návod, aby ste pomohli ostatným.

Andy Davis
Blog správcu systému o systéme Windows





