Obsah
Jednou z najčastejších a najdôležitejších úloh po dokončení inštalácie hypervízora ESXi vSphere je vytvorenie virtuálnych strojov potrebných pre vaše virtuálne prostredie. Na vykonanie tejto úlohy musíte použiť sprievodcu "Nový virtuálny stroj", a to buď z klienta hostiteľa hypervízora ESXi, alebo zo servera vCenter Server pre Windows.
Oba spôsoby vám poskytujú takmer rovnaké možnosti vytvárania virtuálneho počítača, ale vCenter Server pre Windows má niektoré ďalšie funkcie, ktoré vám môžu ušetriť čas a umožniť riadenie a škálovateľnosť procesu nasadenia.
Nižšie sú uvedené dostupné funkcie pre nasadenie virtuálnych počítačov v prostredí vSphere ESXi a vCenter Server pre Windows.
Hypervízor VMware ESXi
Hypervízor VMware vSphere ESXi podporuje nasledujúce možnosti nasadenia virtuálnych počítačov:
- Vytvorenie nového virtuálneho počítača od začiatku. Budete môcť prispôsobiť hardvér virtuálneho počítača. Po vytvorení virtuálneho počítača budete musieť nainštalovať aj hosťovský operačný systém. Nasadenie virtuálneho počítača zo súboru OVF alebo OVA . Pri tejto možnosti budete prevedení procesom vytvárania virtuálneho počítača z vopred nakonfigurovaného zariadenia.
vCenter Server pre systém Windows
S nainštalovaným serverom vCenter získate viac možností nasadenia, ktoré zjednodušujú proces nasadenia a správy
- Vytvorenie nového virtuálneho počítača Podobne ako v sprievodcovi VMware Host Client budete môcť prispôsobiť hardvér virtuálneho počítača. a nainštalovať hosťovský operačný systém po vytvorení virtuálneho počítača. Nasadenie virtuálneho počítača zo šablóny . šablóna je zlatý obraz virtuálneho počítača, ktorý vám umožňuje jednoducho vytvárať virtuálne počítače pripravené na použitie. Ak chcete použiť túto možnosť, potrebujete šablónu v inventári. Klonovanie virtuálneho počítača - Táto možnosť umožňuje vytvoriť kópiu existujúceho virtuálneho počítača.
V tomto návode sa dozviete, ako vytvoriť virtuálny počítač v prostredí vSphere Hypervisor ESXi 6.7.
Ako vytvoriť nový virtuálny počítač na VMWare Hypervisor ESXi 6.7.
Každý virtuálny počítač má svoje vlastné virtuálne zariadenia, ktoré poskytujú rovnaké funkcie ako fyzický hardvér. Virtuálny počítač získava zdroje, ako je procesor a pamäť, úložisko a sieťové pripojenie, od hostiteľa ESXi, na ktorom beží.
Vytvorenie virtuálneho počítača z klienta hostiteľa ESXi:
1. Kliknite pravým tlačidlom myši na stránke . Hostiteľ vybrať Vytvorenie/registrácia virtuálneho počítača .

2. Na ďalšej obrazovke vyberte Vytvorenie nového virtuálneho počítača a kliknite na Ďalšie .
Poznámka: Dostupné možnosti na tejto obrazovke vám umožňujú:
- Vytvorenie nového virtuálneho počítača od začiatku. Budete môcť prispôsobiť hardvér virtuálneho počítača. Po vytvorení virtuálneho počítača budete musieť nainštalovať aj hosťovský operačný systém. Nasadenie virtuálneho počítača zo súboru OVF alebo OVA . Pri tejto možnosti budete prevedení procesom vytvárania virtuálneho počítača z vopred nakonfigurovaného zariadenia. Zaregistrujte existujúci virtuálny počítač: Táto možnosť vás prevedie registráciou virtuálneho počítača, ktorý už existuje na úložisku údajov.
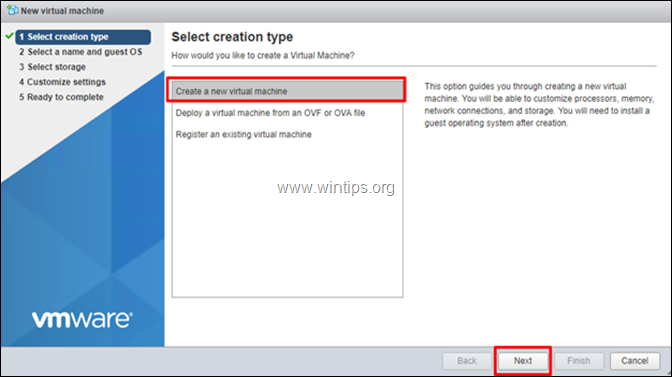
3. Na ďalšej obrazovke zadajte názov nového virtuálneho počítača a potom vyberte rodinu a verziu hosťovského operačného systému.* Po dokončení kliknite na tlačidlo Ďalšie pokračovať.
Poznámka: Výber správnej rodiny a verzie hosťovského operačného systému je veľmi dôležitý, pretože určuje nástroje VMware, ktoré majú byť nainštalované v hosťovskom operačnom systéme.
V tomto príklade vytvoríme virtuálny počítač Windows Server 2012.
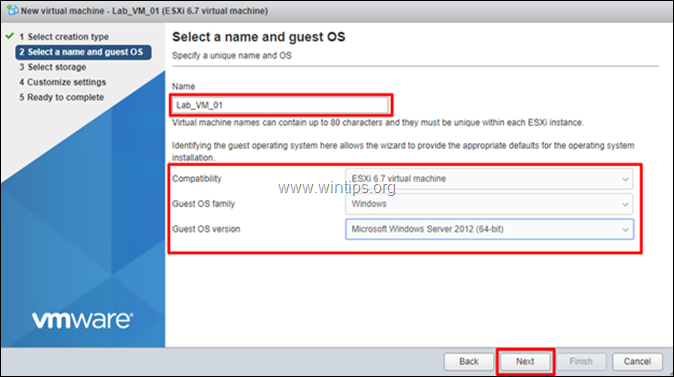
4. Na obrazovke "Select Storage" (Vybrať úložisko) vyberte miesto na uloženie súborov virtuálneho počítača a jeho virtuálneho disku a kliknite na tlačidlo Ďalšie .
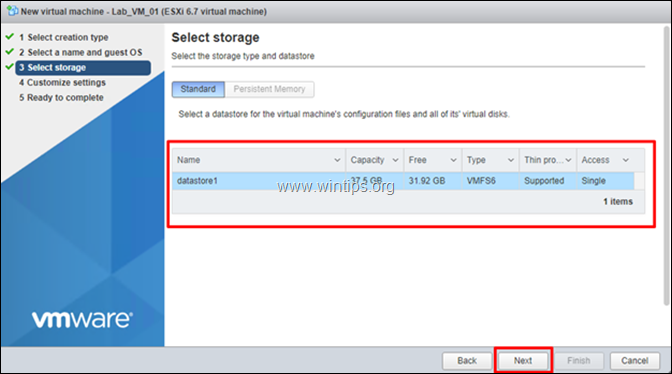
5. Teraz pokračujte a prispôsobte dostupné hardvérové zdroje pre nový virtuálny počítač (VM) (napr. počet CPU, veľkosť pamäte a disku atď.) a kliknite na tlačidlo Ďalšie po dokončení.
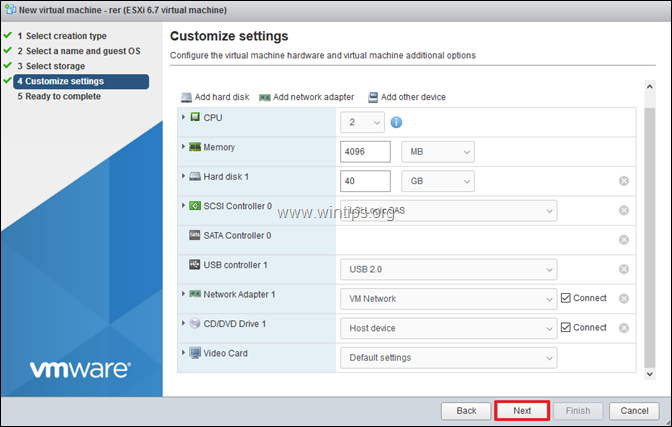
6. Nakoniec skontrolujte nakonfigurované nastavenia a kliknite na tlačidlo Dokončenie .
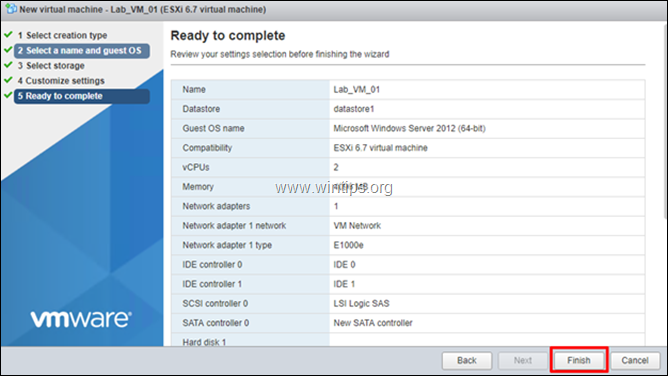
7. Váš nový virtuálny počítač je teraz pripravený na ďalší krok: inštaláciu operačného systému. Ak chcete pokračovať, umiestnite inštalačné médium operačného systému na jednotku CD/DVD alebo nahrajte inštalačný súbor ISO na dátové úložisko. *
Poznámka: Ak chcete nahrať a spustiť systém z inštalačného súboru ISO na dátovom úložisku:
a. Vyberte Úložisko a potom kliknite na Prehliadač dátových úložísk.
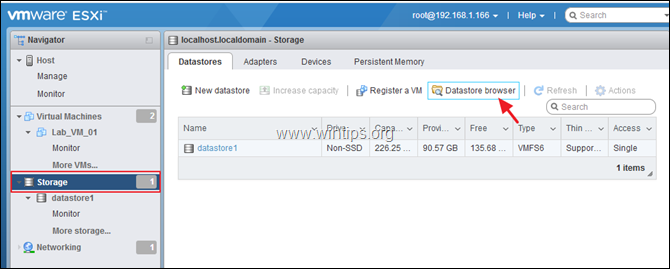
b. Kliknite na tlačidlo Nahrať a potom vyberte inštalačný súbor ISO.
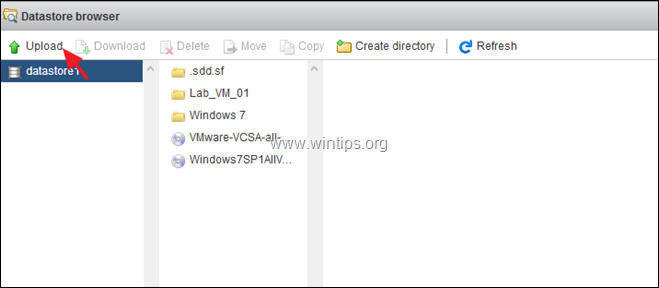
c. Po dokončení nahrávania vyberte novovytvorený virtuálny počítač a potom kliknite na tlačidlo Upraviť.
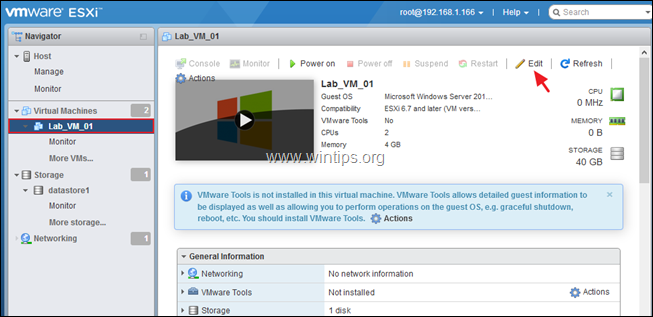
d. V nastaveniach jednotky CD/VDV vyberte Súbor ISO dátového úložiska a na ďalšej obrazovke vyberte súbor ISO v úložisku údajov.
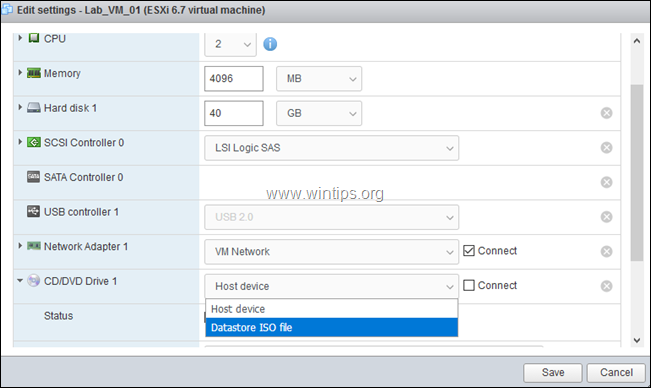
e. Po dokončení sa uistite, že je začiarknutá možnosť "Pripojiť pri zapnutí" a kliknite na tlačidlo Uložiť .

8. Nakoniec kliknite na tlačidlo Zapnutie napájania nainštalovať operačný systém do virtuálneho počítača.
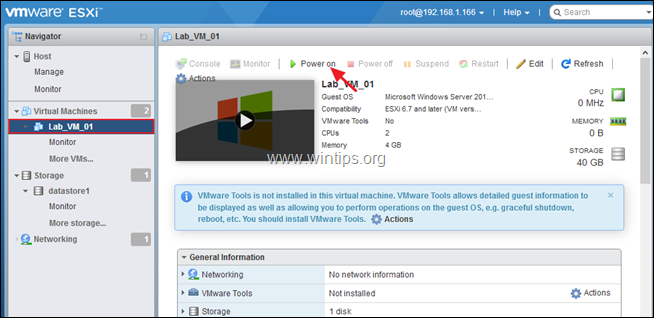
9. Spustí sa proces inštalácie operačného systému. Podľa pokynov na obrazovke nainštalujte operačný systém.
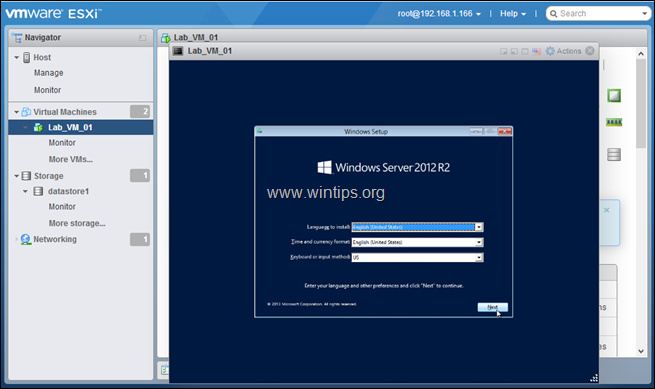
10. Po dokončení inštalácie operačného systému pokračujte a nainštalovať nástroje VMware . Na to:
a. Kliknite pravým tlačidlom myši na horný panel okna virtuálneho počítača a prejdite na položku OS pre hostí -> Inštalácia nástrojov VMware .
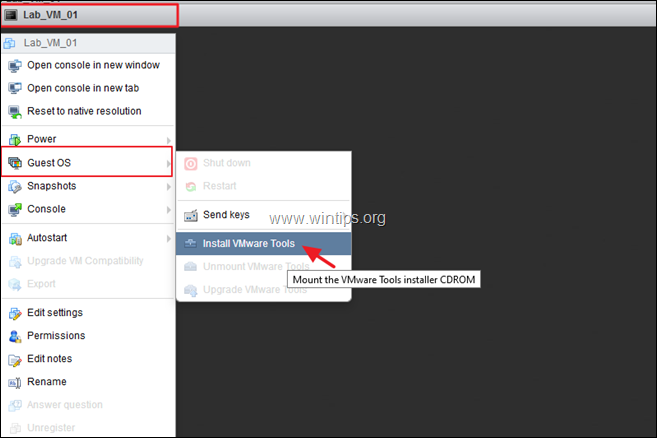
b. Nakoniec podľa pokynov na obrazovke nainštalujte nástroje VMware. *
Poznámka: Ak sa inštalácia nástrojov VMware nespustí automaticky, otvorte Prieskumníka súborov a dvakrát kliknite na jednotku DVD s nástrojmi VMware, aby ste ju spustili ručne.
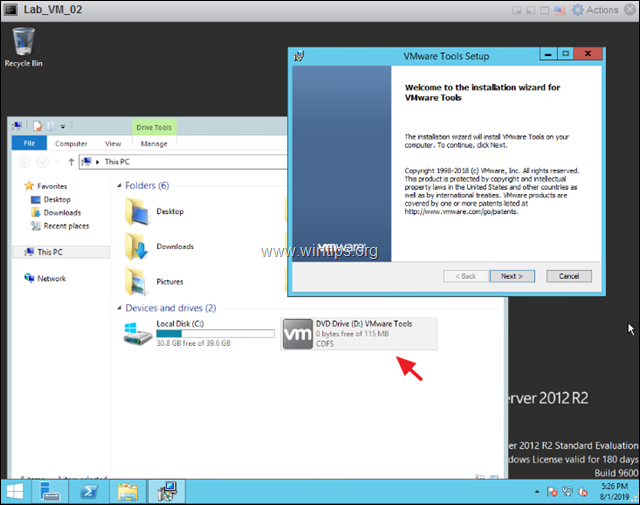
To je všetko! Dajte mi vedieť, či vám tento návod pomohol, a zanechajte komentár o svojich skúsenostiach. Prosím, lajkujte a zdieľajte tento návod, aby ste pomohli ostatným.

Andy Davis
Blog správcu systému o systéme Windows





