Obsah
Predvoleným webovým prehliadačom v novej inštalácii systému Windows 11 je Microsoft Edge, ale ak nie ste jeho veľkým fanúšikom, spoločnosť Microsoft vám sťažuje a komplikuje prechod na váš obľúbený prehliadač.
Zdá sa, že v systéme Windows 11 spoločnosť Microsoft agresívne presadzuje prehliadač Microsoft Edge* ako predvolený program na prehliadanie webových stránok a odstraňuje aj všetky ostatné aplikácie tretích strán, ktoré boli predvolené pred aktualizáciou na systém Windows 11.
Poznámka: Spoločnosť Microsoft odporúča prehliadač Edge, pretože tvrdí, že je rýchly, bezpečný a dokáže vás ochrániť pred škodlivými útokmi škodlivého softvéru, nepotvrdených webových lokalít a škodlivých e-mailových príloh.
Ak uprednostňujete ako predvolený prehliadač Google Chrome, Firefox alebo iný webový prehliadač tretej strany podľa vlastného výberu, môžete tak urobiť podľa nižšie uvedených pokynov.
Ako zmeniť predvolený webový prehliadač v systéme Windows 11.
Tu sú kroky na nastavenie obľúbeného webového prehliadača ako predvoleného v systéme Windows 11:
1. Vyberte Štart  -> Nastavenia
-> Nastavenia  -> Aplikácie
-> Aplikácie
2. Kliknite na . Predvolené aplikácie vpravo.
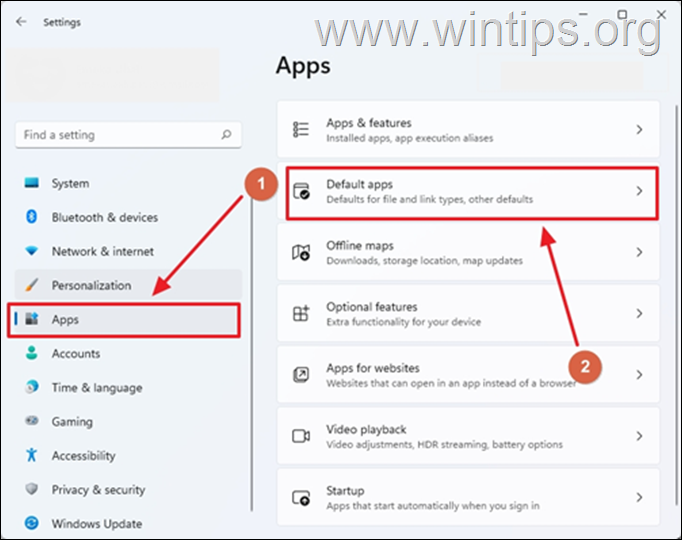
3. Pod Nastavenie predvolených nastavení pre aplikácie , buď sa posúvajte v zozname nadol a nájdite ponúkaný prehliadač, alebo zadajte jeho názov do poľa "Hľadať".
4. Kliknite na svoj obľúbený prehliadač (napr. "Google Chrome").

5. Tu môžete zobraziť zoznam všetkých typov súborov, ktoré sa majú otvoriť vo vybranom webovom prehliadači, napríklad .HTM, .HTML, .SHTML, .SVG, .XHT, .XHTML, .FTP, .HTTP, .HTTPS, .PDF atď.
Keďže v systéme Windows 11 nie je možné zmeniť predvolený prehliadač pre všetky typy súborov súvisiacich s webom jedným kliknutím, musíte pokračovať a nastaviť predvolený prehliadač pre nasledujúce typy súborov samostatne: .htm, .html., HTTP a HTTPS. Ak to chcete urobiť:
1. Kliknite na .htm typ súboru, vyberte zo zoznamu svoj obľúbený prehliadač a kliknite na OK . (Ak sa zobrazí vyskakovacie okno "Pred prepnutím", ktoré vás vyzýva, aby ste zostali v prehliadači Microsoft Edge, vyberte možnosť "Prepnúť aj tak").
2. Rovnaké kroky vykonajte pre .html typ súboru a pre HTTP a Odkazy HTTPS .
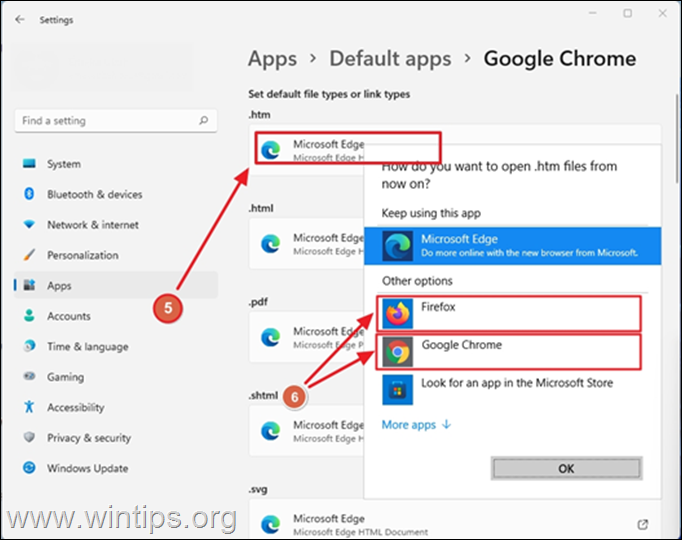
6. V tomto okamihu ste dokončili nastavenie predvoleného webového prehliadača v systéme Windows 11. Ak chcete zabrániť tomu, aby bol Edge predvolenou aplikáciou pre iné typy súborov, jednoducho vykonajte rovnaké kroky pre každý typ súboru v zozname. Viem, že je to ťažké, však?
Je toho viac...Aj po prepnutí predvoleného prehliadača na inú aplikáciu ako Microsoft Edge budete mať Microsoft Edge stále ako obľúbený prehliadač pre viaceré aplikácie systému Windows a najmä widget vyhľadávania a správ systému Windows 11, ktorý sa zobrazuje na paneli úloh.
Ak napríklad kliknete na akýkoľvek nadpis správy, otvorí sa webová stránka v prehliadači Microsoft Edge. Ak túto funkciu považujete za otravnú, postupujte podľa nasledujúcich pokynov a otvorte všetky odkazy špecifické pre Edge z iných aplikácií do svojho preferovaného prehliadača
Ako zmeniť predvolený webový prehliadač pre Windows 11 Odkazy na vyhľadávanie a správy.
Skôr ako budete pokračovať ďalej, mali by ste vedieť, že zmena predvoleného prehliadača pre ostatné aplikácie systému Windows 11 sa zvyčajne vykonáva prostredníctvom Štart menu -> Nastavenia -> Aplikácie -> Predvolené aplikácie -> Výber predvolených nastavení podľa typu prepojenia -> MICROSOFT-EDGE.
Ak tam však prejdete a kliknete na položku Microsoft Edge, uvidíte, že prehliadače tretích strán, ktoré máte nainštalované, sa nezobrazia ako možnosť.
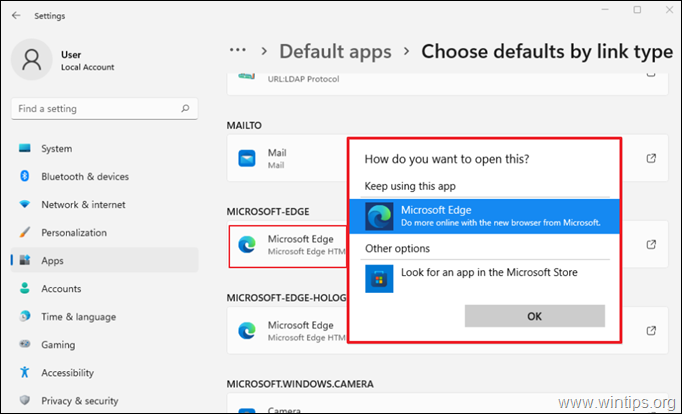
Ak teda chcete otvárať všetky súvisiace odkazy prehliadača Edge z iných aplikácií systému Windows (napríklad asistentku Cortana, zabudované odkazy nápovedy, odkazy na správy atď.) pomocou svojho obľúbeného prehliadača, jedinou možnosťou je nainštalovať aplikáciu tretej strany s názvom "EdgeDeflector "*. Ak chcete túto úlohu vykonať:
Poznámka: EdgeDeflector je malý nástroj, ktorý zachytáva adresy URL otvárajúce webové odkazy v prehliadači Microsoft Edge a presmeruje ich na otvorenie vo vašom obľúbenom prehliadači (Firefox, Google Chrome atď.). Po hraní sa s programom som si všimol, že stále má problém s kompatibilitou so systémom Windows 11 a zatiaľ nie je stabilný.
1. Prejdite na vydania EdgeDeflector GitHub webovú stránku.
2. Kliknite na " EdgeDeflector_install.exe " na stiahnutie EdgeDeflector.
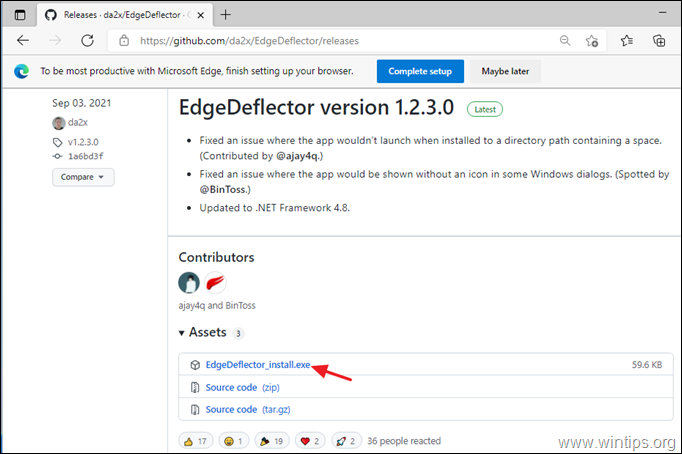
3. Po dokončení sťahovania, dvakrát kliknite na stránku . na " EdgeDeflector_install.exe" nainštalovať EdgeDeflector do systému Windows 11.

4. Po dokončení inštalácie prejdite na Štart  -> Nastavenia
-> Nastavenia  -> Aplikácie -> Predvolené aplikácie
-> Aplikácie -> Predvolené aplikácie
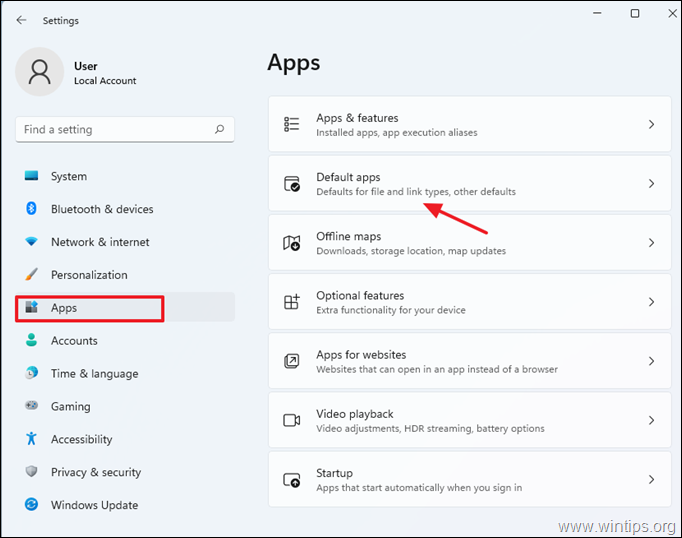
5. Prejdite až na koniec a kliknite na Výber predvolených nastavení podľa typu prepojenia .

6. Nájdite MICOSOFT-EDGE v zozname (alebo zadajte "edge" do vyhľadávacieho poľa)
7. Kliknite na Microsoft Edge.
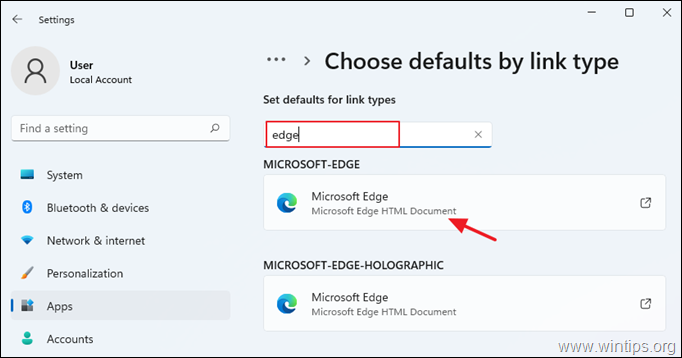
8. Zo zoznamu vyberte položku "EdgeDeflector" a kliknite na tlačidlo OK potvrdiť zmeny.

9. Hotovo! EdgeDeflector by mal teraz zachytiť odkazy, ktoré sa pokúšajú o násilné otvorenie v prehliadači Microsoft Edge, a namiesto toho ich otvoriť pomocou vášho predvoleného webového prehliadača.
To je všetko! Dajte mi vedieť, či vám tento návod pomohol, a zanechajte komentár o svojich skúsenostiach. Prosím, lajkujte a zdieľajte tento návod, aby ste pomohli ostatným.

Andy Davis
Blog správcu systému o systéme Windows





