Obsah
Windows 10 a Windows 8 sa dodávajú s niektorými predvolenými (vstavanými) modernými aplikáciami. Na druhej strane často inštalujeme ďalšie aplikácie, ktoré chceme používať alebo testovať. Preto je potrebné odinštalovať všetky nechcené aplikácie alebo uvoľniť miesto na disku. V tomto návode vám ukážem, ako odstrániť moderné aplikácie v počítači s Windows 10 alebo Windows 8, 8.1. *
Potrebné informácie o procese odinštalovania aplikácií v systémoch Windows 10 a Windows 8:
- Stránka Nainštalované Pojem aplikácie znamená všetky aplikácie nainštalované od používateľov. Zabudovaná stránka Pod pojmom aplikácie sa rozumejú všetky aplikácie, ktoré sú predinštalované v operačnom systéme Windows 10 alebo 8 a 8.1. Sú známe aj ako: Predvolené nastavenie or Zabezpečené or Univerzálne Aplikácie . Keď odinštalujete nainštalované aplikácie prostredníctvom grafického rozhrania systému Windows (metóda 1) alebo pomocou programu CCleaner (metóda 2) sa aplikácia odstráni (zruší registrácia) len z aktuálneho používateľského konta. built-i n Aplikácia pomocou CCleaner (metóda-2) sa odstráni zo všetkých používateľských kont. Metóda CCleaner je zároveň najbezpečnejšou metódou na odstránenie vstavaných aplikácií a funguje len v počítačoch s Windows 10. Ak chcete odinštalovať nainštalované aplikácia zo všetkých používateľských účtov , potom musíte použiť príkazy PowerShell, ako je opísané v metóde 3. Ak chcete úplne odstrániť všetky Zabudovaná stránka aplikácií - naraz - zo systémov Windows 10 a Windows 8,8.1, potom si prečítajte tento článok: Ako odstrániť všetky predvolené vstavané aplikácie vo Windows 10 alebo 8.

V tomto návode nájdete tri (3) rôzne metódy s podrobnými pokynmi, ako odinštalovať aplikácie obchodu v systémoch Windows 10, 8.1 a 8.
Ako odinštalovať aplikácie v systéme Windows 10 a Windows 8
Metóda 1. Odinštalovanie aplikácií systému Windows prostredníctvom grafického používateľského rozhrania. metóda 2. Odinštalovanie aplikácií obchodu Windows 10 pomocou nástroja CCleaner. metóda 3. Odinštalovanie aplikácií systému Windows pomocou prostredia PowerShell. metóda 1. Ako odinštalovať aplikácie prostredníctvom grafického používateľského rozhrania v systéme Windows 10 a Windows 8, 8.1.
- Pomocou tejto metódy budete môcť odinštalovať aplikácie nainštalované používateľom a niektoré nepredvolené aplikácie systému Windows 10 len z aktuálneho používateľského konta. *
Poznámky:
- Ak chcete odinštalovať predvolené (predinštalované) aplikácie Windows Store, prejdite na metódu 2 (najbezpečnejšia metóda) alebo na metódu 3 uvedenú nižšie. Ak chcete odstrániť - naraz - všetky vstavané aplikácie systému Windows 10, prečítajte si pokyny v tomto článku: Ako odstrániť všetky predvolené aplikácie v systéme Windows 10.
Odstránenie aplikácie v Windows 8, 8.1 :
1. Kliknite pravým tlačidlom myši na aplikáciu, ktorú chcete odinštalovať, a vyberte Odinštalujte stránku l.
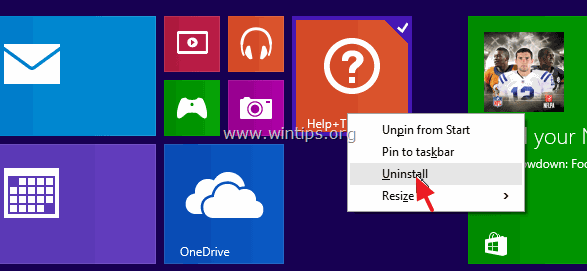
Odstránenie aplikácie v Windows 10 :
1. Kliknite na tlačidlo Štart  a kliknite na Nastavenia .
a kliknite na Nastavenia .
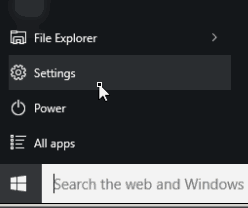
2. V časti Možnosti nastavenia kliknite na položku Systém .
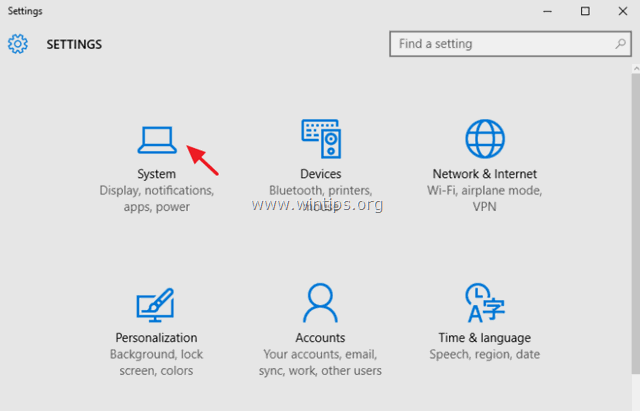
3. Na ľavom paneli vyberte položku Aplikácie a funkcie .
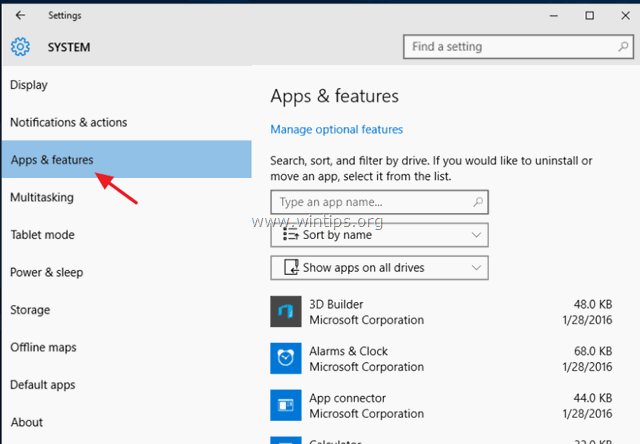
4. Na pravom paneli vyberte aplikáciu a potom kliknite na Odinštalovanie stránky . *
* Poznámka: Ak vyberiete aplikáciu zo zoznamu a Odinštalovanie stránky je neaktívne (sivé), znamená to, že vybraná aplikácia je Predvolené nastavenie Aplikácie systému Windows 10. Predvolené aplikácie systému Windows 10 nie je možné odinštalovať z grafického rozhrania systému Windows a musíte ich odinštalovať (odstrániť) pomocou programu tretej strany, napríklad CCleaner (pozri metódu 2 nižšie), alebo pomocou príkazov PowerShell (pozri metódu 3 nižšie).
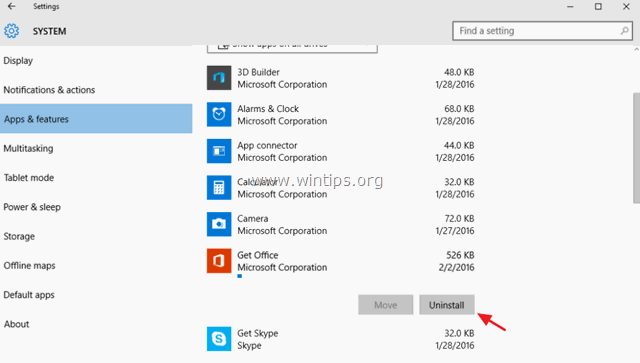
5. Kliknutím na druhé tlačidlo Odinštalovať pokračujte v odstraňovaní aplikácie.
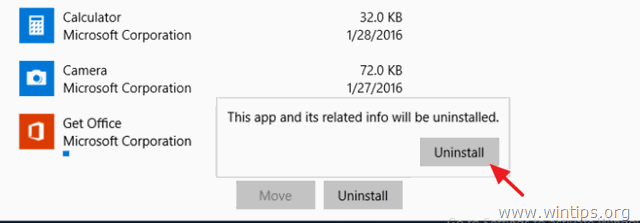
- Ak chcete znova nainštalovať odstránenú aplikáciu vo funkcii, máte dve možnosti:
- Opätovné nainštalovanie odstránenej aplikácie z obchodu Windows Store. Opätovné nainštalovanie odstránenej aplikácie pomocou príkazov Power Shell podľa pokynov v tomto návode: Ako opätovne nainštalovať predvolené vstavané aplikácie v systéme Windows 10
Metóda 2. Ako odinštalovať aplikácie v systéme Windows 10 pomocou nástroja CCleaner (funguje len v systéme Windows 10).
Druhým spôsobom odinštalovania moderných aplikácií v systéme Windows 10 je použitie nástroja CCleaner . Podľa môjho názoru je použitie nástroja CCleaner najjednoduchšou (a najbezpečnejšou) metódou na odstránenie aplikácií v systéme Windows 10, pretože dokáže ľahko odinštalovať každú nainštalovanú aplikáciu vrátane všetkých predvolených (vstavaných / predinštalovaných) aplikácií.
- Odinštalovanie aplikácie Windows 10 Store pomocou programu CCleaner:
1. Stiahnutie a inštalácia CCleaner v počítači.
2. Spustiť CCleaner a vyberte Nástroje na ľavom paneli.
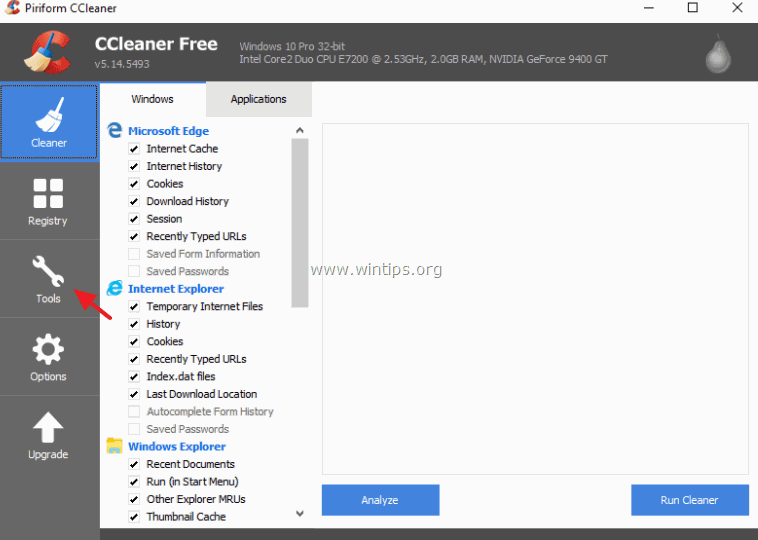
3. Na stránke Odinštalovanie stránky vyberte aplikáciu, ktorú chcete odstrániť z inštalácie systému Windows 10, a kliknite na tlačidlo Odinštalovanie stránky tlačidlo.
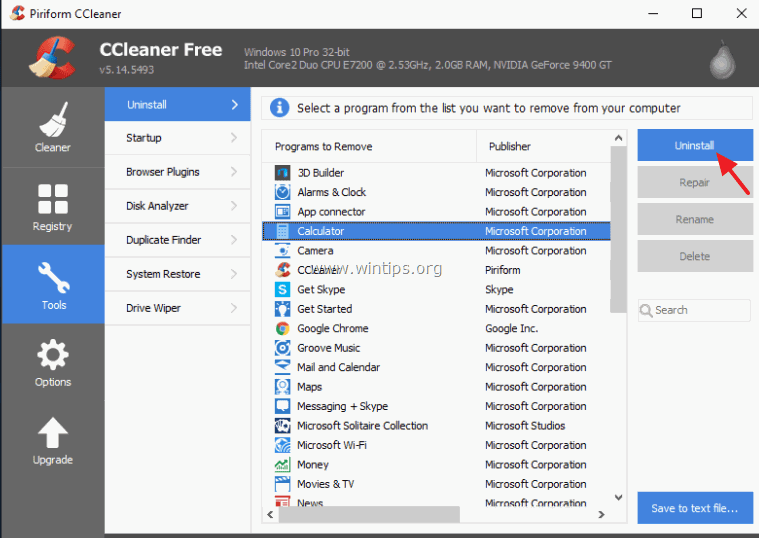
4. Kliknite na . OK úplne odinštalovať aplikáciu.
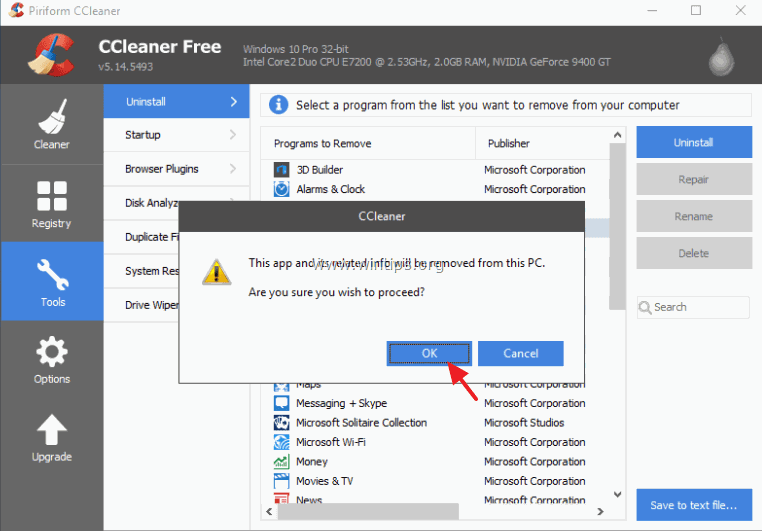
- Ak chcete znova nainštalovať odstránenú aplikáciu vo funkcii, máte dve možnosti:
- Opätovné nainštalovanie odstránenej aplikácie z obchodu Windows Store. Opätovné nainštalovanie odstránenej aplikácie pomocou príkazov Power Shell podľa pokynov v tomto návode: Ako opätovne nainštalovať predvolené vstavané aplikácie v systéme Windows 10
Metóda 3. Ako odinštalovať aplikácie systému Windows z prostredia PowerShell.
Tretia metóda obsahuje návod na odstránenie aplikácií (nainštalovaných alebo vstavaných) z aktuálneho konta alebo zo všetkých používateľských kont pomocou príkazov prostredia PowerShell v operačnom systéme Windows 10 alebo Windows 8, 8.1.
Krok 1. Otvorte PowerShell s oprávneniami správcu.
Najprv musíte otvoriť prostredie Windows PowerShell ako správca:
1. Do vyhľadávacieho poľa Cortany zadajte PowerShell *
Poznámka: V systéme Windows 8, 8.1: Stlačte tlačidlo " Windows " + " S " otvorte vyhľadávacie pole a zadajte PowerShell .
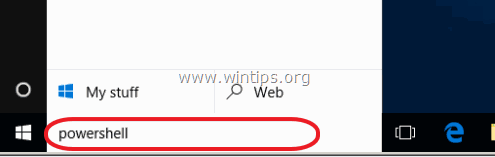
2. Kliknite pravým tlačidlom myši na Prostredie Windows PowerShell na výsledky a vyberte Spustiť ako správca .
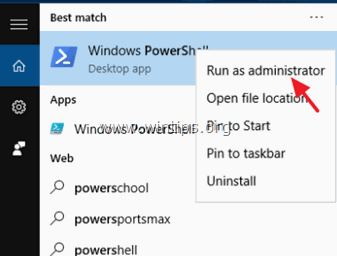
Krok 2. Zistite názov aplikácie, ktorú chcete odinštalovať.
Ak chcete odstrániť nainštalovanú modernú aplikáciu z prostredia PowerShell v systéme Windows 10, najprv by ste mali poznať názov nainštalovanej aplikácie, ktorú chcete odstrániť.
1. Ak chcete zistiť názov nainštalovanej aplikácie, zadajte tento príkaz v okne PowerShell a stlačte tlačidlo Vstúpte na stránku :
- Get-AppxPackage
- Výstupom vyššie uvedeného príkazu bude zoznam (pozri snímku obrazovky nižšie), v ktorom sa zobrazí názov každej nainštalovanej aplikácie vo vašom počítači a úplný názov inštalačného balíka aplikácie. (Inštalačný balík aplikácie je jedinečný súbor, ktorý obsahuje všetky súbory potrebné na inštaláciu modernej aplikácie.)
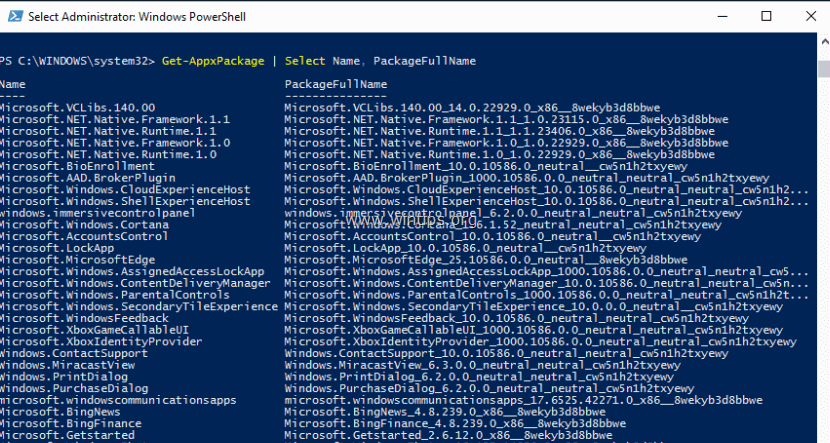
2. Pozrite sa na prvý stĺpec (Názov) a všimnite si názov aplikácie, ktorú chcete odinštalovať. Názov sa zobrazuje za prvou bodkou (.) v každom riadku.
Napríklad: Povedzme, že chcete odstrániť Spoločník na telefóne V tomto prípade je názov aplikácie " WindowsPhone" .

Krok 3. Odinštalovanie aplikácií z prostredia Windows PowerShell.
- Odstránenie aplikácie pre aktuálne zadajte nasledujúci príkaz a stlačte tlačidlo Vstúpte na stránku :
- Get-AppxPackage * Názov balíka*
- Odstránenie aplikácie pre všetci používatelia , zadajte nasledujúci príkaz a stlačte tlačidlo Vstúpte na stránku :
- Get-AppxPackage * Názov balíka* -všetci užívatelia
* Poznámka : Nahraďte " Názov balíka " s názvom aplikácie, ktorú chcete odinštalovať. **
Príklad č. 1: Odstránenie " Spoločník na telefóne " Aplikácia od aktuálneho používateľa, zadajte nasledujúci príkaz v prostredí PowerShell:
-
- Get-AppxPackage *windowsphone*
Príklad č. 2: Odstránenie " Spoločník na telefóne " aplikáciu od všetkých používateľov, zadajte nasledujúci príkaz v prostredí PowerShell:
-
- Get-AppxPackage *windowsphone*
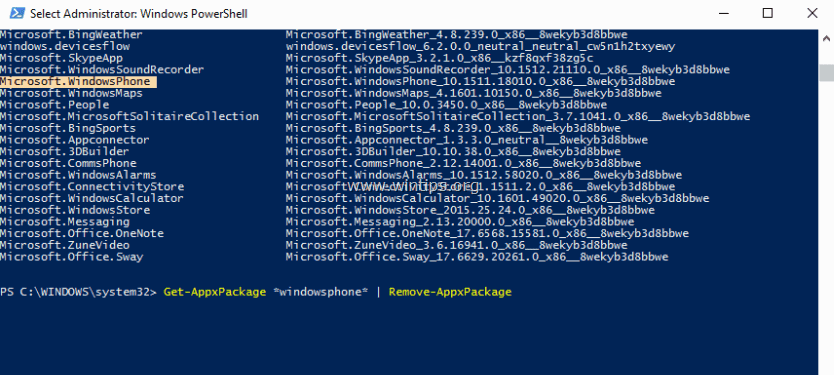
To je všetko! Dajte mi vedieť, či vám tento návod pomohol, a zanechajte komentár o svojich skúsenostiach. Prosím, lajkujte a zdieľajte tento návod, aby ste pomohli ostatným.
- Súvisiaci článok: Ako odstrániť všetky predvolené vstavané (zabezpečené) aplikácie v systéme Windows 10, 8.
Ďalšia pomoc: Pre vaše pohodlie je nižšie uvedený zoznam príkazov na odinštalovanie niekoľkých konkrétnych aplikácií z prostredia PowerShell.
Odinštalovanie 3D Bulider :
- Get-AppxPackage *3dbuilder*
Odinštalovanie odinštalovania Budíky a hodiny v systéme Windows :
- Get-AppxPackage *windowsalarms*
Odinštalovanie Kalkulačka :
- Get-AppxPackage *windowscalculator*
Odinštalovanie Pošta a kalendár :
- Get-AppxPackage *windowscommunicationsapps*
Odinštalovanie Fotoaparát :
- Get-AppxPackage *windowscamera*
Odinštalovanie Microsoft Groove (Zune) hudba.
- Get-AppxPackage *zunemusic*
Odinštalovanie Mapy .
- Get-AppxPackage *windowsmaps*
Odinštalovanie Filmy a televízia :
- Get-AppxPackage *zunevideo*
Odinštalovanie Novinky :
- Get-AppxPackage *bingnews*
Odinštalovanie OneNote :
- Get-AppxPackage *onenote*
Odinštalovanie Ľudia :
Get-AppxPackage *people*
Odinštalovanie Telefón :
- Get-AppxPackage *CommsPhone*
Odinštalovanie Spoločník na telefóne :
- Get-AppxPackage *windowsphone*
Odinštalovanie Fotografie :
- Get-AppxPackage *fotografie*
Odinštalovanie Obchod :
- Get-AppxPackage *windowsstore*
Odinštalovanie Hlasový záznamník :
- Get-AppxPackage *soundrecorder*
Odinštalovanie Počasie :
- Get-AppxPackage *bingweather*
Odinštalovanie Xbox :
- Get-AppxPackage *xboxapp*

Andy Davis
Blog správcu systému o systéme Windows




