Kazalo
Če se vam je v brskalniku Chrome pojavila naslednja napaka: " Vaših nastavitev ni mogoče prebrati. Nekatere funkcije morda ne bodo na voljo, spremembe nastavitev pa ne bodo shranjene. ", potem je verjetno vaš profil Chrome poškodovan ali pa je zlonamerna razširitev ogrozila vaše nastavitve Chrome.
Če želite enostavno popraviti " Vaših nastavitev ni mogoče prebrati " Napaka v brskalniku Chrome Sledite spodnjim korakom:

Kako rešiti napako "Vaših nastavitev ni mogoče prebrati" v brskalniku Chrome.
Pomembno: Preden nadaljujete, vzemite varnostna kopija vašega Zaznamki v brskalniku Chrome Če ne veste, kako to storiti, lahko sledite navodilom iz tega članka: Kako varnostno kopirati in obnoviti zaznamke (priljubljene) brskalnika Chrome.
Korak 1. Ponovno ustvarite mapo profila Chrome.
Obvestilo: Če želite opraviti to nalogo, morate omogočiti prikaz skritih datotek:
-
- Začetek > Nadzorna plošča > Možnosti mape & kliknite " Oglejte si " zavihek. Kliknite " Prikaz skritih datotek, map in pogonov " & Odkljukajte " Skrivanje zaščitenih datotek operacijskega sistema " Press " OK "
- Kako omogočiti prikaz skritih datotek v sistemu Windows 7Kako omogočiti prikaz skritih datotek v sistemu Windows 8
1. Zaprite Google Chrome.
2. Pojdite na naslednje mesto & Preimenovanje " Podatki o uporabniku " v mapo " Podatki o uporabniku.OLD " *.
Windows 10, 8, 7 ali Vista
- C:\Users\\\AppData\Local\Google\Chrome\ Podatki o uporabniku
Windows XP
- C:\Dokumenti in nastavitve\\Mestne nastavitve\Podatki o aplikacijah\Google\Chrome\ Podatki o uporabniku
Opomba za uporabnike operacijskega sistema Windows 10, 8: Če mape "Podatki o uporabniku" ne morete preimenovati, pritisnite CTRL + ALT + DEL da odprete upravitelja opravil in nato z desnim klikom miške kliknite . na spletnem mestu Chrome postopek in izberite Konec naloge (ali preprosto znova zaženite računalnik).
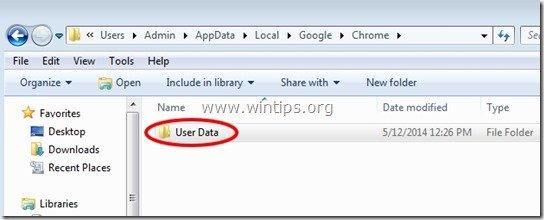
3. Odprite Google Chrome.* Vaših nastavitev ni mogoče prebrati " Napaka naj ne bi bilo več!
Opomba: Ko se Google Chrome zažene, samodejno ustvari novo čisto mapo "Uporabniški podatki".
4. Obnovite datoteko z zaznamki in končali ste! *
Opomba: Če je težava s Chromom odpravljena, lahko izbriši mapo "User Data.OLD" za vedno.
Dodatna pomoč: Če imate še vedno težave z brskalnikom Chrome, po teh navodilih namestite popolnoma novo kopijo brskalnika Google Chrome.

Andy Davis
Blog sistemskega skrbnika o sistemu Windows





