Kazalo
Če se ne morete povezati z omrežjem Wi-Fi in se po zagonu programa za odpravljanje težav z omrežjem prikaže sporočilo o napaki "WiFi nima veljavne konfiguracije IP", nadaljujte z branjem spodaj, da odpravite težavo.

Ta priročnik vsebuje navodila za odpravo napake "WiFi nima veljavne konfiguracije IP" v operacijskem sistemu Windows 10/8 ali 7.
Kako popraviti: WiFi nima veljavne konfiguracije IP
Obstaja več rešitev za rešitev težave "Wi-Fi nima veljavne konfiguracije IP", zato, če poskusite z eno rešitvijo in ta ne deluje, ne izgubite upanja, temveč poskusite z drugimi.
Rešitev 1: Ponastavite parametre TCP/IP.Rešitev 2: Obnovite naslov IP.Rešitev 3. Osvežite nastavitve naslova IP in ponastavite nastavitve naslova DNS.Rešitev 4. Odstranite ali ponovno namestite gonilnik brezžične kartice.Rešitev 5. Posodobite gonilnike brezžične kartice.Rešitev 6. Nastavite storitev samodejne konfiguracije omrežja WLAN na samodejno.Rešitev 7. Določite statični naslov IP. Rešitev 1: Ponastavite parametre TCP/IP.
Sporočilo o napaki "Wi-Fi nima veljavne konfiguracije IP" običajno pomeni, da so nastavitve TCP/IP neustrezno konfigurirane. Zato je prvi način za odpravo težave s povezavo Wi-Fi ponastavitev TCP/IP z ukazom "netsh".
1 . Odprite ukazno vrstico kot skrbnik:
1. V iskalno polje vnesite: cmd or ukazna vrstica
2. Z desno tipko miške kliknite na ukazna vrstica (rezultat) in izberite Zaženi kot skrbnik .

3. V ukazni vrstici vnesite naslednji ukaz in pritisnite Vnesite .
- netsh winsock reset
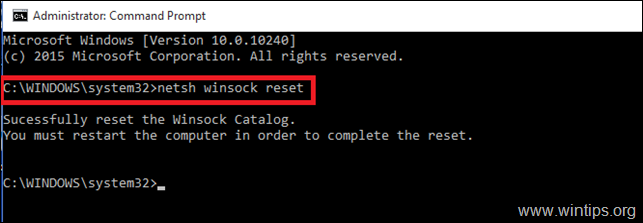
4. Nato vnesite naslednji ukaz in pritisnite Vnesite .
- netsh int ip reset
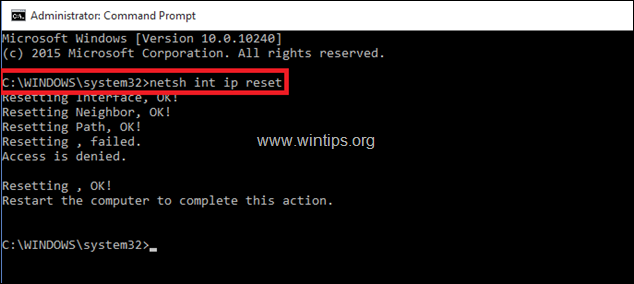
5. Zaprite okno ukazne vrstice in ponovni zagon računalnik.
Rešitev 2: Obnovite naslov IP.
1 . Odprite ukazno vrstico kot skrbnik.
2. Ko se odpre ukazna vrstica, vnesite naslednji ukaz in pritisnite Vnesite . *
- ipconfig /release
Opomba: med ipconfig in /release morate vstaviti presledek.
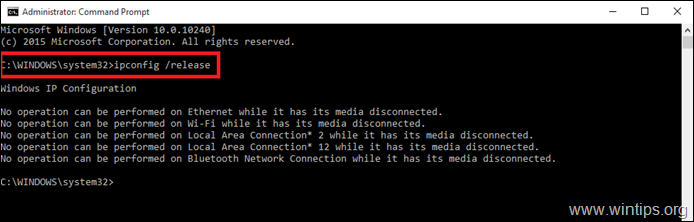
3. Nato vnesite: *
- Ipconfig /renew
Opomba: med ipconfig in /renew morate narediti presledek.
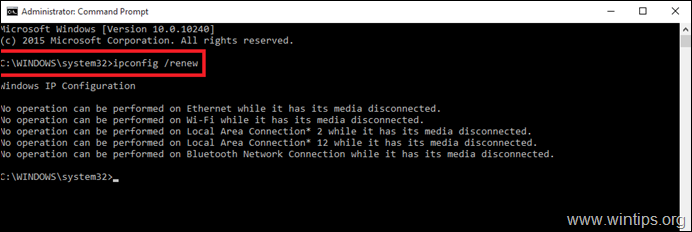
4. Zaprite okno ukazne vrstice in ponovni zagon računalnik.
Rešitev 3. Osvežite nastavitve naslova IP in ponastavite nastavitve naslova DNS.
1. Odprite povišano ukazno vrstico.
2. V okno ukaznega poziva vnesite naslednje tri (3) ukaze po vrstnem redu (pritisnite Vnesite po vnosu vsakega od njih).
-
- ipconfig /release ipconfig /flushdns ipconfig /renew
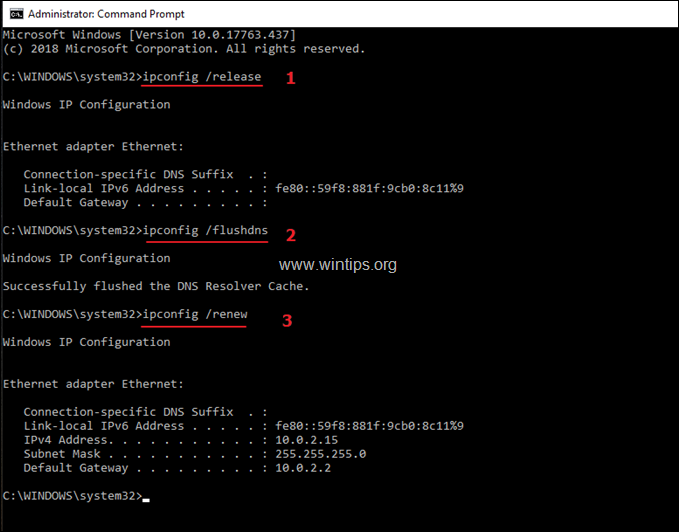
3. Zaprite ukazno vrstico in ponovni zagon računalnik.
Rešitev 4. Odstranite in ponovno namestite gonilnik brezžičnega adapterja.
Napaka " WiFi nima veljavne konfiguracije IP." je lahko posledica okvarjenega omrežnega gonilnika. Zato odstranite gonilnik brezžične kartice in omogočite sistemu Windows, da ga samodejno znova namesti ob naslednjem ponovnem zagonu sistema. Če želite odstraniti gonilnik omrežja Wi-Fi, sledite spodnjim korakom:
1. Pojdite v Upravitelj naprav . To lahko storite:
1. Pritisnite Windows  + " R ", da naložite Spustite pogovorno okno.
+ " R ", da naložite Spustite pogovorno okno.
2. Tip devmgmt.msc in pritisnite Vnesite da odprete upravitelja naprav.
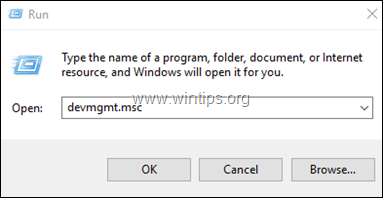
2. V upravitelju naprav razširite možnost Omrežni adapterji.
3. Z desno tipko miške kliknite brezžično kartico in izberite Odstranitev.
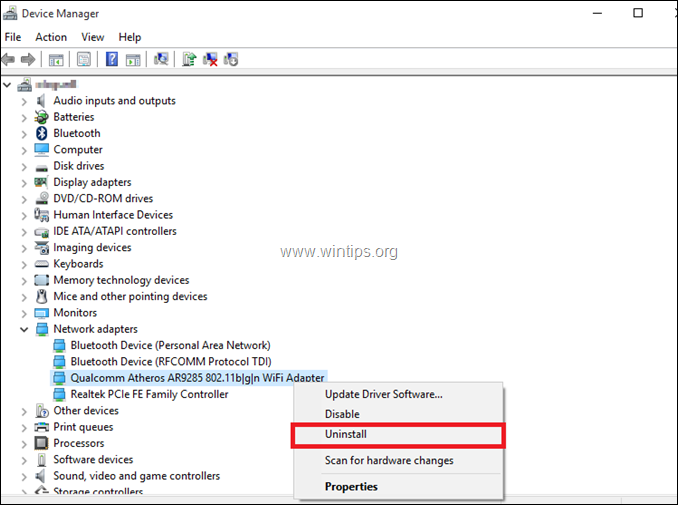
4. Označite potrditveno polje "Izbriši programsko opremo gonilnika za to napravo" (če se prikaže) in kliknite OK v potrditvenem oknu.

5. Ponovni zagon računalnika.
6. Po ponovnem zagonu omogočite sistemu Windows, da ponovno namesti gonilnik WiFi, nato pa se poskusite povezati z internetom. *
Opomba: Če sistem Windows gonilnikov ne namesti samodejno, nadaljujte z naslednjo rešitvijo.
Rešitev 5. Posodobite gonilnike brezžične kartice s spletnega mesta proizvajalca.
1. Prenesi . najnovejši gonilnik za kartico Wi-Fi s proizvajalčevega spletnega mesta za podporo. Če želite prenesti gonilnik, uporabite eno od naslednjih možnosti:
a. Povežite računalnik z internetom prek ethernetnega adapterja (kabel LAN) ali...
b. Prenesite gonilnik iz drugega delujočega računalnika in ga s pogonom USB prenesite v računalnik z napako Wi-Fi.
2. Če je gonilnik v datoteki ".exe", ga zaženite, da namestite gonilnik, sicer pa gonilnik namestite prek upravitelja naprav. To storite tako:
1. Pojdite v Upravitelj naprav .
2. Z desno tipko miške kliknite brezžično kartico in izberite Posodobitev programske opreme za gonilnike .
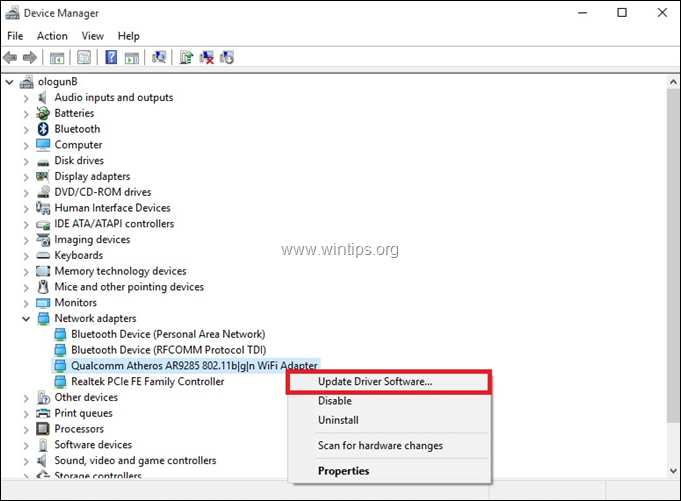
3. Izberite Prebrskajte moj računalnik za programsko opremo za gonilnike.
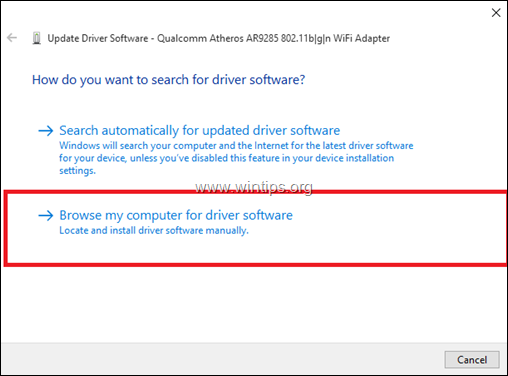
4. Kliknite Brskanje po in izberite lokacijo (mapo) prenesenega gonilnika.
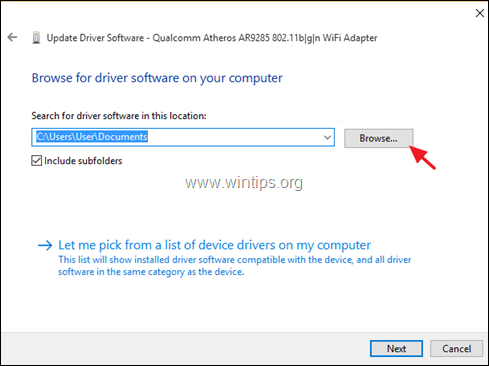
5. Če sistem Windows najde posodobljeno različico gonilnika, kliknite Naslednji da ga namestite.
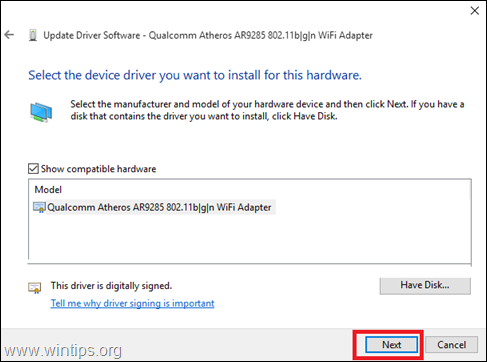
6. Ko je namestitev gonilnika končana. ponovni zagon računalnik.
Rešitev 6. Storitev samodejnega konfiguriranja omrežja WLAN spremenite na Samodejno.
1. Pojdite v nadzorno ploščo Storitve:
1. Hkrati pritisnite Windows  + R za odprtje ukaznega okna za zagon.
+ R za odprtje ukaznega okna za zagon.
2. V ukazno okno za zagon vnesite: services.msc in pritisnite Vstopite.
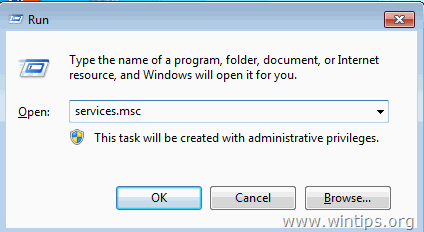
2. Pomaknite se navzdol, desni klik na spletni strani . Samodejno konfiguriranje omrežja WLAN storitev in izberite Lastnosti .
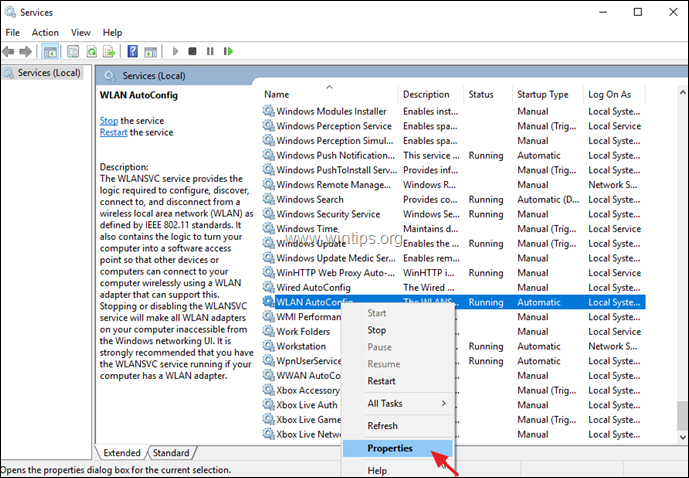
3. V meniju lastnosti preverite, ali je Vrsta zagona je . Samodejno (Če ni, spremenite možnost Zagon na "Samodejno", kliknite gumb Uporabi in nato kliknite gumb Začetek gumb.)
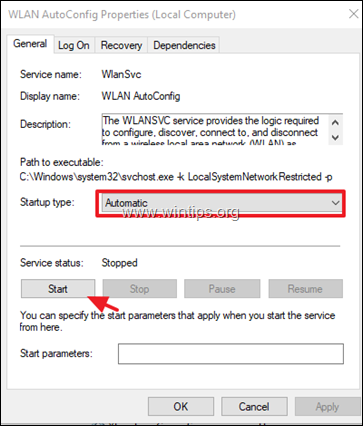
4. Ponovno zaženite računalnik in preverite, ali je težava odpravljena.
Rešitev 7. Določite statični naslov IP.
1. Pojdite v Nadzorna plošča > Središče za omrežje in skupno rabo .
2. Kliknite . Spreminjanje nastavitev adapterja na levi strani.
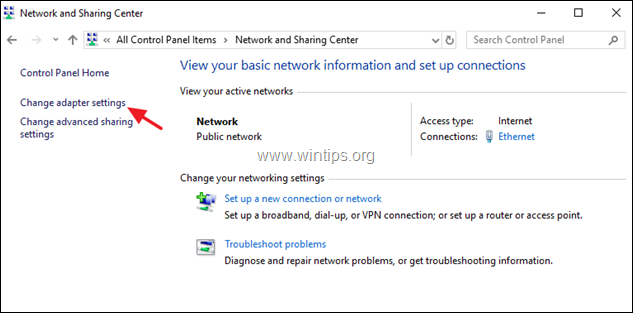
3. Kliknite z desno tipko miške v omrežni povezavi Wi-Fi in izberite Lastnosti .
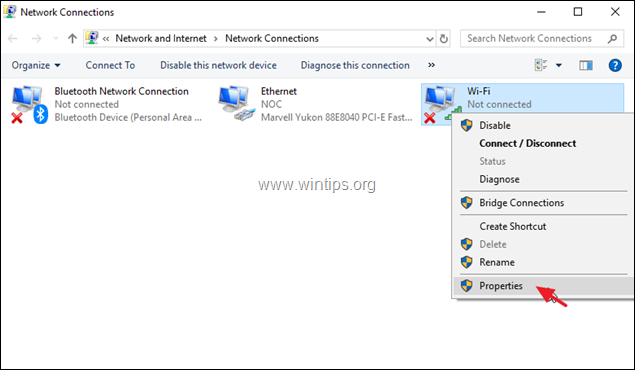
4. Nato izberite Internetni protokol različice 4 (TCP/IPv4) ' in kliknite Lastnosti ponovno.
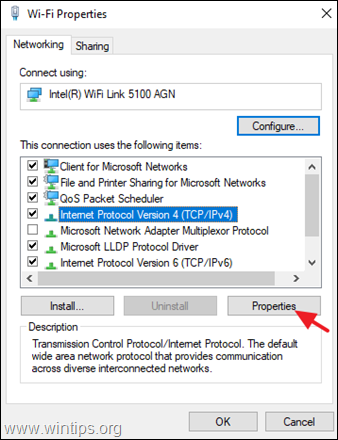
5a. Izberite možnost za Uporabite naslednji naslov IP in vnesite naslednje:
- Naslov IP: 192.168.1.x (Za oznako x lahko uporabite katero koli število. Če niste prepričani, uporabite 192.168.1.23). Maska podomrežja: 255.255.255.0 Privzeta vrata: 192.168.1.1.
5b. Nato izberite Uporabite naslednje naslove strežnikov DNS in vnesite naslednje naslove strežnika Google DNS:
- 8.8.8.8 8.8.4.4
5c. Ko končate, kliknite OK in nato Zapri .
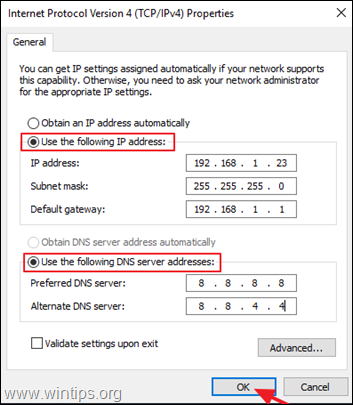
6. Ponovni zagon računalnik.
To je to! Katera metoda je delovala za vas?
Sporočite mi, ali vam je ta vodnik pomagal, tako da pustite komentar o svoji izkušnji. Všečkajte in delite ta vodnik, da pomagate drugim.

Andy Davis
Blog sistemskega skrbnika o sistemu Windows





