Tabla de contenido
El error 0x80244022 o 0x80072ee2 de Windows Update se produce porque Windows no puede conectarse a los servidores de Windows Update para recibir las actualizaciones. Esto se debe a varias razones, como archivos o claves de registro corruptos, ajustes incorrectos de fecha/hora o Firewall, etc.

En esta guía puedes encontrar instrucciones detalladas para solucionar los errores de Windows Update 0x80244022 o 0x80072ee2 en los sistemas operativos Windows 10, 8 o 7
Cómo solucionar el error 0x80244022 o 0x80072ee2 de Windows Update.
Sugerencia: Antes de aplicar los métodos que se indican a continuación, asegúrese de que su ordenador está limpio de malware. Para ello, siga los pasos de esta Guía de exploración y eliminación de malware.
Solución 1. Compruebe la configuración de la fecha y la hora.Solución 2. Modifique la configuración de Windows Update en el Registro.Solución 3. Obligue a Windows a volver a crear la carpeta de Windows Update Store.Solución 4. Ejecute el Solucionador de problemas de Windows Update.Solución 5. Modifique la configuración de seguridad avanzada en Internet Explorer.Solución 6. Modifique la configuración del Firewall / Añada excepciones. Solución 1. Compruebe la configuración de la fecha y la hora.
Asegúrese de que la fecha y la hora de su ordenador son correctas. Para ello:
1. Pulse simultáneamente la tecla Windows  + R para abrir el cuadro de comandos de ejecución.
+ R para abrir el cuadro de comandos de ejecución.
2 En el cuadro de comandos de ejecución, escriba: timedate.cpl y pulse Entra.

2. Pulse Cambiar la fecha y la hora para especificar la fecha/hora/año actual en su ordenador.
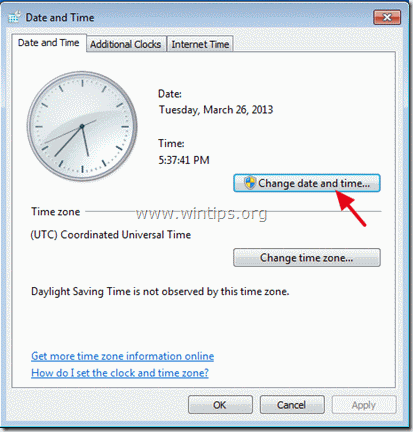
5. Cuando haya terminado con la fecha/hora, pulse Cambiar la zona horaria y asegúrese de que tiene la zona horaria adecuada según su ubicación.
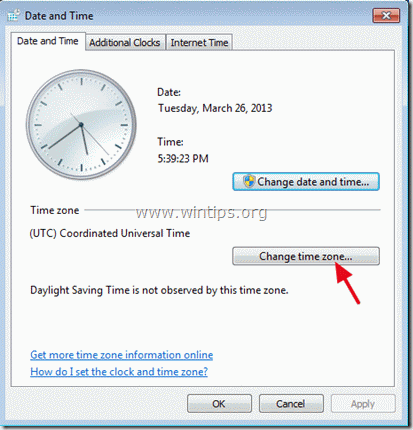
5a. Establezca su zona horaria actual y pulse OK .
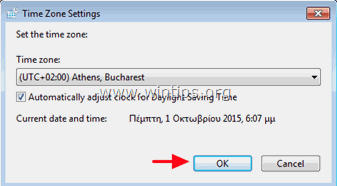
6. A continuación, haga clic en el botón Tiempo de Internet y elija Cambiar la configuración .
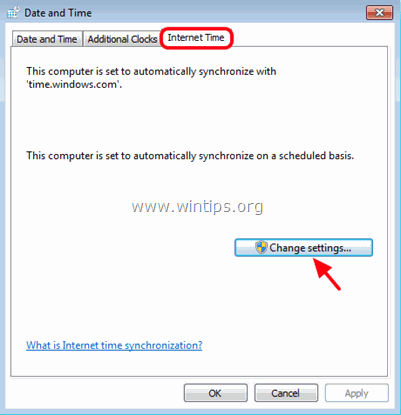
7. Compruebe el " Sincronizar con un servidor horario de Internet " y, a continuación, elija un servidor horario de la lista (por ejemplo, time.windows.com)
7a. Pulse Actualícese ahora.
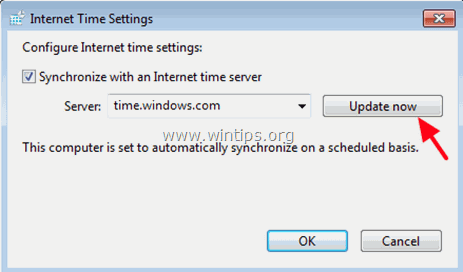
8. Cuando se actualice la hora, pulse OK dos veces para cerrar todas las ventanas abiertas y comprobar si hay actualizaciones.
Solución 2: Modificar la configuración de Windows Update en el registro.
1. Pulse simultáneamente las teclas Windows  + R para abrir el cuadro de comandos de ejecución.
+ R para abrir el cuadro de comandos de ejecución.
2. Tipo regedit y pulse Entre en .
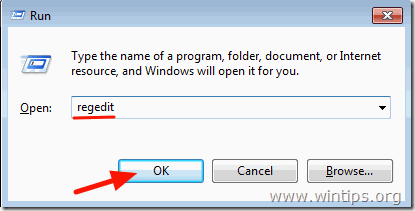
3. En el panel izquierdo, navegue hasta esta tecla: *
- HKEY_LOCAL_MACHINE\NSOFTWARE\NPolicies\NMicrosoft\NWindows\NWindowsUpdate\NAU
* Nota: Si no puede encontrar la clave 'WindowsUpdate', entonces continúe con la siguiente solución.
4. Haga clic con el botón derecho del ratón en AU y seleccione Borrar .
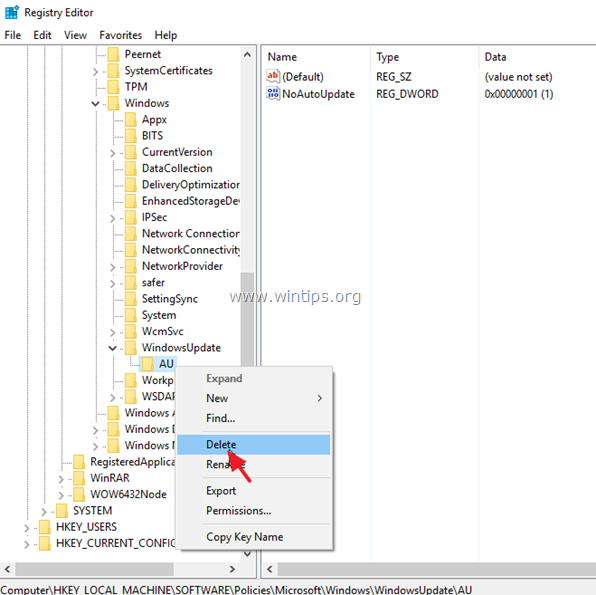
5. Reiniciar su sistema y compruebe si hay actualizaciones.
Solución 3. Forzar a Windows a recrear la carpeta de la Tienda de Windows Update
El segundo método para solucionar los problemas con las actualizaciones en Windows 10, es volver a crear la carpeta Windows Update Store ("C:\Windows\SoftwareDistribution ") que es la ubicación donde Windows almacena las actualizaciones descargadas. Para ello:
1. Pulse simultáneamente las teclas Windows  + R para abrir el cuadro de comandos de ejecución.
+ R para abrir el cuadro de comandos de ejecución.
2 En el cuadro de comandos de ejecución, escriba: servicios.msc y pulse Entra.
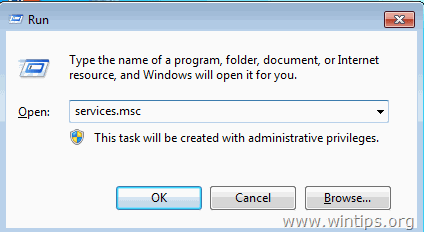
3. Haga clic con el botón derecho del ratón en Actualización de Windows servicio y seleccione Stop .
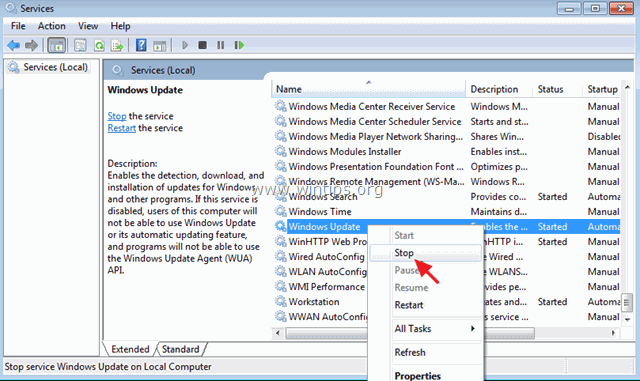
4. A continuación, abra el Explorador de Windows y navegue hasta C:|Windows carpeta.
5. Seleccione y Borrar el " SoftwareDistribución " carpeta.*
(Haga clic en Continuar en la ventana "Acceso a la carpeta denegado").
* Nota: La próxima vez que se ejecute la actualización de Windows, un nuevo vacío SoftwareDistribución será creada automáticamente por Windows para almacenar las actualizaciones.
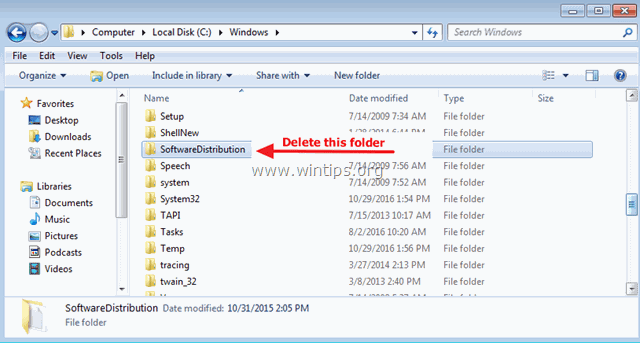
6. Reinicie su ordenador y luego intente buscar actualizaciones.
Solución 4. Ejecute el solucionador de problemas de Windows Update.
Microsoft ofrece la herramienta Windows Update Troubleshooter, para solucionar los problemas con Windows Update.
1. Ir a Inicie > Ajustes > Actualización y seguridad y > Solucionar problemas > Windows Update.
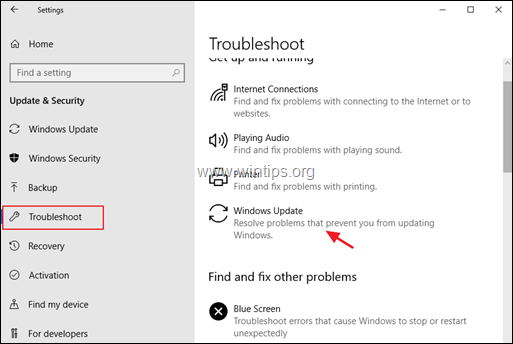
2. Reiniciar su ordenador.
3. Intenta instalar la actualización.
Solución 5: Modificar la configuración de seguridad avanzada en Internet Explorer.
La siguiente solución para arreglar el(los) error(es) 0x80244022 o 0x80072ee2 de Windows Update, es modificar la configuración de seguridad avanzada en Internet Explorer. Para ello:
1. En el menú principal de Internet Explorer, haga clic en: Herramientas y elija Opciones de Internet .
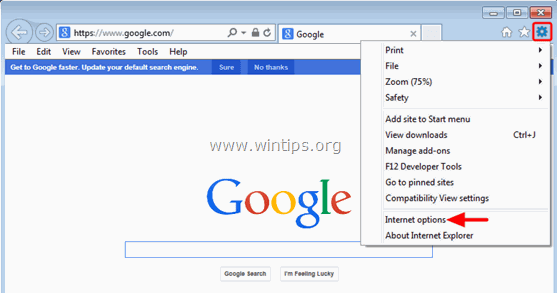
2. Ir a la Avanzado ficha.
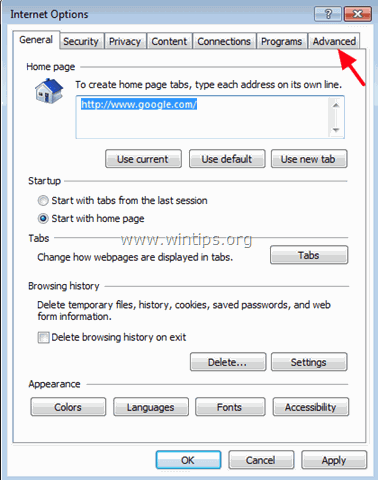
3. En Seguridad sección, desmarque lo siguiente:
-
- Comprobar la revocación del certificado del editor. Comprobar la revocación del certificado del servidor.
4. Haga clic en OK
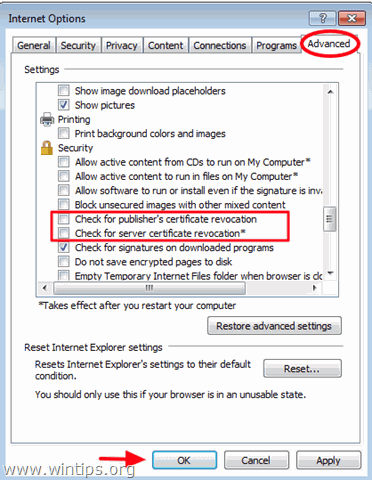
5. Reiniciar Internet Explorer.
6. Intenta actualizar tu ordenador ahora.
Solución 6. Modificar la configuración del Firewall / Añadir excepciones.
Si utiliza un programa cortafuegos, desactívelo hasta que instale las actualizaciones o añada los siguientes sitios web de Windows Update a la lista de excepciones.
- http://*.update.microsoft.com https://*.update.microsoft.comhttp://download.windowsupdate.com
¡Eso es! ¿Qué método te ha funcionado?
Hazme saber si esta guía te ha ayudado dejando tu comentario sobre tu experiencia. Por favor, dale a me gusta y comparte esta guía para ayudar a otros.

andy dawis
El blog de un administrador de sistemas sobre Windows





