Innehållsförteckning
Flera gånger - ofta efter en attack med skadlig kod - kan Windows Update-tjänsten och andra viktiga tjänster som BITS (Background Intelligent Transfer Service) skadas eller tas bort från systemet. I sådana fall kan Windows inte kontrollera eller hämta nya uppdateringar för datorn och du får följande felmeddelande när du försöker tvinga Windows att kontrollera uppdateringar: " Windows Update kan för närvarande inte kontrollera uppdateringar eftersom tjänsten saknas eller inte körs. Du kan behöva starta om datorn. ."
När det här felet inträffar kan du också upptäcka att Windows Update Service eller BITS-tjänsten inte visas som installerade tjänster i Windows Services Management Console.
I den här handledningen hittar du detaljerade instruktioner om hur du löser problemet med att Windows Update saknas och/eller BITS-tjänsten saknas i Windows-tjänster.

Så här löser du problemet med Windows Update Service eller/och BITS-tjänsten som inte är listad (saknas) i tjänsterna (Windows 8/8.1 och Windows 7 OS).
Lösning 1: Skanna datorn för virus och skadlig kod.Lösning 2: Kör Microsoft Fix it 50202 Tool.Lösning 3: Återställ Windows Updates Components.Lösning 4: Återställ standardvärdena för Windows Update & BITS-tjänster i Windows Registry.Ytterligare lösningar för att lösa problemet med att Windows Update - BITS-tjänst(er) saknas.
Lösning 1. Skanna din dator efter virus och skadlig kod.
Viktigt: Innan du följer nedanstående steg ska du se till att din dator är 100 % ren från skadliga program som rootkits, skadlig kod eller virus. Följ stegen i den här guiden för snabb skanning och borttagning av skadlig kod och försök sedan att söka efter uppdateringar igen. Om problemet kvarstår fortsätter du med nästa steg.
Lösning 2: Kör Microsoft Fix it 50202-verktyget
1. Ladda ner och kör Microsoft Fix it 50202 (Källa : Microsoft artikel 910336)

2. Acceptera licensavtalet och välj sedan Nästa.

3. Lämna den Kör Aggressiva alternativ utan att markera och tryck på Nästa.

4. Ha tålamod tills MS Fix it 50202 verktyget löser problemen och tryck sedan på Stäng när han fick frågan.
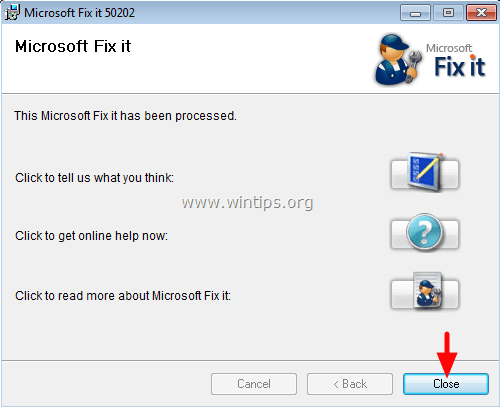
6. Starta om din dator.
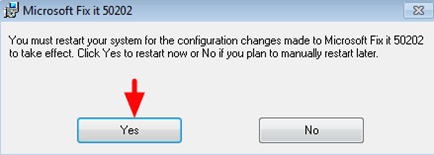
7. Efter omstarten kan du försöka söka efter uppdateringar igen. Om problemet kvarstår fortsätter du med nästa steg.
Lösning 3. Återställ komponenter för Windows-uppdateringar.
1. Kör verktyget Windows Update Reset från Microsoft (beroende på din Windows-version) för att automatiskt återställa komponenterna i Windows Update (källa: https://support.microsoft.com/en-us/kb/971058/en-us).
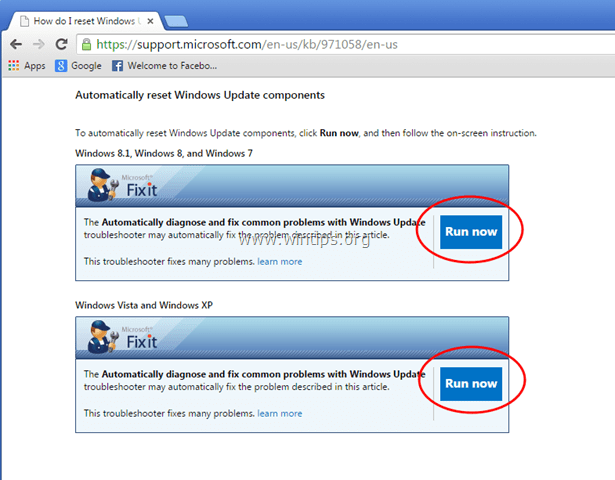
2. Tryck på Acceptera vid den första skärmen.

3. Välj den Upptäcker problem och fixar dem åt mig (Rekommenderat) alternativ.
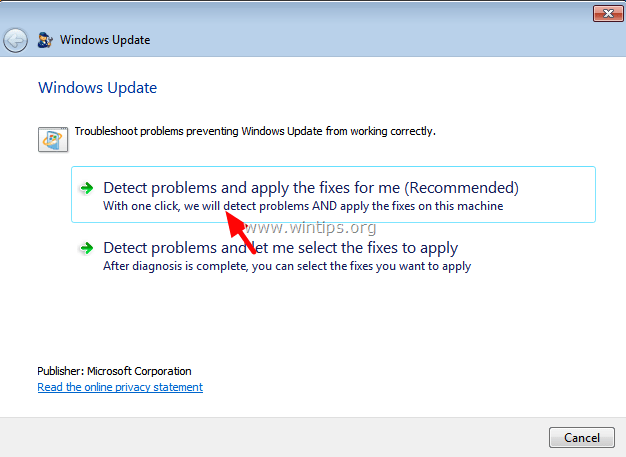
4. Ha tålamod tills Fix-It-verktyget återställer komponenterna i Windows Update. Öppna Windows Update och kontrollera om det finns några uppdateringar .
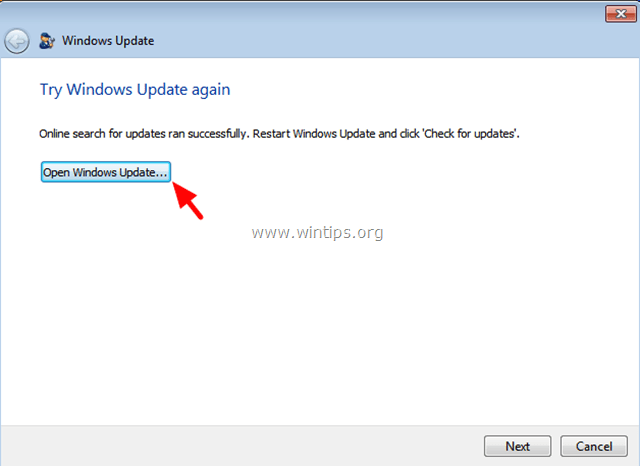
5. Om du fortfarande har problem med Windows Update-tjänsten fortsätter du med nästa steg.
Lösning 4. Återställ standardvärdena för Windows Update & BITS Services i Windows-registret.
VIKTIGT: Innan du fortsätter ska du först ta en säkerhetskopia av registret. Det gör du:
1. Press " Windows ”  + " R " för att läsa in Kör dialogrutan.
+ " R " för att läsa in Kör dialogrutan.
2. Typ regedit och tryck på Gå in på för att öppna Registereditorn.
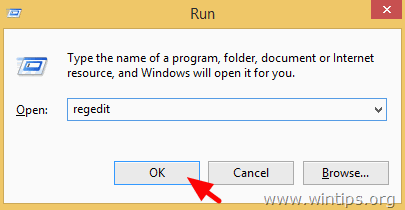
3. Från huvudmenyn går du till Fil & välj Exportera .
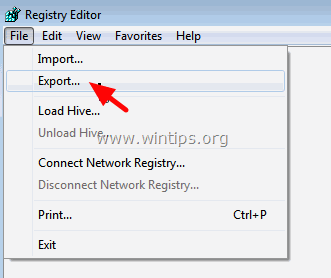
4. Ange en destinationsplats (t.ex. din Skrivbord ), ange ett filnamn (t.ex. " RegisterUntouched "), välj på Exportområde: Alla och tryck på Spara.
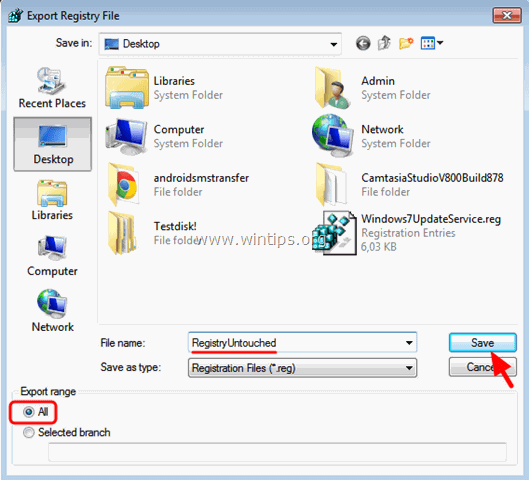
5. Stäng Registereditor.
När du har säkerhetskopierat registret är det dags att återställa Windows Update Service & BITS Service registerparametrar till standardvärdena. För att göra det:
1. Ladda ner de två (2) textfilerna ( WindowsXUpdateService.txt , WindowsXBitsService.txt ) på ditt skrivbord.*
Högerklicka på varje filnamn och välj Spara som .
- För Windows 7: Windows7UpdateService.txt & Windows7BitsService.txt För Windows 8.1/8: Windows8UpdateService.txt & Windows8BitsService.txt
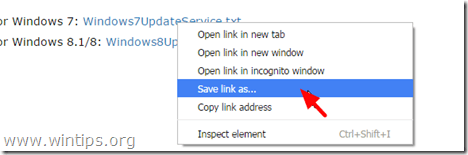
2. Navigera sedan till Kontrollpanel , öppna Mappalternativ och på den Visa fliken, avmarkera Dölja tillägg för kända filtyper och tryck på OK .
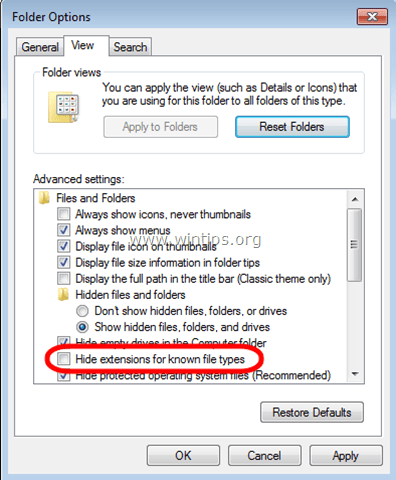
3. Navigera till skrivbordet och ändra utvidgningen av filerna som du laddade ner från .txt till .reg . (t.ex. från " Windows7UpdateService.txt" till "Windows7UpdateService.reg" & från " Windows7BitsService.txt" till "Windows7BitsService.reg" )
4. Dubbelklicka på WindowsXUpdateService.reg filen och lägger samman dess information i registret.
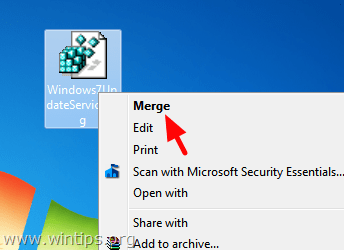
(Press Ja till UAC-varningsmeddelandet)
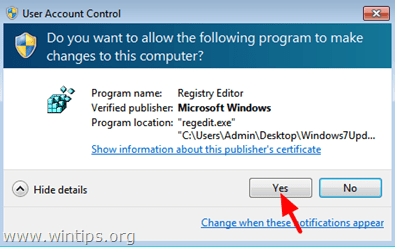
4. Utför samma operation och sammanfoga WindowsXBitsService.reg filen i registret.
5. Starta om datorn och kontrollera om det finns uppdateringar igen.
Ytterligare lösningar för att lösa problemet med Windows Update - BITS-tjänst(er) som saknas - inte finns med i listan.
1. Kör Services Repair Tool från ESET som administratör.
2. Kör verktyget System File Checker (SFC) för att åtgärda skadade filer och tjänster i Windows:
- Öppna ett fönster med en förhöjd kommandotolk genom att gå till:
- Starta > Alla program > Tillbehör Höger -klicka till " Kommandotolk " och välj " Kör som administratör ”.
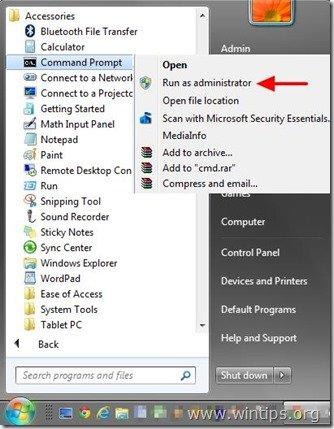
- I kommandofönstret skriver du följande kommando och trycker på Gå in på .
- SFC /SCANNOW
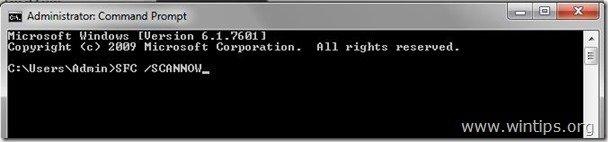
- Vänta och Använd inte datorn. till . SFC-verktyg kontrollerar och åtgärdar de skadade systemfilerna eller tjänsterna. När SFC-verktyget är klart, starta om datorn och kontrollera om Windows Update Service finns i listan och körs.
Lycka till!

Andy Davis
En systemadministratörs blogg om Windows





