Innehållsförteckning
Felmeddelandena "Connection is not private" eller "DNS PROBE FINISHED NO INTERNET" i Chrome kan visas på webbplatser som använder användarautentisering och kryptering i en säker kanal för att skydda de data som utbyts, t.ex. en bankwebbplats, Gmail, Hotmail etc. Dessa webbplatser är baserade på HTTPS-kommunikationsprotokollet (t.ex. "HTTP över TLS ", " HTTP över SSL " eller " Säker HTTP ") som ger säkerhetsfunktioner till standard HTTP-kommunikationen.
I de flesta fall visas felmeddelandet "din anslutning är inte privat" i Chrome om datorns klocka visar fel datum och tid. Men i flera fall visas meddelandet "anslutningen är inte privat" även om inställningarna för datum och tid är korrekta, så jag skrev den här guiden för att hjälpa de som har det här problemet att lösa det enkelt.

Så här löser du felmeddelandena "Din anslutning är inte privat" eller "Den här webbsidan är inte tillgänglig" i Chrome (Windows 8, 7 och Vista).
Innan du går vidare till lösningarna nedan:
1. Kontrollera att inställningarna för datum och tid är korrekta. Det gör du:
1. Klicka på Datum och tid ikonen i det nedre högra hörnet.
2. I fönstret som öppnas klickar du på Ändra inställningar för datum och tid .
3. Tryck på Ändra datum och tid för att se till att du har ställt in rätt datum/tid/år i din dator.
4. När du är klar med datum/tid trycker du på Ändra tidszon för att se till att du har rätt tidszon.
5. Starta om datorn och försök sedan att komma åt en HTTPS-sida i Chrome. Om problemet kvarstår fortsätter du med nästa förslag.
2. Kontrollera att du har installerat Service Pack 3 om du använder Windows XP, eller Service Pack 2 (32bit , 64bit) ) om du använder Windows 2003. För att se till att:
1. Högerklicka på Dator ikonen och välj Egenskaper .
2. Under System bör du se vilken Service Pack-utgåva (nummer) som är installerad på din dator.
Lösning 1: Inaktivera alla Chrome-tillägg.
Lösning 2: Inaktivera ditt antivirusprogram.
Lösning 3. Ändra avancerade delningsinställningar.
Lösning 4. Ändra DNS-inställningar.
Lösning 5: Skriv ordet "danger" eller "badidea" någonstans i Chrome-webbläsarfönstret.
Lösning 6: Använd en annan webbläsare.
Lösning 1: Inaktivera alla Chrome-tillägg.
Som första felsökningsåtgärd bör du försöka inaktivera alla Chrome-tillägg, eftersom ett tillägg kan hindra SSL-anslutningen. Inaktivera Chrome-tillägg.
1. Från Chrome-menyn  Välj Inställningar.
Välj Inställningar.
2. Välj Förlängningar i den vänstra rutan.
3. Avmarkera Aktivera kryssrutan bredvid varje tillägg.
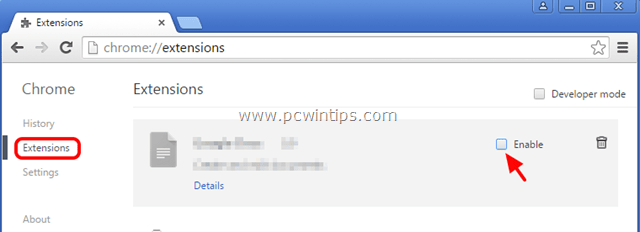
4. Starta om Google Chrome och försök att nå en HTTPS-sida som stöds (t.ex. Google mail, Yahoo mail, Hotmail osv.).
Lösning 2: Inaktivera ditt antivirusprogram.
Om du använder ett antivirus- eller brandväggsprogram som skyddar dig mot internettrafik, försök att inaktivera internetskyddet (webben) eller avinstallera det helt och hållet.
Om du till exempel använder AVAST antivirus, gå till Inställningar > Aktivt skydd > Skydd för webben > Anpassa och Avmarkera den den Aktivera HTTPS-skanning box.
Lösning 3. Ändra avancerade delningsinställningar.
1. Navigera till Kontrollpanelen.
2. Ändra den Visa med (i det övre högra hörnet) från Kategori till Små ikoner.
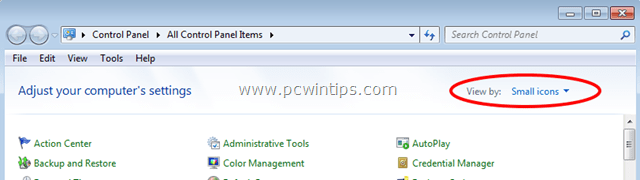
3. Öppna Centrum för nätverk och delning .
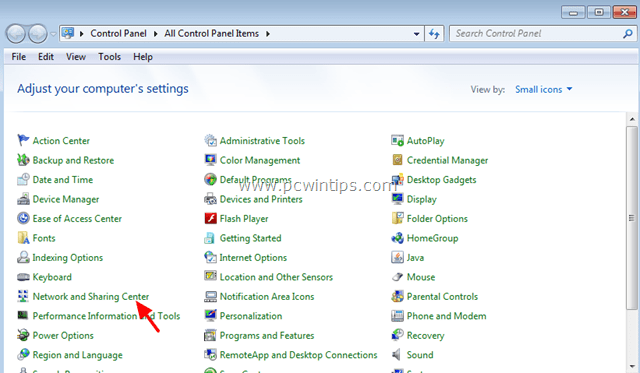
4. Från vänster väljer du Ändra avancerade delningsinställningar .
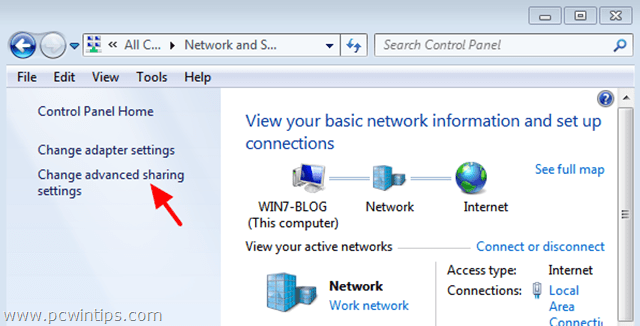
5. Klicka på rullgardins-pilen vid Hem eller arbete eller på Offentlig nätverksprofil.
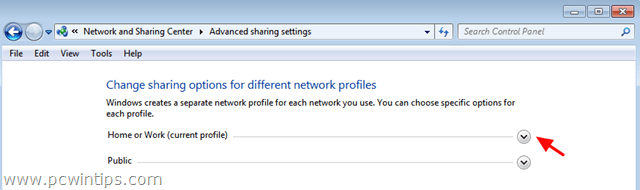
6. Stäng av följande alternativ:
- Nätverksupptäckt Fil- och skrivardelning Delning av offentliga mappar Delning av offentliga mappar

5. Bläddra ner på sidan och Slå på följande alternativ:
- Lösenordsskyddad delning.
6. Klicka på Spara ändringar .
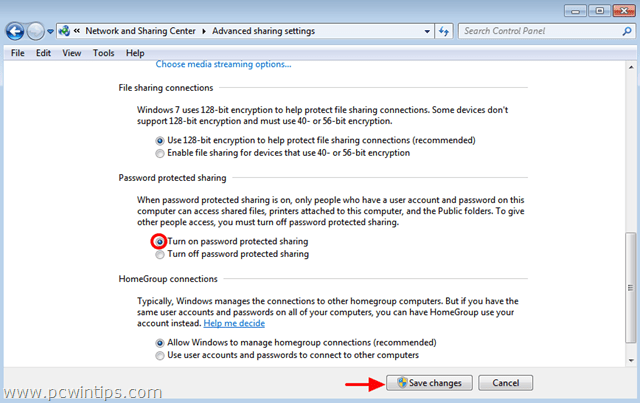
7. Starta om datorn.
8. Öppna Chrome och se om felet med HTTPS-anslutningen är löst.
Lösning 4: Ändra DNS-inställningar.
1. Gå till Kontrollpanel > Centrum för nätverk och delning .
2. Klicka på Inställningar för adaptern till vänster.
3. Dubbelklicka för att öppna den aktiva nätverksanslutningen (t.ex. "Local Area Connection").
4. Välj ' Internetprotokoll version 4 (TCP/IPv4) ' och klicka på Egenskaper .
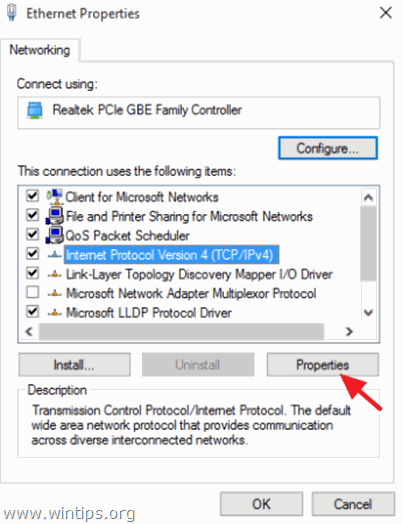
5. Välj " Använd följande DNS-serveradresser " och skriv följande adresser till Google DNS Server:
- 8.8.8.8 8.8.4.4
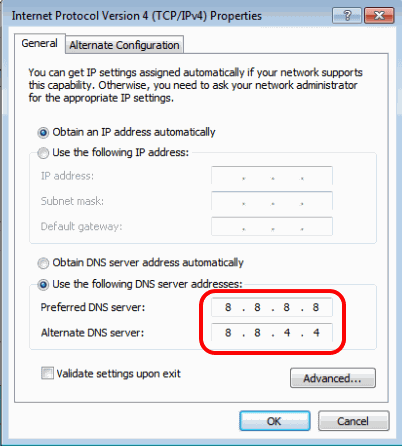
6. Tryck på OK (två gånger) för att stänga nätverksegenskaperna.
7. Starta om din dator.
8. Försök ansluta till en HTTPS-webbplats igen. Om du får samma felmeddelande:
9. Öppna Kommandotolken som administratör. Det gör du:
På Windows 7 & Vista gå till:
- Starta > Alla program > Tillbehör Höger -klicka till " Kommandotolk " och välj " Kör som administratör ”.
På Windows 10, 8 och 8.1 :
- Högerklicka på på skärmens nedre vänstra hörnet och på snabbmenyn väljer du " Kommandotolken (Admin) ”.

10. I kommandotolken skriver du följande kommandon i tur och ordning:
- ipconfig /release ipconfig /flushdns ipconfig /renew netsh winsock reset
11. Stäng kommandotolken och starta om datorn.
12. Öppna Chrome och anslut till en HTTPS-webbplats.
Lösning 5: Skriv ordet "danger" eller "badidea" någonstans i webbläsarfönstret i Chrome.
Detta är en lite märklig lösning men - tro det eller ej - den fungerar:
1. Klicka någonstans i webbläsarfönstret i Chrome (utanför adressfältet) och skriv ordet fara (du behöver inte trycka på Enter). Din webbläsare öppnar automatiskt den begärda sidan. (Det är galet, jag vet!) *
- I den senaste versionen av Chrome skriver du ordet badidea
Lösning 6: Använd en annan webbläsare.
Använd en annan webbläsare för att komma åt HTTPS-webbplatser, t.ex. Mozilla Firefox eller Internet Explorer, tills Chrome-utvecklarna har åtgärdat problemet i en nyare version.
Nu är det dags!

Andy Davis
En systemadministratörs blogg om Windows





