Innehållsförteckning
Om din Android-enhet inte känns igen från Windows 10/11 fortsätter du att läsa nedan. Enhetstillverkarna har i dag förbättrat anslutningen mellan datorer och telefoner avsevärt för att förbättra användarupplevelsen. De flesta telefoner kan därför enkelt anslutas till en dator med hjälp av "plug and play"-funktionen.
I vissa fall är det dock inte möjligt att ansluta en Android-telefon till en dator av olika skäl, och det vanligaste problemet som många användare rapporterar är att Windows 10 inte kan känna igen Android-telefonen.
I den här guiden hittar du flera metoder för att lösa anslutningsproblem mellan din Android-enhet (telefon eller surfplatta) och Windows 10/11.
Så här åtgärdar du problemet: Windows 10 känner inte igen Android-telefoner/tabletter.
Om din Android-enhet inte känns igen av Windows 10/11, följ först dessa enkla steg innan du går vidare till metoderna nedan för att åtgärda problemet:
- Starta om datorn och telefonen (Android eller iPhone) och försök sedan ansluta dem igen. Omstart och återanslutning av de två enheterna löser vanligtvis problemet. Kontrollera att kontakterna på USB-porten inte är igensatta av smuts och att USB-kabeln inte är skadad. Försök att ansluta USB-kabeln till en annan USB-port på datorn och testa anslutningen på nytt, eller använd en annan USB-kabel om det finns tillgänglig.Försök att ansluta din Android-enhet till en annan dator och se om problemet kvarstår. Försök att ansluta din Android-telefon till datorn med hjälp av en annan metod, till exempel Bluetooth (om din enhet har stöd för det). Detta kan också hjälpa dig att isolera orsaken till problemet.
När du har försökt med alla grundläggande steg ovan och problemet kvarstår, kan du följa metoderna nedan för att åtgärda problemet.
- Ändra USB-anslutning till filöverföring eller MTP.Aktivera USB Debugging på telefonen.Installera om Android-telefonens drivrutin.Byt USB-kabel.
Metod 1: Ändra USB-anslutning till filöverföring eller MTP.
De flesta Android-telefoner måste konfigureras för att överföra filer via USB för att kunna anslutas till datorn.
1. När du har anslutit telefonen till datorn, dra ner notisfönstret på din Android-telefon och se om det finns ett meddelande om USB-konfigurationen. Om så är fallet, välj Överföra filer eller . MTP och kontrollera om den känns igen av Windows.
Om du inte ser något sådant meddelande för USB-anslutningen, bläddrar du ner till botten och under Android-system Klicka på Tryck på för fler alternativ. *
Obs: Alternativt kan du navigera till Android Inställningar > Ansluten enhet > USB-konfiguration.

2. Välj Filöverföring or MTP (Media Transfer Protocol), beroende på vad som visas på skärmen.
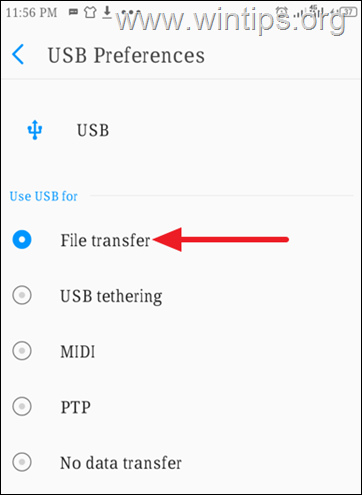
3. Kontrollera nu om din Android-telefon känns igen av Windows.
Metod 2: Aktivera USB-felsökning på Android.
Android USB-debuggning är en särskild funktion för utvecklare som gör att Android-enheter kan kommunicera fullt ut med datorn så att du kan använda avancerade funktioner och enkelt överföra filer.
Eftersom USB-debuggning är en dold funktion på Android-enheter kan du aktivera den med hjälp av instruktionerna nedan.
För att aktivera USB-felsökning på Android:
1. Gå till Inställningar på telefonen, bläddra sedan nedåt och klicka på System.
2a. Välj Om telefonen och tryck sedan på Byggnadsnummer sju ( 7 ) gånger tills du uppmanas att låsa upp telefonen.*
Obs: Om du har en Xiaomi-telefon trycker du på 7 gånger på MIUI-version .
2b. När du uppmanas trycker du på för att låsa upp enheten. (Därefter ser du "Du är nu en utvecklare" blinka längst ned på skärmen).
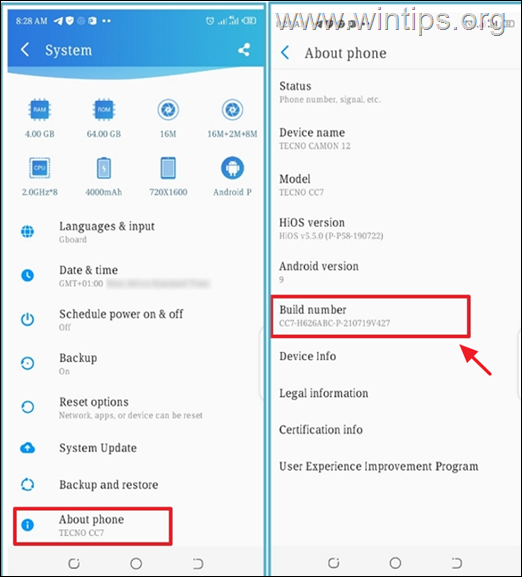
3a. Gå nu tillbaka till System skärmen och tryck på Utvecklingsalternativ. *
Obs: Om du har en Xiaomi-telefon kan du gå till Ytterligare inställningar > Utvecklingsalternativ.
3b. Dra i USB-felsökning reglaget till ON för att aktivera den.
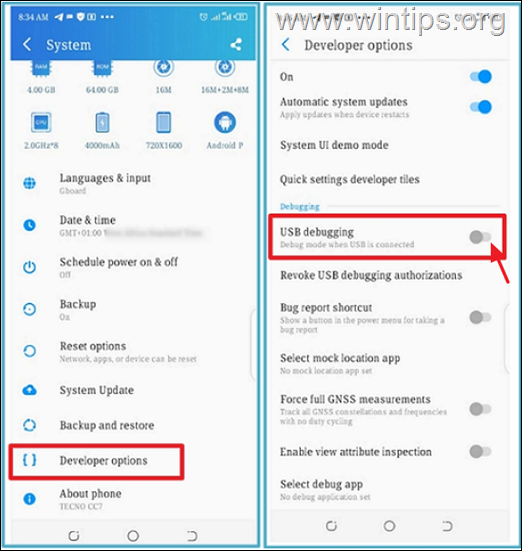
3c. När du ser uppmaningen att tillåta USB-debuggning trycker du på OK. *
* Varning: Om du aktiverar USB-debuggning kan telefonen bli sårbar för attacker, så se till att du är ansluten till en betrodd dator och stäng av den när du är klar med jobbet.
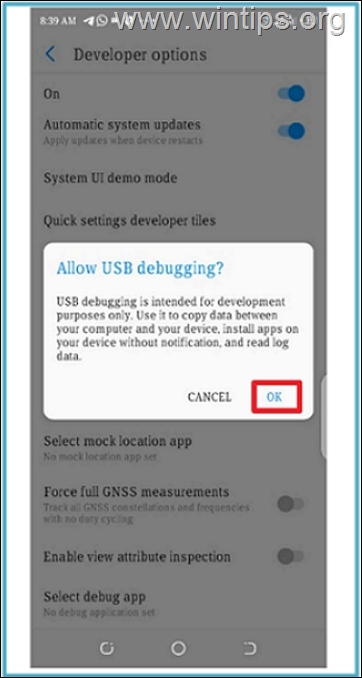
Metod 3: Installera om Android-enhetsdrivrutinen.
Nästa metod för att lösa anslutningsproblem med Android-enheter i Windows 10/11 är att avinstallera Android-enhetsdrivrutinen från Enhetshanteraren.
1. Tryck på Windows  + R för att läsa in Kör dialogrutan.
+ R för att läsa in Kör dialogrutan.
2. Typ devmgmt.msc och tryck på Gå in på för att öppna enhetshanteraren.
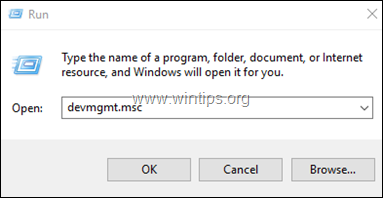
3a. i fönstret Enhetshanteraren, utöka Bärbara enheter.*
3b. Högerklicka på på din Android-enhet och välj Avinstallera enheten.
Obs: Om telefonenheten inte finns i Bärbara enheter expanderar du Andra anordningar för att kontrollera om den finns där.
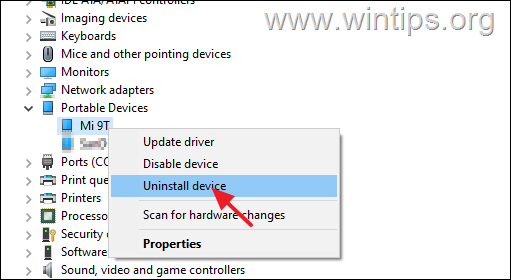
34 Så snart drivrutinen avinstallerats, starta om datorn.
4. När Windows startar installeras drivrutinen automatiskt på nytt och din Android-enhet visas igen i Enhetshanteraren. Kontrollera nu om Windows kan känna igen Android-telefonen.
Metod 4: Byt USB-kabel
Jag nämner byte av USB-kabel som en separat lösning när Windows inte känner igen din Android-smartphone, eftersom vissa USB-kablar ofta inte är gjorda för att ansluta datorn till enheten eller inte är kompatibla med telefonen. Vissa Micro Type B-kablar är till exempel endast avsedda för laddning och lämpar sig inte för överföring av filer.
En resa till närmaste teknikbutik för att skaffa rätt USB-kabel för att ansluta datorn till telefonen har visat sig vara det knep som oftast löser problemet.
Vilken metod fungerade för dig?
Låt mig veta om den här guiden har hjälpt dig genom att lämna en kommentar om dina erfarenheter. Gilla och dela den här guiden för att hjälpa andra.

Andy Davis
En systemadministratörs blogg om Windows





