Innehållsförteckning
För några dagar sedan nämnde en av mina klienter följande märkliga problem med sin dator: Plötsligt startar datorn om när den är ansluten till nätverket/Internet, utan anledning eller annan varning.
Problemet i detalj: En Windows 7-baserad dator fungerar normalt när nätverket är bortkopplat, men stängs av och startas om när den är ansluten till nätverket antingen via WiFi eller LAN. Ett annat symptom på problemet är att datorn och nätverksanslutningen (och Internet) fungerar utan problem i Windows felsäkert läge.
I den här handledningen hittar du instruktioner för att åtgärda följande problem i Windows 7 OS: Datorn startar om när den är ansluten till Internet via LAN eller WiFi.
Så här åtgärdar du problemet: Datorn stängs av och startas om när den är ansluten till WiFi eller LAN.
Metod 1. Skanna ditt system efter virus och skadlig programvara.Metod 2. Kör systemåterställning från Windows felsäkert läge.Metod 3. Avinstallera nyligen installerade uppdateringar.Metod 4. Förhindra installation av nya uppdateringar.Metod 1. Skanna ditt system efter virus och skadlig programvara.
Virus eller skadliga program kan få din dator att fungera onormalt. Så innan du fortsätter att felsöka dina problem kan du använda den här guiden för skanning och borttagning av skadlig programvara för att kontrollera och ta bort virus och/eller skadliga program som kan finnas på din dator.
Metod 2. Kör Systemåterställning från Windows felsäkert läge.
Den andra metoden för att lösa problemet "datorn startar om när du ansluter till Internet" är att återställa systemet till ett tidigare fungerande tillstånd med hjälp av Systemåterställning i Windows felsäkert läge. För att göra det:
Steg 1. Starta Windows 7 i felsäkert läge.
1. Stäng alla program och starta om datorn.
2. Tryck på F8 när datorn startar upp, innan Windows-logotypen visas.
3. När "Windows Advanced Options Menu" visas på skärmen använder du piltangenterna på tangentbordet för att markera " Säkert läge " och tryck sedan på ENTER .

Steg 2. Återställ Windows 7 till ett tidigare fungerande felsäkert läge.
1. Tryck samtidigt på Windows  + R för att öppna rutan Kör.
+ R för att öppna rutan Kör.
2. Typ rstrui och slå på OK för att öppna Systemåterställning...
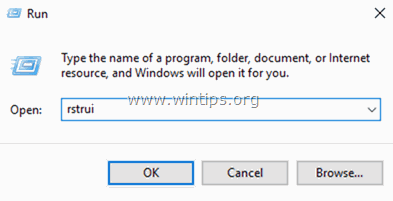
2. Tryck på Nästa på den första skärmen och välj sedan en äldre återställningspunkt för att återställa datorn.
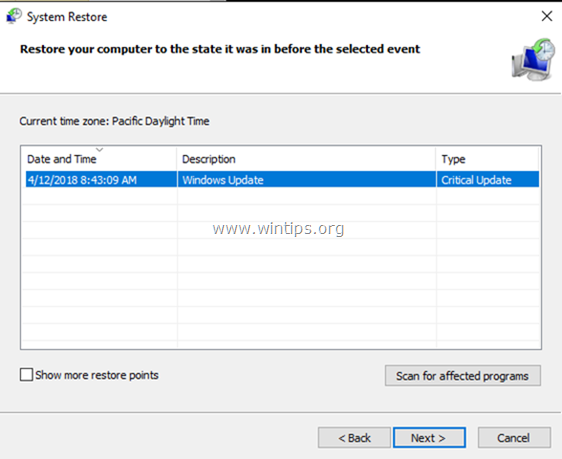
3. Följ instruktionerna på skärmen för att starta återställningsprocessen.
4. Vänta tills Windows återställer systemet till det valda tillståndet.
5. När systemåterställningen är klar försöker du ansluta till nätverket/internet. Om anslutningen är lyckad fortsätter du med nästa steg.
Steg 3. Installera alla tillgängliga Windows-uppdateringar.
1. Tryck samtidigt på Windows  + R för att öppna kommandorutan Kör.
+ R för att öppna kommandorutan Kör.
2 Skriv i kommandorutan kör i kommandorutan: wuapp.exe och tryck på Ange.
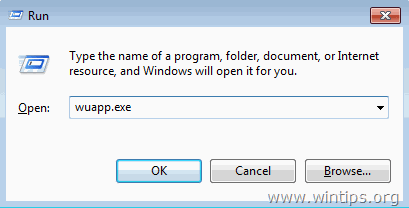
3. Klicka på Kontrollera om det finns uppdateringar i den vänstra rutan och välj sedan Installera uppdateringar.
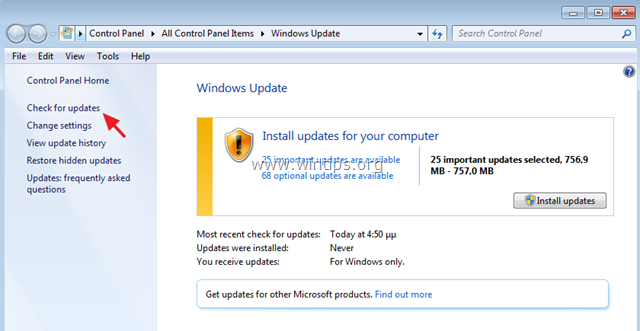
4. När installationen av uppdateringen är klar, starta om din dator.
5. Försök ansluta till Internet igen efter omstarten. Om datorn startar om igen när den är ansluten till nätverket/Internet, fortsätt och avinstallera de nyligen installerade uppdateringarna genom att följa instruktionerna i Metod-3 nedan.
Metod 3. Avinstallera nyligen installerade uppdateringar.
Nästa steg för att åtgärda problemet med omstart när du är ansluten till nätverk/internet är att avinstallera de nyligen installerade uppdateringarna.
Steg 1. Starta Windows 7 i felsäkert läge.
1. Stäng alla program och starta om datorn.
2. Tryck på F8 när datorn startar upp, innan Windows-logotypen visas.
3. När "Windows Advanced Options Menu" visas på skärmen använder du piltangenterna på tangentbordet för att markera " Säkert läge " och tryck sedan på ENTER .
Steg 2. Avinstallera nyligen installerade uppdateringar.
1. Öppna Program och funktioner i kontrollpanelen. För att göra det:
-
- Press " Windows ”
 + " R " för att läsa in Kör dialogrutan. Ange appwiz.cpl och tryck på Gå in på .
+ " R " för att läsa in Kör dialogrutan. Ange appwiz.cpl och tryck på Gå in på .
- Press " Windows ”
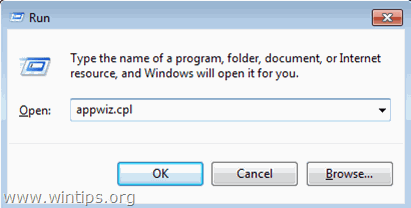
2. Välj Visa installerade uppdateringar till vänster.
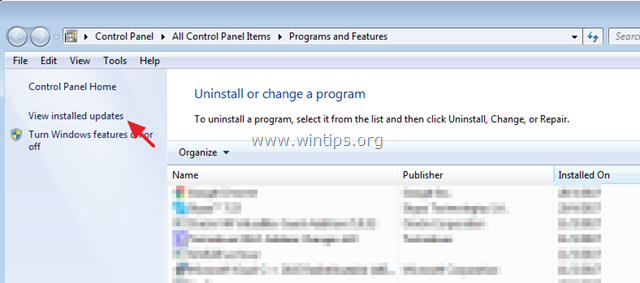
3. Klicka på ' Installerad på för att sortera de installerade uppdateringarna efter installationsdatum.
4. Välj sedan och Avinstallera alla nyligen installerade uppdateringar. *
Obs: Avinstallera särskilt följande uppdateringar, om de nyligen installerats på din dator:
-
-
- KB4103718 KB4095874 KB4093118 KB4093113 KB4088875 KB4088878 KB2952664
-
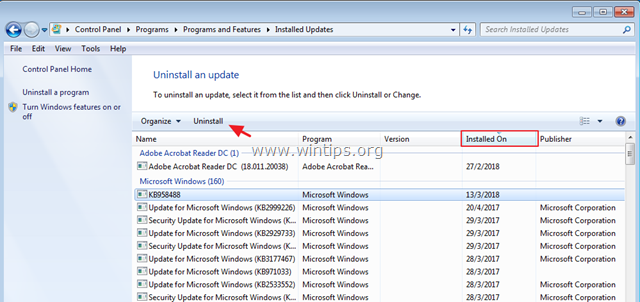
5. Efter avinstallationen startar du om datorn och försöker sedan ansluta till Internet. Om du fortfarande har problem fortsätter du med nästa metod.
Metod 4. Förhindra installation av nya uppdateringar.
Den sista metoden för att lösa problemet med omstart när du är ansluten till Internet är att återställa systemet till ett tidigare tillstånd och sedan hindra Windows från att installera tillgängliga viktiga uppdateringar.
1. Följ steg 1 och 2 från metod 2 ovan för att återställa systemet till ett tidigare fungerande tillstånd.
2. Efter återställningen går du till Windows Update Center och Kontrollera om det finns uppdateringar .
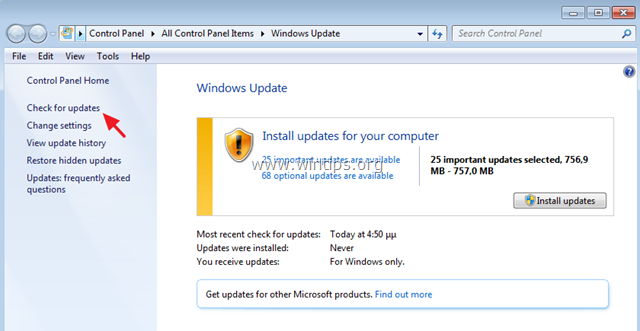
3. Klicka för att se tillgängliga viktiga uppdateringar .
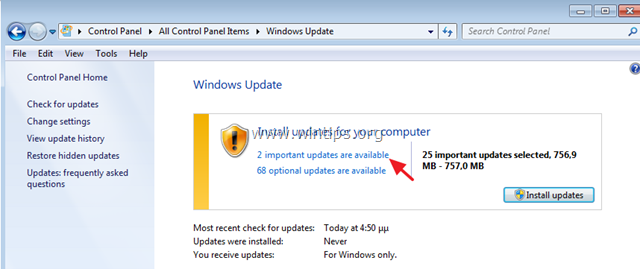
4. Högerklicka på varje viktig uppdatering i listan och välj Dölj uppdatering för att förhindra att den installeras och klicka sedan på OK . *
Notera: Förhindra särskilt installationen av följande uppdatering:
- 2018-04 Säkerhetsrelaterad månatlig kvalitetsuppdatering för Windows 7 (KB4093118)
Förhindra dessutom installation av följande valfritt uppdatera:
- 2018-04 Förhandsgranskning av Monthly Quality Rollup för Windows 7 (KB4093113)
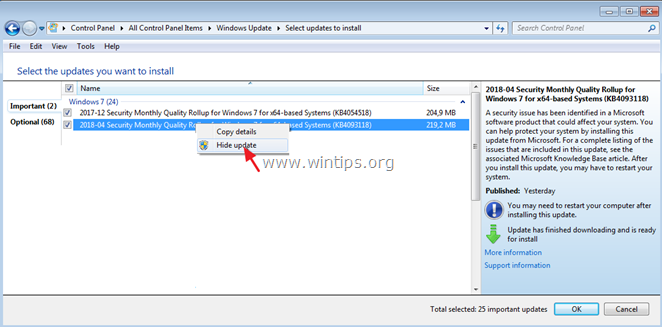
Vilken metod fungerade för dig?
Låt mig veta om den här guiden har hjälpt dig genom att lämna en kommentar om dina erfarenheter. Gilla och dela den här guiden för att hjälpa andra.

Andy Davis
En systemadministratörs blogg om Windows





