Innehållsförteckning
I Windows 10 har alternativen för Windows Update flyttats från standardplatsen (den gamla och klassiska kontrollpanelen) till en ny plats i Inställningar App och under avsnittet Uppdatering och säkerhet som också har några andra alternativ för säkerhetskopiering, återställning, Windows Defender etc. Förutom flytten har den nya Windows Update-appen en ny viktig förändring: Till skillnad från äldre versioner av Windows Update finns det inget sätt att välja enskilda uppdateringar, så alla tillgängliga uppdateringar, oavsett om de är viktiga, valfria eller säkerhetsrelaterade, installeras automatiskt.
I den här artikeln kan du läsa om hur du kontrollerar uppdateringar och hanterar Windows Update-alternativ i Windows 10.
Så här kollar du efter uppdateringar och ändrar alternativen för Windows Update i Windows 10.
Steg 1. Öppna Windows Update-applet.
Du kan öppna appleten Windows Update i Windows 10 på två sätt:
1. Det första sättet är att trycka eller klicka på Windows-ikonen (startknappen) i det nedre vänstra hörnet och trycka på Inställningar .

På Inställningar panelen, tryck på Uppdatering och säkerhet .
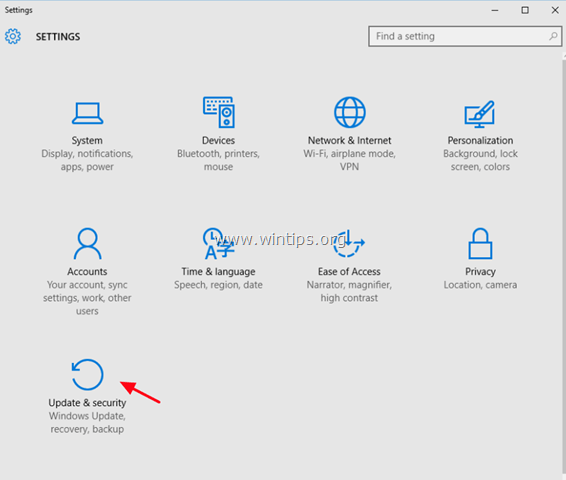
2. Det andra sättet är att skriva ordet " Uppdatera "(utan citationstecken) i Cortanas sökruta och välj sedan antingen Inställningar för Windows Update eller . Kontrollera för uppdatering visas som resultat.
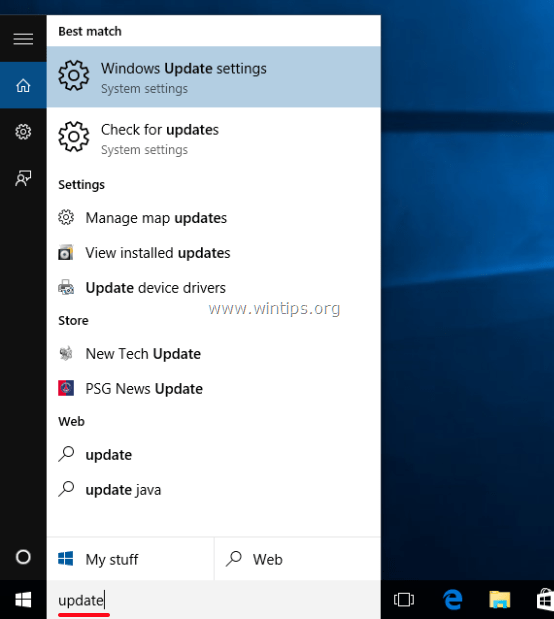
Steg 2. Sök efter tillgängliga Windows 10-uppdateringar och ändra inställningarna för Windows Update.
På panelen Uppdatering och säkerhet har du följande alternativ i avsnittet Windows Update:
a. Kontrollera om det finns uppdateringar. Tryck (eller klicka) på den för att omedelbart kontrollera och installera alla tillgängliga uppdateringar.
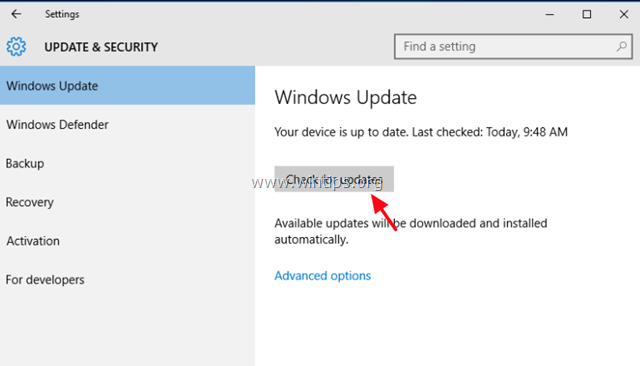
b. Avancerade alternativ:
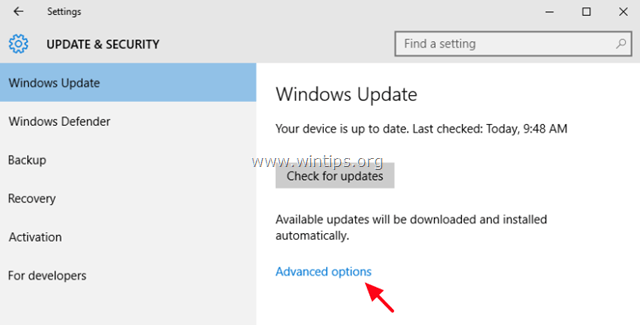
I Avancerade alternativ är de enda alternativ som du kan kontrollera följande:
1. Välj hur uppdateringar ska installeras.
- Om du väljer Automatisk installerar Windows de nedladdade uppdateringarna när du inte använder datorn. Om du väljer Meddela för att schemalägga omstart Windows uppmanar dig att schemalägga en omstart vid en önskad tidpunkt (när du vill) för att installera de nedladdade uppdateringarna och förhindrar automatisk omstart utan din bekräftelse.
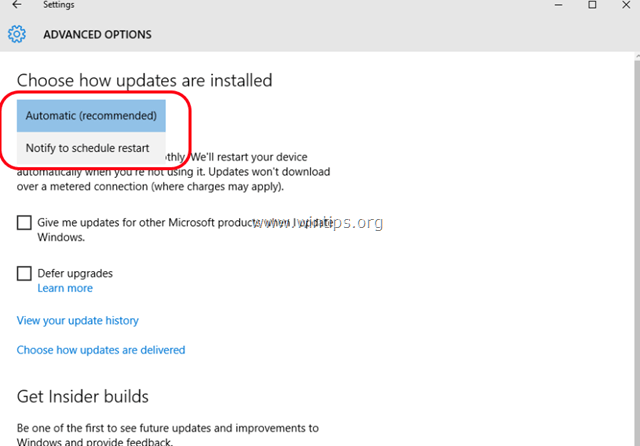
2. Det andra alternativet är att markera eller avmarkera krysset " Ge mig uppdateringar för andra Microsoft-produkter när jag uppdaterar Windows ". Markera inte det här alternativet om du inte vill installera uppdateringar för andra Microsoft-produkter som Microsoft Office.
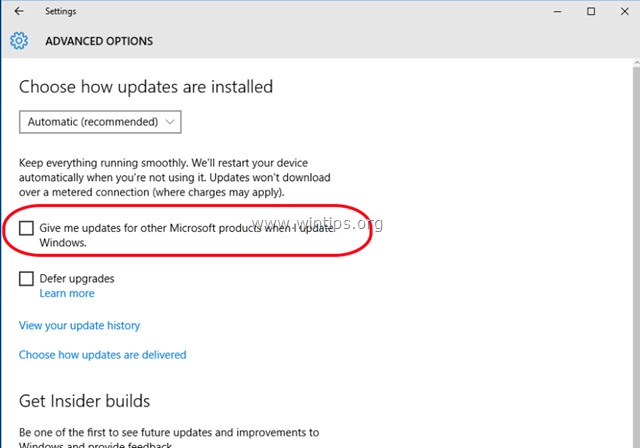
3. Det tredje tillgängliga alternativet är Skjuta upp uppgraderingar Om du markerar det här alternativet hämtar Windows bara alla viktiga uppdateringar, men inte uppdateringar som innehåller nya funktioner för Windows. Om du väljer att skjuta upp uppgraderingar så skjuter du upp distributionen och installationen av uppgraderingar i flera månader. Det här är ett användbart alternativ för företagsanvändare som vill vänta ett tag innan de får nya funktioner på sina datorer.
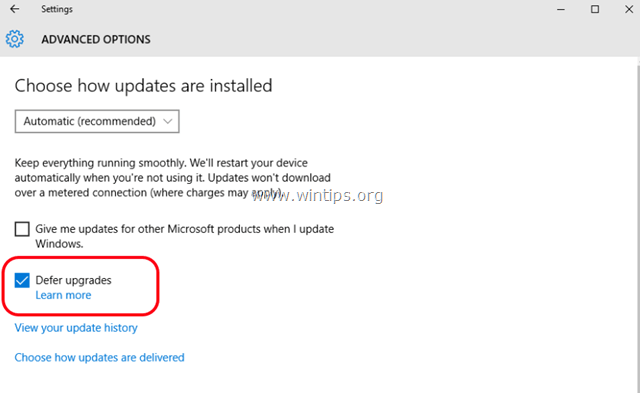

Andy Davis
En systemadministratörs blogg om Windows





