Innehållsförteckning
I en tidigare handledning beskrev jag hur du aktiverar F8-menyn Avancerade alternativ i ett fungerande Windows 10-, 8- eller 8.1-system för att vara beredd att felsöka mjukvaru- och hårdvaruproblem när Windows inte startar upp normalt.
I den här handledningen kommer jag att visa hur du aktiverar F8 Avancerade uppstartsalternativ menyn (felsäkert läge, felsäkert läge med kommandotolk osv.) på ett icke fungerande (startbart) Windows 10- eller Windows 8/8.1-baserat system.
Hur du går in på menyn "F8" (Avancerade startalternativ) om Windows 10 eller 8 inte startar normalt.
Steg 1. Ladda ner Windows installationsdisk.
För att aktivera menyn "F8" Avancerade alternativ på en dator med Windows 10 eller Windows 8 OS som inte går att starta upp måste du starta datorn från ett Windows-installationsmedium (USB eller DVD). Om du inte har ett Windows-installationsmedium kan du:
- Om du äger en Windows 10 kan du skapa ett installationsmedium för Windows 10 genom att följa instruktionerna i dessa artiklar:
- Så här skapar du ett USB-startmedium för Windows 10.Så här skapar du ett DVD-startmedium för Windows 10.
- Om du äger en Windows 8.1 baserad dator, navigera sedan till sidan Skapa installationsmedia för Windows 8.1 på Microsofts webbplats och klicka på Skapa media Öppna (för att köra) sedan den nedladdade .exe-filen och ange önskad Språk , Windows 8.1 Upplaga och Arkitektur av din egen licens och tryck sedan på Nästa för att skapa ett installationsmedium för Windows 8.1. Detaljerade instruktioner och skärmdumpar för att utföra den här uppgiften finns i avsnittet Alternativ 2 i den här handledningen.
- Relaterad artikel: Hur du laddar ner alla versioner av Windows eller Office utan produktnyckel (lagligt och gratis)
Steg 2. Aktivera F8-menyn i Windows 10 eller 8 (INBETALAD).
För att aktivera F8-menyn i Windows 10 eller Windows 8 måste du aktivera den gamla menyn genom att följa stegen nedan:
1. Sätt in Windows installationsmedia (Windows Install DVD) som du skapade i steg 1 och starta upp systemet från den.
2. Tryck på valfri tangent för att starta från DVD .

3. På Skärmen för Windows-inställningar tryck på Nästa .
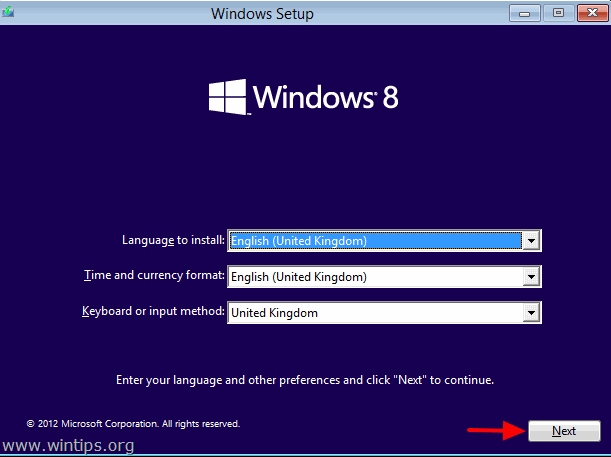
4. Välj Reparera din dator :
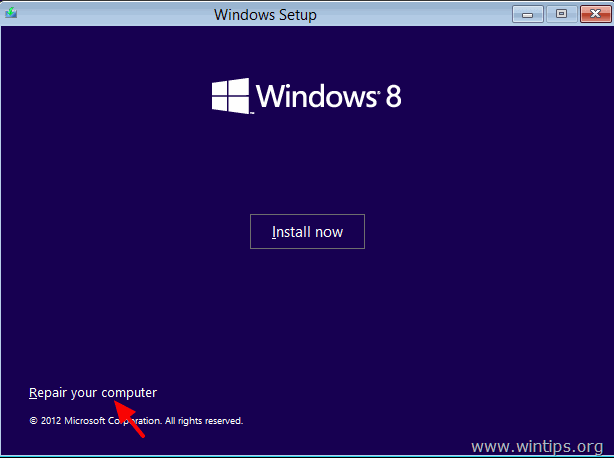
5. Välj den Felsöka ":
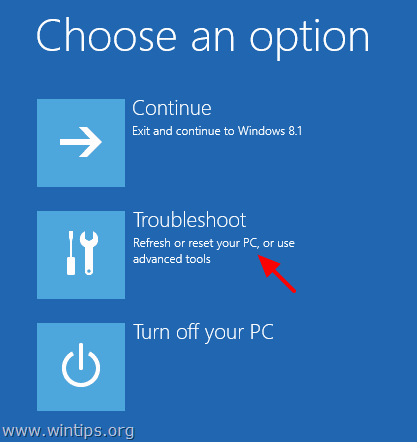
6. Välj Avancerade alternativ .
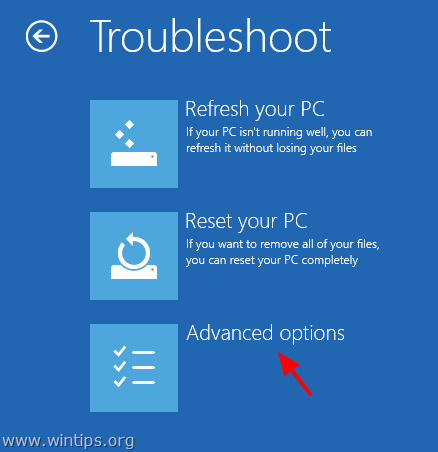
7. På skärmen Avancerade alternativ väljer du Kommandotolken.
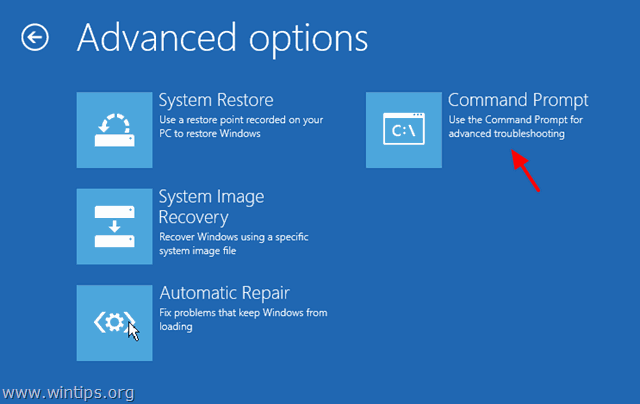
7. I kommandotolken skriver du följande kommando och trycker på " Gå in på ”:
- bcdedit /set {default} bootmenupolicy legacy
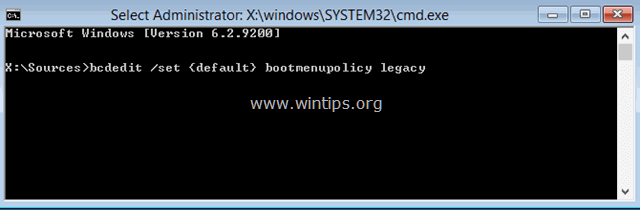
Därefter bör du se ett meddelande som säger att " Operationen slutfördes framgångsrikt. ”.
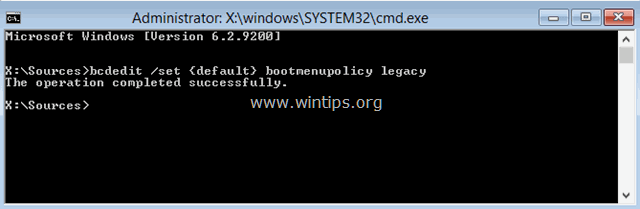
8. Typ Avsluta för att lämna kommandotolkfönstret.
9. Ta bort Windows-installationsskivan och starta om (Stäng av) datorn.
Från och med nu bör du kunna öppna menyn "Advanced Boot Options" genom att trycka på F8-tangenten på tangentbordet innan Windows-logotypen visas på skärmen.
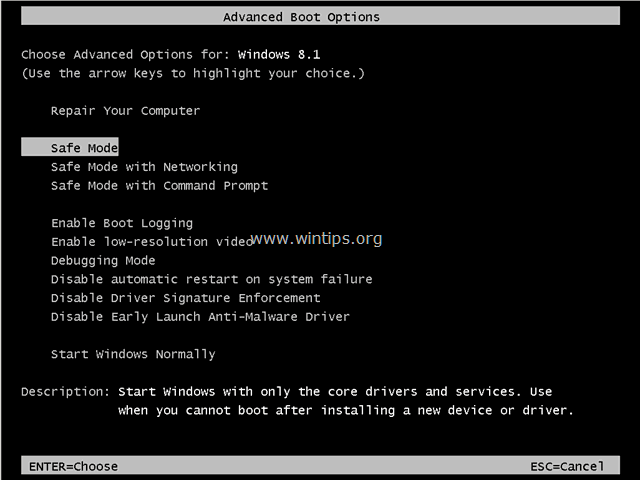
Vilken metod fungerade för dig?
Låt mig veta om den här guiden har hjälpt dig genom att lämna en kommentar om dina erfarenheter. Gilla och dela den här guiden för att hjälpa andra.

Andy Davis
En systemadministratörs blogg om Windows





