Innehållsförteckning
Om du vill installera Windows 11 på en dator som inte har stöd för TPM 2.0 och Secure Boot kan du fortsätta läsa nedan för att få veta hur du kan kringgå problemet "Den här datorn kan inte köra Windows 11".
Som du vet kräver installationen av Windows 11 att datorn har en TPM 2.0-modul och Secure Boot. Om du har en gammal dator utan TPM och Secure Boot, eller om du kör Windows 10 i Legacy Mode, får du följande felmeddelande om du försöker installera Windows 11: "Den här datorn kan inte köra Windows 11. Datorn måste ha stöd för TPM 2.0. Datorn måste ha stöd för Secure Boot".

Minsta systemkrav för Windows 11 *
- Processor: 1 gigahertz (GHz) eller snabbare med 2 eller fler kärnor i en kompatibel 64-bitarsprocessor eller System on a Chip (SoC). Minne: 4 GB RAM Förvaring: 64 GB eller större lagringsenhet Fast programvara för systemet: UEFI, kan hantera Secure Boot TPM: Trusted Platform Module (TPM) version 2.0
Obs: Vissa funktioner kräver särskild maskinvara, se detaljerade systemkrav.
Så här åtgärdar du problemet: Den här datorn kan inte köra Windows 11 Insider Preview - datorn måste ha stöd för TPM 2.0 och Secure Boot. *
* Anteckningar:
1. Anvisningarna i den här artikeln fungerar endast på datorer som stöder TPM 1.2 och inte TPM 2 och är testade med versionen "Windows 11 Insider Preview 10.0.22000.65 (co_release) amd64".
2. Om du vill installera den officiella versionen av Windows 11 (släpptes den 5 oktober 2021), läs instruktionerna i den här artikeln: Så här installerar du Windows 11 utan TPM 2.0 eller TPM 1.2 på processorer som inte stöds.
Om du vill installera Windows 11 Insider Preview på en dator med TPM v1.2 (utan TPM v2.0) eller Secure Boot följer du en av metoderna nedan:
- Metod 1. Omgå kraven för Windows 11 TPM 2.0 och Secure Boot med hjälp av registret. Metod 2. Installera Windows 11 på datorer utan TPM 2.0 och Secure Boot från en modifierad ISO-fil.
Metod 1. Omgå TPM 2.0 och Secure Boot Windows 11-kraven med hjälp av registret. *
Obs: Använd den här metoden för att uppgradera din Windows 10-dator till Windows 11 Insider Preview. För rena installationer av Windows 11 följ instruktionerna i metod-2.
1. Tryck på Windows  + R för att öppna kommandorutan kör.
+ R för att öppna kommandorutan kör.
2. Typ regedit och tryck på Gå in på .
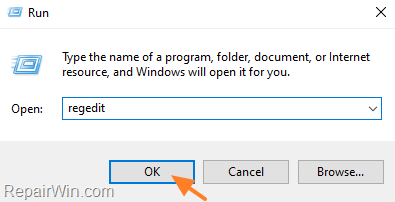
3. I Registereditorn navigerar du till följande nyckel:
- HKEY_LOCAL_MACHINE\SYSTEM\Setup
4a. Högerklicka på Setup-nyckeln och välj Ny nyckel .
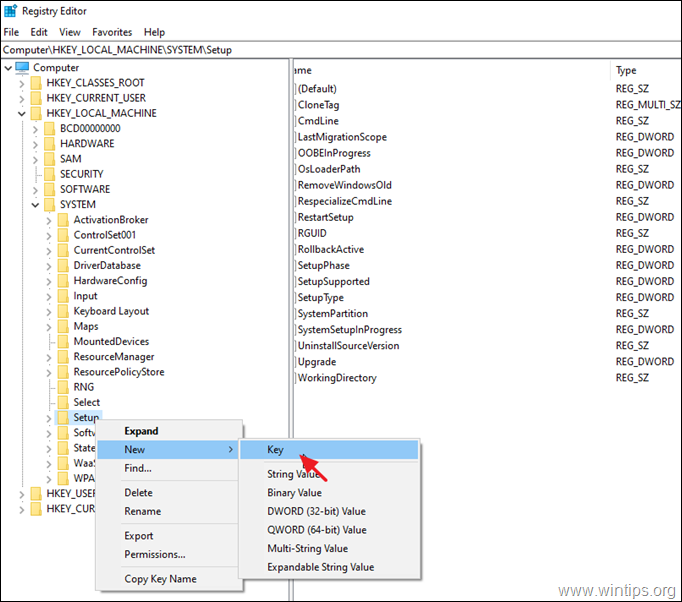
4b. Namnge den nya nyckeln LabConfig och tryck på Ange.
5a. Högerklicka på ett tomt ställe i den högra rutan och välj Ny > DWORD (32-bitars) Värde.
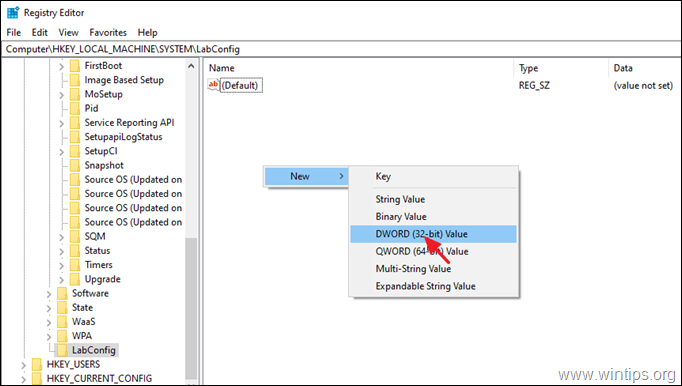
5b. Namnge det nya värdet BypassTPMCheck och tryck på Ange.
6. Upprepa steg 5a och 5b och skapa ytterligare två värden med namn:
- BypassRAMCheck BypassSecureBootCheck
7. Öppna ett efter ett av de tre nyligen skapade värdena och skriv 1 i datarutan för värdet.
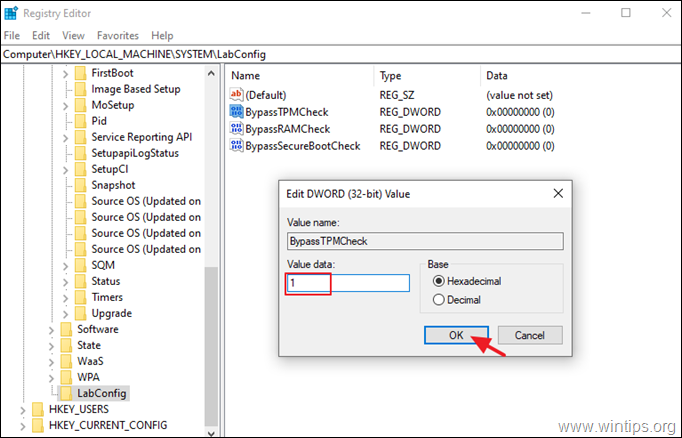
8. Efter alla ändringar bör du få bilden nedan:
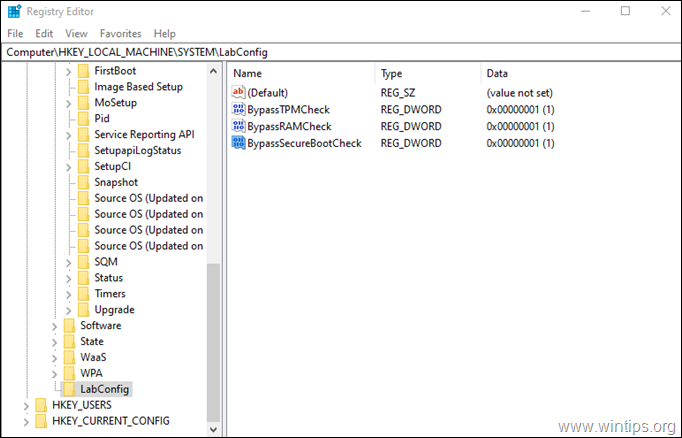
9. Stäng i registereditorn och starta om din dator.
10. Installera Windows 11.
Metod 2. Rengör installationen av Windows 11 Insider Preview utan TPM 2.0 och Secure Boot genom att ändra Windows ISO-fil. *
Anmärkningar: Den här metoden är tidskrävande och mer komplicerad, men den är nödvändig om du vill utföra en ren installation av Windows 11 Insider Preview från USB på en dator som har TPM v1.2.
Krav:
1. Windows 10 ISO-fil : För att ladda ner Windows 10 i en ISO-fil läs instruktionerna i en av följande artiklar:
- Så här laddar du ner Windows 10 ISO från Microsoft.Så här laddar du ner Windows 10 ISO med Windows ISO Downloader.
2. Windows 11 Insider Preview ISO-fil : För att ladda ner Windows 11 Insider Preview i en ISO-fil följer du instruktionerna i den här artikeln: *
- Så här laddar du ner Windows 11 ISO-fil (Insider Preview).
* Obs: Anvisningarna i den här artikeln har testats med versionen "Windows 11 Insider Preview 10.0.22000.65 (co_release) amd64".
Steg 1. Konvertera Windows 11 "Install.WIM" till "Install.ESD".
1. Dubbelklicka på på Windows 11.ISO för att öppna den i Utforskaren.
2a. Från källor mappen kopiera den install.wim fil och...
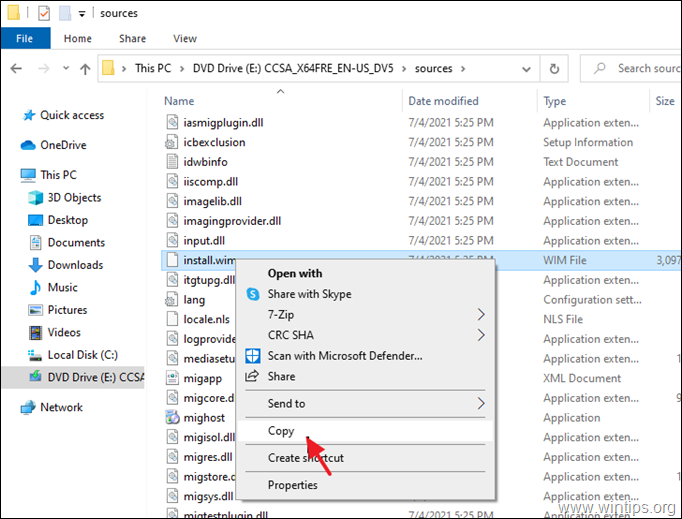
2a . ... pasta den för att driva C:\
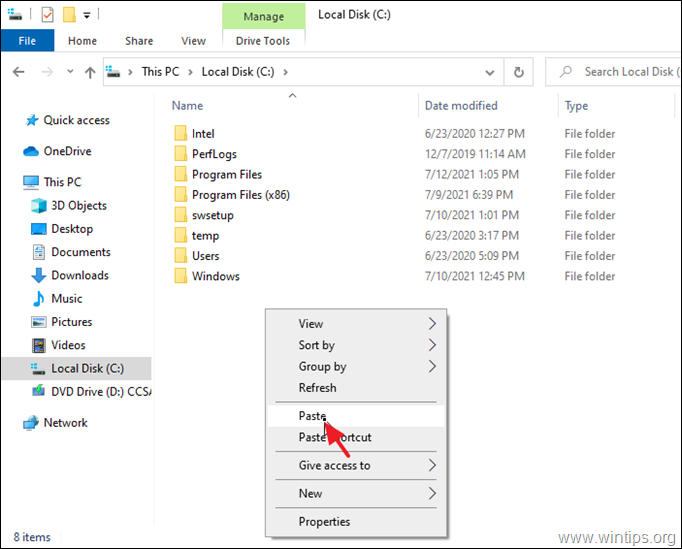
3. Klicka på Fortsätt på Destination Forder Åtkomst nekad meddelande.
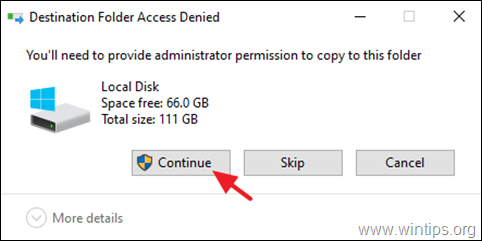
4. Ladda ner och installera NTLITE på ditt system.
5. Öppna NTLITE, välj den Fri licens och klicka på OK .
4. På Bild fliken: Klicka på den lilla pilen vid den Lägg till och välj Bildfil (WIM, ESD, SWM).
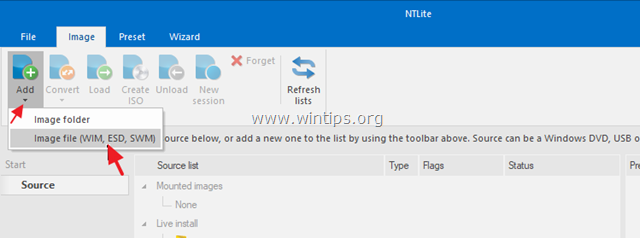
5. Välj C:\ install.wim filen och klicka på Öppna .
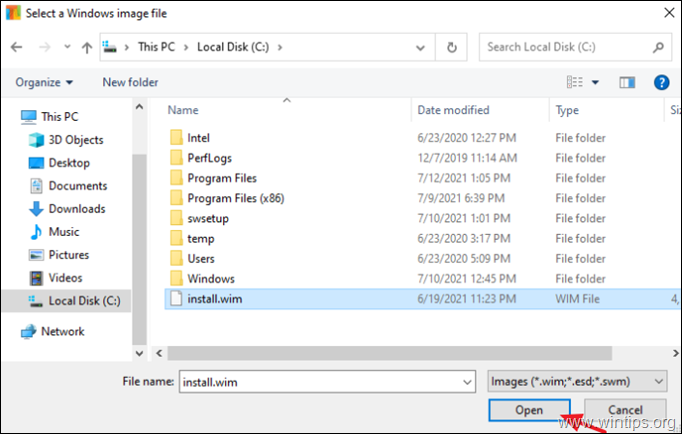
5a. Klicka på OK vid varningsmeddelandet
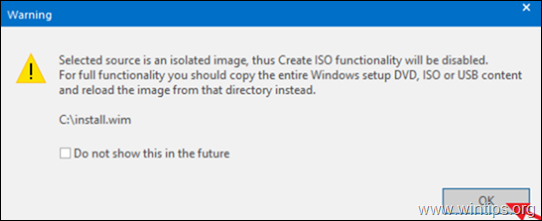
6a. På skärmen visas nu alla Windows 11-versioner som filen install.wim innehåller (om den innehåller mer än en).
6b. Högerklicka på på den Windows 11-version som du vill installera på datorn och välj Exportera > ESD.
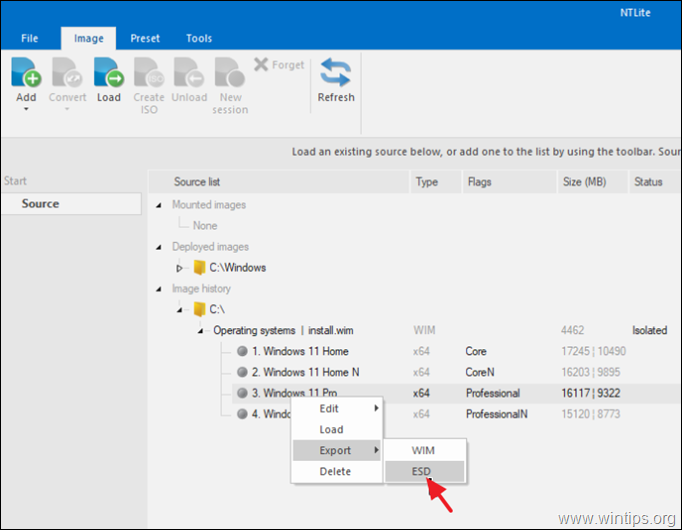
7. Klicka på OK vid meddelandet "ESD-komprimering".
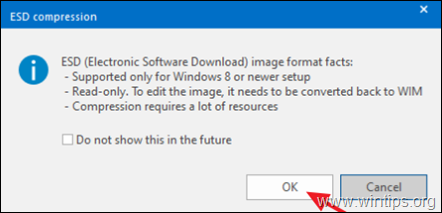
8. Välj att exportera (spara) install.esd filen i den Nedladdningar och klickar på Spara .
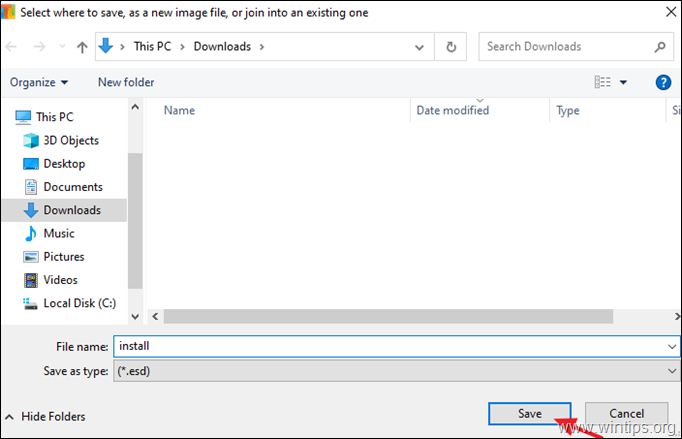
9a. Vänta tills operationen är klar...
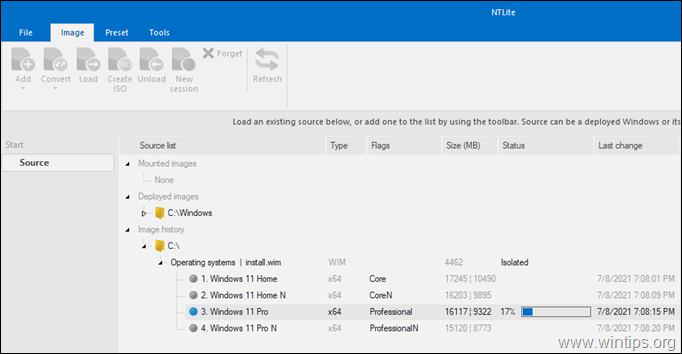
9b. ...och klicka på OK när detta är gjort.
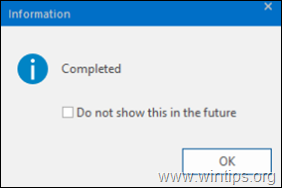
10. Stäng NLITE och fortsätt till nästa steg.
Steg 2. Ändra Windows 11 ISO-fil.
1. Högerklicka på på den Windows 10 ISO fil och utvinna dess innehåll till en ny mapp .
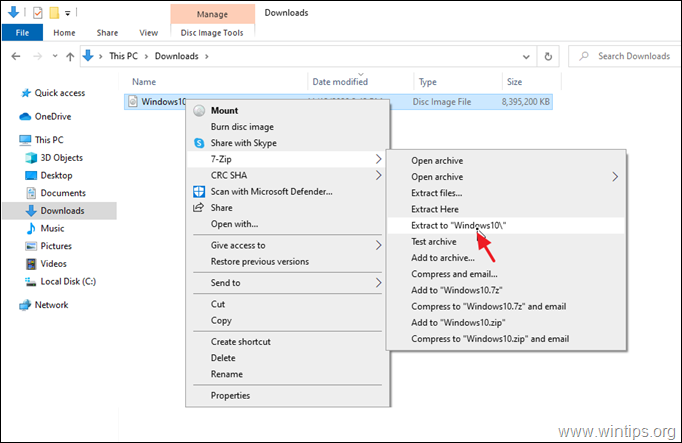
2a. Efter utdragning, utforska innehållet i mappen med Windows 10 ISO-filerna och öppna källor mapp.
2b. Hitta och ta bort install.esd fil.
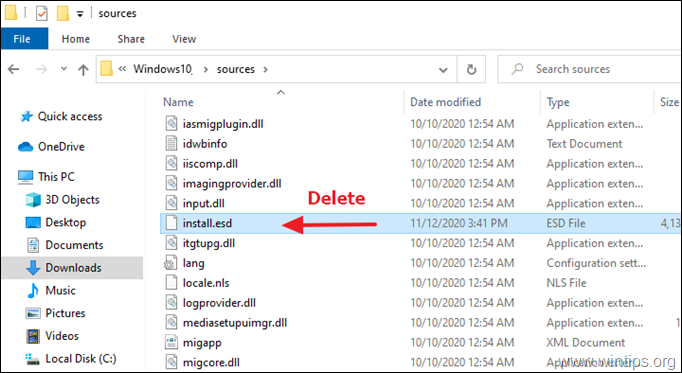
3. Nu, från mappen "Downloads", kopiera install.esd filen i Windows 11 och pasta den i " \Windows10\källor " mapp.
4. Nu har du slutfört de nödvändiga stegen för att installera Windows 11 även om din dator inte har TPM 2.0 eller Secure boot. Om du vill uppgradera din Windows 10-dator till Windows 11 följer du instruktionerna på steg-3 nedan. *
Obs: Om du vill skapa en startbar USB-disk med Windows 11 för en ren installation av Windows 11 har du ytterligare två steg:
- Packa om den modifierade mappen "Windows10" till en ISO-fil genom att följa instruktionerna i steg 3 i den här artikeln. Skapa en startbar USB-disk med Windows 11 från den ompaketerade ISO-filen.
Steg 3. Installera Windows 11 Insider Preview.
Installera Windows 11 direkt på datorn:
1. Utforska den modifierade mappen "Windows10" och kör setup.exe .
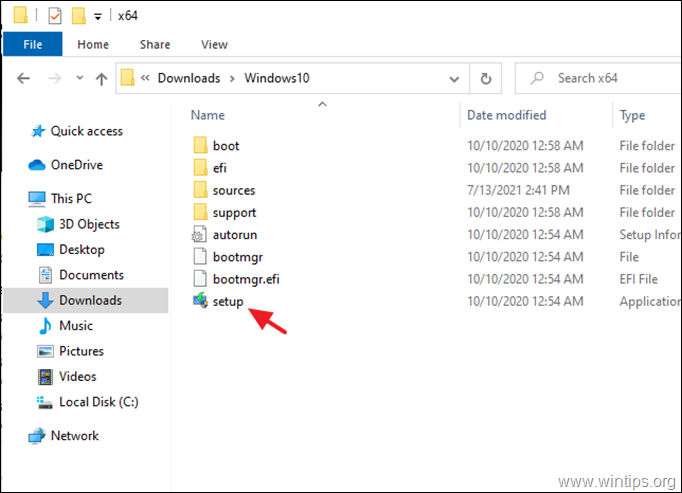
2. Klicka på Installera att installera Windows 11 på din dator genom att behålla dina personliga filer och appar.
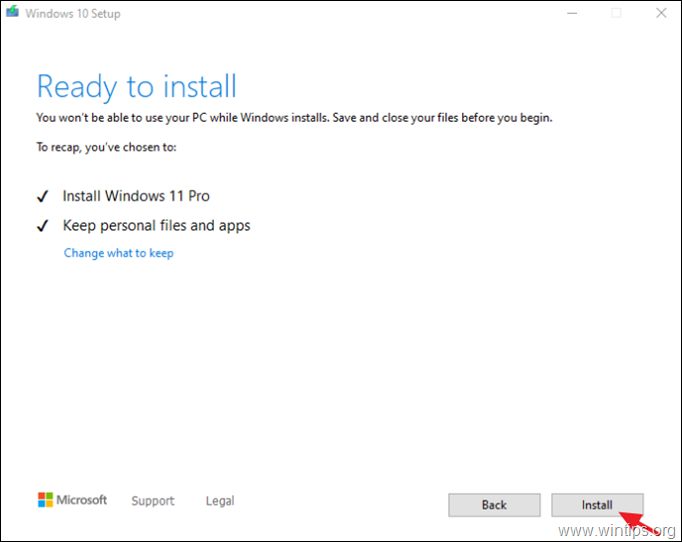
Vilken metod fungerade för dig?
Låt mig veta om den här guiden har hjälpt dig genom att lämna en kommentar om dina erfarenheter. Gilla och dela den här guiden för att hjälpa andra.

Andy Davis
En systemadministratörs blogg om Windows




