Innehållsförteckning
Om du har ställt in en delad brevlåda i Office 365 och du vill komma åt den delade brevlådan i Outlook för skrivbord eller i Outlook för webb (OWA), fortsätt då att läsa den här handledningen. Som du kanske vet "erbjuder" en delad brevlåda en central e-postadress (t.ex. "[email protected]") som kan användas av medlemmarna i en grupp för att besvara e-postmeddelanden från nästa lediga medlem i gruppen. Dessutom kan du genom att användaen skuggad brevlåda kan gruppens medlemmar dela samma kontaktlista och en kalender för att skapa och dela sina möten.
Den här handledningen innehåller detaljerade instruktioner om hur du lägger till och använder en delad brevlåda i Outlooks skrivbordsprogram eller i Outlook Web App (OWA). *
Obs: Normalt läggs alla delade brevlådor som du skapar automatiskt till i Microsoft Outlook (datorprogram) eller i Outlook på webben när de användare som har behörigheter i brevlådan startar om Outlook. Den här handledningen är skriven om det inte händer.
Hur du manuellt lägger till en delad brevlåda i Outlook.
Del 1. Hur du lägger till en delad brevlåda i Microsoft Outlook.Del 2. Hur du lägger till en delad brevlåda i Outlook på webben.Del 1. Hur du får tillgång till och använder en delad brevlåda från Office 365 i programmet Outlook.
För att komma åt en delad brevlåda i Outlook måste du först lägga till den delade brevlådan på ditt konto. För att göra det:
1. Klicka på Fil och gå till Kontoinställningar > Kontoinställningar .

2. Välj det e-postkonto som har tillgång till den delade brevlådan och klicka på Klicka på Förändring.
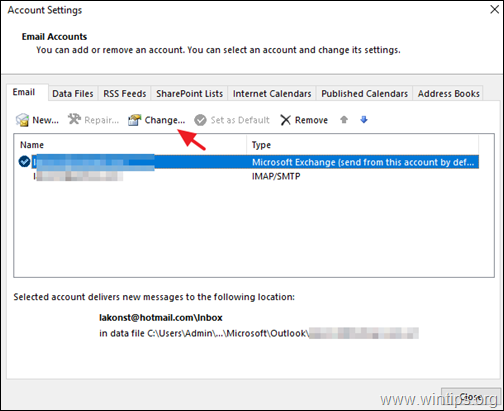
3. Klicka på Fler inställningar.
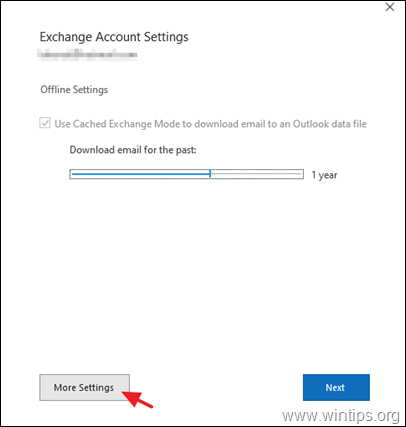
4. På Avancerad klickar du på fliken Lägg till .
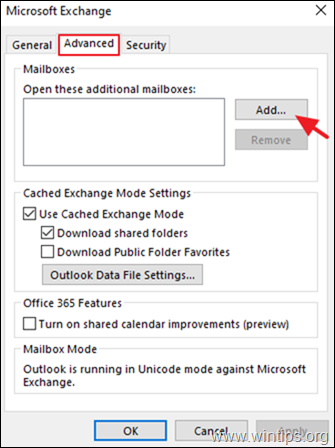
5. Ange den delade brevlådans namn eller e-postadress och klicka på OK .
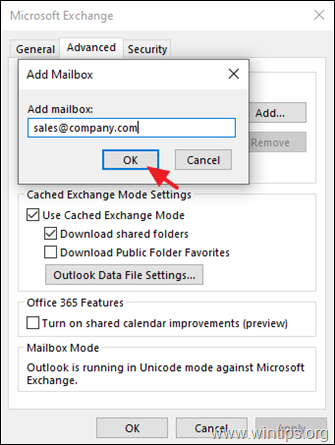
6. Klicka på Ansök på och OK och sedan Nästa en Slutförande för att stänga kontogenskaperna.
7. Den delade brevlådan kommer nu automatiskt att visas i din Mappfönster i Outlook.
8. Om du vill skicka eller svara på ett e-postmeddelande med hjälp av den delade brevlådan ska du se till att fältet "Från" i e-postmeddelandet visar den delade brevlådans namn (e-postadress). *
Obs: Om du inte ser Från fältet högst upp i meddelandet, väljer du Alternativ > Från .
Del 2. Hur du får tillgång till och använder en delad brevlåda från Office 365 i Outlook for WEB.
För att få tillgång till en delad brevlåda i Outlook for WEB måste du först lägga till den delade brevlådan på ditt konto. För att göra det:
1. Logga in på ditt Office 365-konto och öppna Outlook på webben.
2. Högerklicka på på namnet på din primära brevlåda (eller i Mappar ) och välj Lägg till delad mapp.
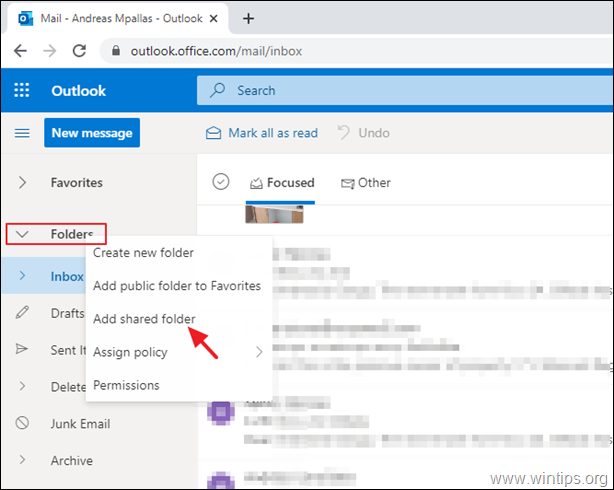
3. Skriv namnet eller e-postadressen för den delade brevlådan och klicka på Lägg till .
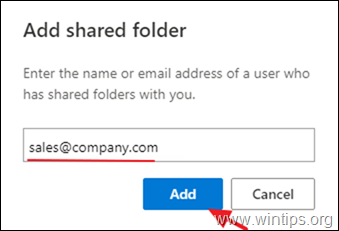
4. Den delade brevlådan kommer nu automatiskt att visas i din Mappfönster i Outlook, under din huvudbrevlåda.
5. Om du vill skicka ditt första meddelande via den delade brevlådan klickar du på knappen Nytt meddelande knappen och från de 3 prickarna  meny välja Visa från .
meny välja Visa från .
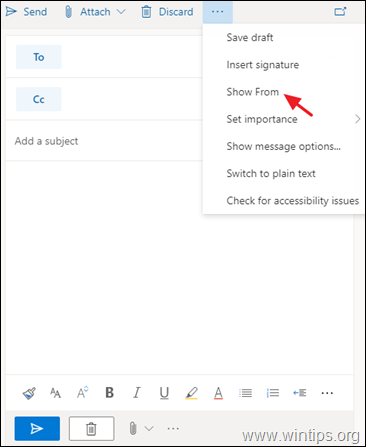
6. Kontrollera att fältet "Från" visar namnet på den delade brevlådan och skriv sedan mottagarens adress och ditt meddelande. När du är klar trycker du på knappen Skickat  för att skicka ditt första e-postmeddelande med kontot för delad brevlåda.
för att skicka ditt första e-postmeddelande med kontot för delad brevlåda.
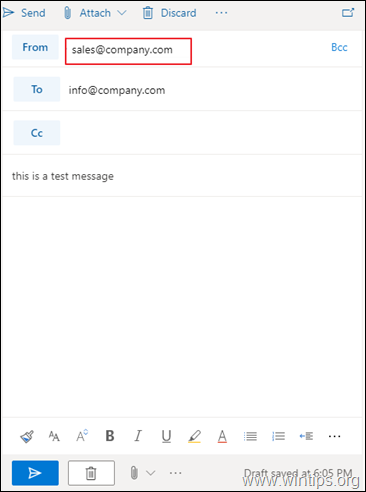
Låt mig veta om den här guiden har hjälpt dig genom att lämna en kommentar om dina erfarenheter. Gilla och dela den här guiden för att hjälpa andra.

Andy Davis
En systemadministratörs blogg om Windows





