Innehållsförteckning
Den här handledningen innehåller detaljerade instruktioner om hur du skapar och konfigurerar en delad brevlåda i Office 365 och hur du ger användare åtkomst till den delade brevlådan. I Office 365 kräver delade brevlådor ingen licens och kan inte läggas till i Outlook för skrivbord eller i Outlook för webb som en oberoende brevlåda.
En delad brevlåda gör det möjligt för ett företagsteam (t.ex. säljteamet) att ha en central e-postadress (t.ex. "[email protected]"), där teammedlemmarna kan ta emot och svara på e-post från andra arbetsgivare eller kunder till företaget.
En delad brevlåda kan användas av flera personer som tillhör samma grupp (t.ex. gruppen "Sales") för att övervaka och svara på e-postmeddelanden som tas emot via det offentliga e-postaliaset (t.ex. "[email protected]"). Detta innebär att när en användare från gruppen skickar eller svarar på ett nytt meddelande från den delade brevlådan, skickas meddelandet via det offentliga e-postaliaset (t.ex."[email protected]"), i stället för hans personliga e-postadress.
Så här lägger du till en delad brevlåda i Office 365.
Så här skapar du en delad brevlåda i Office 365:
1. Logga in till Office 365 Admin center och gå till Grupper -> Delade brevlådor.
2. Klicka på Lägg till en delad brevlåda.

3. Typ a Namn för den delade brevlådan (t.ex. "Sales") och skriv sedan e-postadressen för den delade brevlådan ("[email protected]").

4. Klicka nu på Lägg till medlemmar i den här brevlådan.
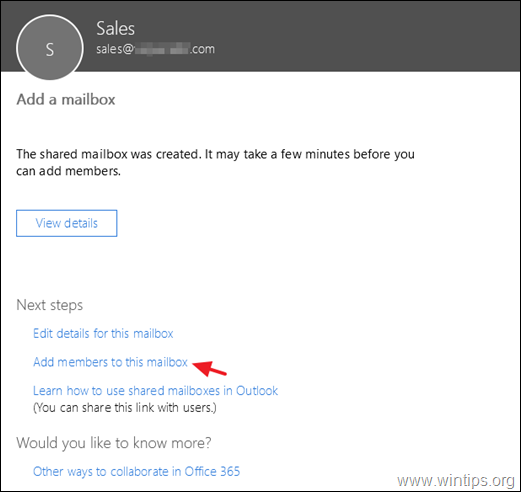
5. Välj slutligen de användare som du vill ha tillgång till den delade brevlådan och klicka på Spara. *
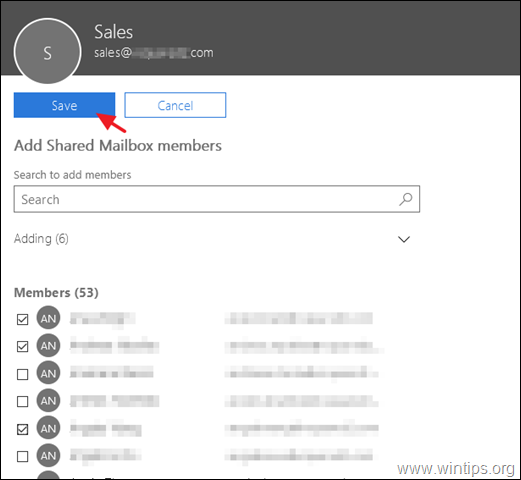
Ytterligare hjälp: Om du vill att medlemmarna i den delade brevlådan ska kunna se vad andra medlemmar har skickat som brevlådan eller för brevlådans räkning klickar du på Redigera på den Skickade objekt inställningar för den delade brevlådan och ställ in följande alternativ på ON.
- Kopiera objekt som skickats som den här brevlådan Kopiera objekt som skickats för den här brevlådans räkning
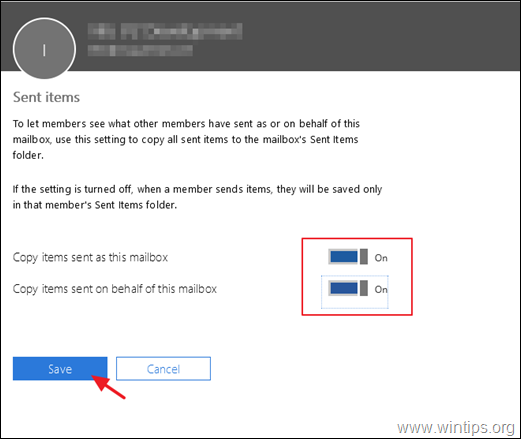
6. Det var allt. Normalt sett, när du startar om Outlook το användaren/användarna som har behörighet till den delade brevlådan, kommer den delade brevlådan att visas i Outlooks mappfönster. Om detta inte händer, fortsätt och lägg till den delade brevlådan manuellt genom att följa instruktionerna i denna handledning: Hur man ställer in den delade brevlådan i Outlook Desktop och Web App.
Låt mig veta om den här guiden har hjälpt dig genom att lämna en kommentar om dina erfarenheter. Gilla och dela den här guiden för att hjälpa andra.

Andy Davis
En systemadministratörs blogg om Windows





