Innehållsförteckning
Om du inte kan installera en skrivare på grund av felet "The Print Processor Does Not Exist" (utskriftsprocessorn finns inte) kan du fortsätta läsa nedan för att få veta hur du kan åtgärda problemet.
Utskriftsprocessorn är en plug-in (.DLL-fil) som bearbetar utskriftsjobbsdata från skrivaren och skickar dem för utskrift.Om du därför inte kan installera eller ansluta till en skrivare eftersom utskriftsprocessorn inte finns, betyder det att den relaterade DLL-filen "winprint.dll" är skadad eller saknas.
Nedan hittar du detaljerade instruktioner för att felsöka problemet "Unable to Install Printer -The Print Processor does not exist" med hjälp av flera metoder.
Så här åtgärdar du: "Utskriftsprocessorn finns inte" i Windows 10/8/7 OS.
- Skanna och reparera skadade systemfiler.Fixa "Print Processor does not exist" i registret.Återställ Print Processor från en annan fungerande dator.
Metod 1: Skanna och reparera skadade systemfiler.
Problem med skrivarinstallationen kan orsakas av skadade eller saknade systemfiler. Så den första metoden för att åtgärda felet "Print Processor doesn't exist" är att reparera Windows systemfiler med hjälp av instruktionerna nedan:
1. Öppna kommandotolken som administratör.
1. Skriv i sökrutan: cmd or Kommandotolken
2. Högerklicka på Kommandotolken (resultat) och välj Kör som administratör .

2. I kommandotolken skriver du följande kommando och trycker på Ange:
- Dism.exe /Online /Cleanup-Image /Restorehealth
3. Ha tålamod tills DISM reparerar komponentlagret. När operationen är klar (du bör få information om att komponentlagret har reparerats), ge detta kommando och tryck på Gå in på :
- SFC /SCANNOW
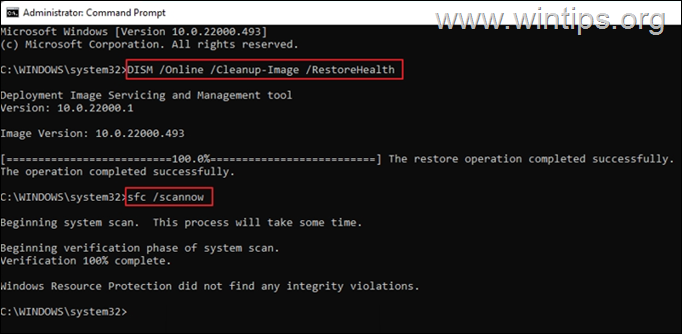
4. När SFC-skanningen är klar, starta om din dator.
5. Försök att installera skrivaren efter omstart.
Metod 2: FIX Error 'Print Processor does not exist' genom att ändra registret.
Nästa metod för att lösa felet "Print Editor does not exist" är att ändra registret, vilket förklaras nedan.
Steg 1. Stoppa tjänsten Print Spooler.
1a. Tryck på Windows + R för att öppna Kör widget.
1b. Typ: services.msc och tryck på Ange.
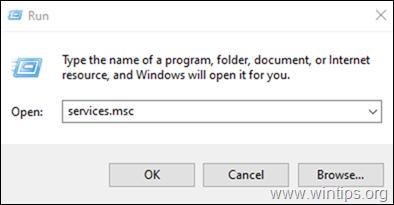
2. Leta upp och högerklicka på på den Utskriftsavdelning tjänsten och välj Stopp.
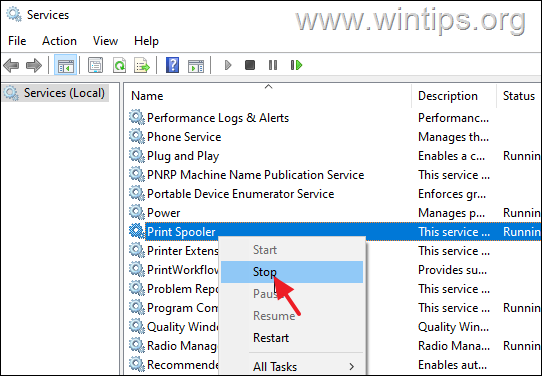
Steg 2. Skapa nyckeln "Driver" i registret om den inte finns.
1a. Tryck på Windows  + R för att läsa in Kör dialogrutan.
+ R för att läsa in Kör dialogrutan.
1b. Typ regedit och slå på Gå in på för att öppna Registereditorn. (Klicka på Ja i den bekräftelsefråga som visas).
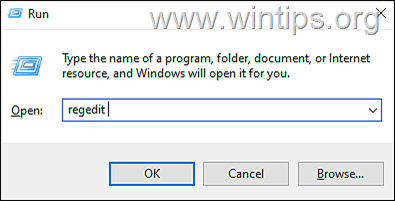
2. Navigera till följande nyckel i registret: *
- HKEY_LOCAL_MACHINE\System\CurrentControlSet\Control\Control\Print\Environments\Windows x64\Print Processors\winprint
Obs: I 32-bitars Windows går du till den här sökvägen:
- HKEY_LOCAL_MACHINE\SYSTEM\CurrentControlSet\Control\Print\Environments\Windows NT x86\Print Processors
3. Titta nu på den högra rutan och kontrollera om det finns en Förare nyckel med värde " winprint.dll ". Om drivrutinsnyckeln finns, hoppa över till den nästa metod Om inte, fortsätt till nästa steg för att skapa nyckeln.
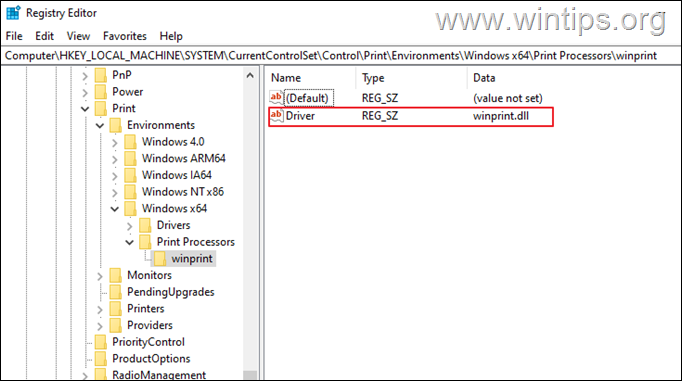
4a. För att skapa den saknade Förare nyckel, högerklicka på på det tomma utrymmet, klicka på Ny, och välj sedan String Värde.
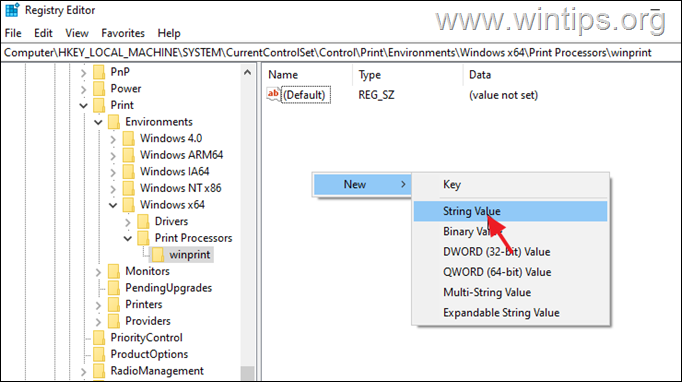
4b. Namnge det nya värdet Förare och tryck på Ange.
4c. Nu, dubbelklicka på på den och skriver winprint.dll på Värdeuppgifter. Tryck på OK för att fortsätta.
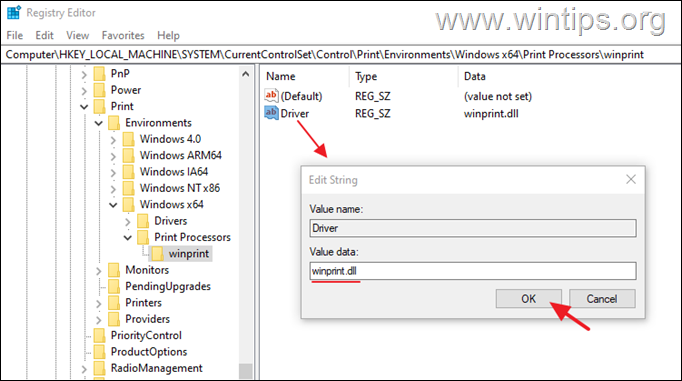
7. Stäng i registereditorn.
8. Starta Utskriftsavdelning i Tjänster och försök installera skrivaren igen.
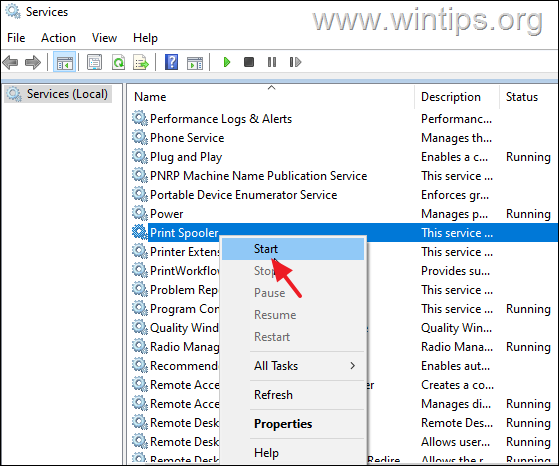
Metod 3: Byt utskriftsprocessorns DLL-fil från en fungerande dator.
Felet "Print Processor does not exist" inträffar när den tillhörande DLL-filen "'winprint.dll'" är skadad eller saknas. I det här fallet måste du återställa filen "winprint.dll" från en annan fungerande dator. *
* Viktigt: För att tillämpa stegen i den här metoden måste du ha en annan dator med samma operativsystem som datorn med felet "Utskriftsprocessorn finns inte".
Steg 1. Kopiera winprint.dll från arbetsdatorn:
Anslut en USB-enhet till den dator som fungerar korrekt och fortsätt med stegen nedan:
1. Öppna Utforskaren och navigera till följande mapp:
- C:\Windows\System32\spool\prtprocs\x64
2. Kopiera filen winprint.dll fil till en USB flash-enhet/disk.
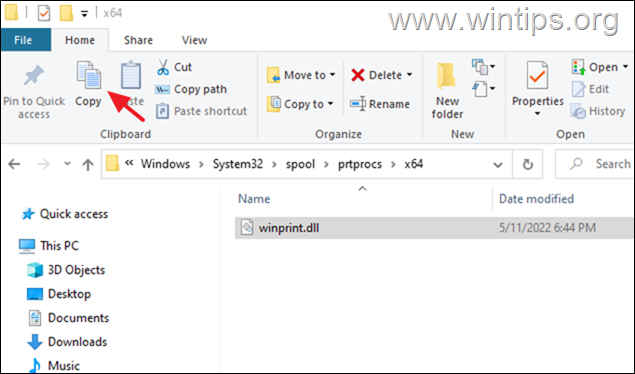
3. Skjut ut USB-enheten och fortsätt med steg 2 för att återställa den skadade utskriftsprocessorns DLL-fil.
Steg 2. Byt ut winprint.dll på den problematiska datorn:
På datorn med felet "Print Processor":
1. Koppla in USB-minnet med den winprint.dll din kopierade från arbetsdatorn.
2. Stopp Utskriftsavdelning service (se instruktionerna för steg 1 i metod 2 ovan).
3. Navigera till samma mapp som ovan:
- C:\Windows\System32\spool\prtprocs\x64
4. Ta bort winprint.dll filen om den finns.
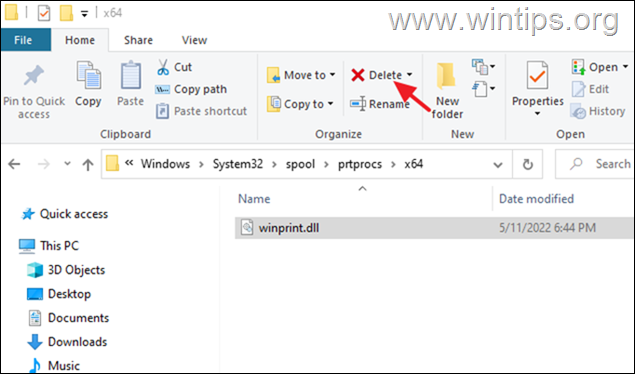
5. Kopiera winprint.dll från USB-minnet till samma mapp.
6. Starta Utskriftsavdelning service.
7. Starta om datorn och försök att installera skrivaren.
Vilken metod fungerade för dig?
Låt mig veta om den här guiden har hjälpt dig genom att lämna en kommentar om dina erfarenheter. Gilla och dela den här guiden för att hjälpa andra.

Andy Davis
En systemadministratörs blogg om Windows





