Innehållsförteckning
I en tidigare handledning hade jag beskrivit hur du kan uppdatera Windows 8 till Windows 8.1 med hjälp av det fristående installationsprogrammet (Windows 8.1 Update 1 Standalone) om Windows inte kan hitta och installera Windows 8.1 automatiskt via Windows Store. Men sedan dess har jag insett att det i vissa fall inte går att uppdatera till Windows 8.1 på grund av ett felmeddelande "inte tillämpligt på din dator" när du försökerinstallera uppdateringen KB2919442. (Det fullständiga felmeddelandet är följande: " Windows Update Standalone Installer. Uppdateringen är inte tillämplig på din dator. ").
För några dagar sedan bestämde jag mig för att felsöka och lösa felet "Update not applicable to your computer" genom att tillämpa två olika lösningar på två olika installationer (datorer). För att göra en lång historia kort och vara ärlig, lyckades jag tvinga Windows 8 att ladda ner och installera Windows 8.1 automatiskt i det första fallet genom att felsöka Windows Update-problemen (Lösning 1) och i det andragenom att sätta Windows 8 i ett tillstånd utan licens (lösning 2).
I den här handledningen hittar du detaljerade instruktioner om hur du kringgår problemet med "Uppdateringen är inte tillämplig på din dator" i Windows 8 OS.

Innan du fortsätter att tillämpa korrigeringarna nedan ska du kontrollera att:
1. Ditt Windows 8 Systemspråk stöds av Windows 8.1 Update*. För att göra det:
- Navigera till Windows Kontrollpanel och klicka på Språk. Se listan över språk som stöds nedan för att ta reda på om det installerade språket stöds av Windows 8.1. Om ditt språk inte stöds kan du läsa den här handledningen om hur du ändrar språk i Windows 8.
Windows 8.1 stöder språk: Arabiska, engelska (Storbritannien), engelska (USA), kinesiska (förenklad), kinesiska (traditionell), franska, japanska, koreanska, portugisiska (Brasilien), ryska, spanska, svenska, turkiska, tyska, kinesiska (förenklad).
2. Din dator har rätt datum och tid.
3. Din dator har rätt tidszon enligt ditt land.
4. Tjänsten Windows Update körs (Kontrollpanelen > Alla objekt på kontrollpanelen > Administrationsverktyg > Tjänster).
5. Se till att du har rätt systemkrav för Windows 8.1 för att kunna installera Windows 8.1. Kontrollera framför allt att din CPU stöder PAE, NX och SSE2 och se till att de är aktiverade i BIOS. {Se under Avancerade inställningar eller under Säkerhetsinställningar och Aktivera NX (biten No eXecute) Namnet kan skilja sig åt beroende på datortillverkare, så namnet kan vara Utför Avaktivera eller . Ingen exekvera minnesskydd , Execute Disabled Minnesskydd , EDB (Execute Disabled Bit) ), etc.}
Hur du löser felet Uppdatering är inte tillämplig på din dator.
Lösning 1: Lös problem med Windows Update och tvinga Windows 8 att hitta och installera Windows 8.1 via Windows Update (tidskrävande lösning).
Lösning 2: Sätt Windows i licenslöst tillstånd med hjälp av en generisk produktnyckel och installera sedan Windows 8.1 från butiken (min favoritlösning).
Lösning 1. Lös problem med Windows Update och tvinga Windows 8 att hitta och installera Windows 8.1 via Windows Update.
Den här lösningen tillämpades på ett Windows 8 32-bitarsbaserat system som gav felmeddelandet "Update not applicable" (Uppdatering ej tillämplig).
Steg 1: Installera alla tillgängliga uppdateringar via Windows Update.
Först tvingar du Windows att söka efter uppdateringar och sedan installerar du alla viktiga och valfria uppdateringar som hittas. Under den här proceduren får du INTE förbigå installationen av Microsoft .NET Framework (t.ex. Microsoft .NET Framework 4.5.2 för Windows 8 (KB2901982).
Om du vill tvinga Windows att söka efter uppdateringar:
1. Tryck på Windows + R för att läsa in Kör dialogrutan.
2. Skriv följande kommando för att öppna Windows Update och tryck på Enter.
- wuapp.exe
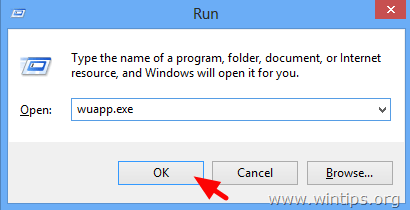
3. Tryck på Kontrollera om det finns uppdateringar.
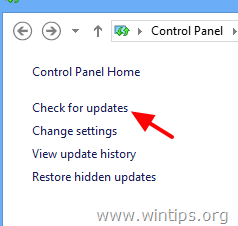
4. Välj den Viktiga uppdateringar länk.
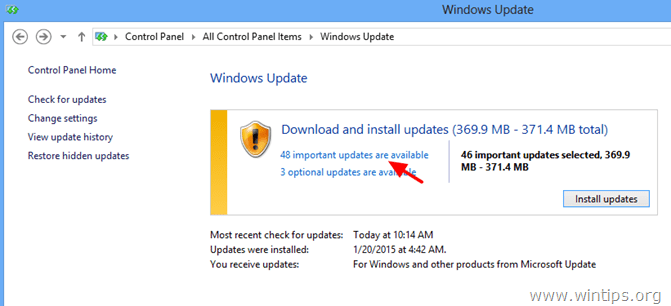
5. Avmarkera och Kontrollera igen Namn för att välja alla viktiga uppdateringar och välj sedan Valfritt.
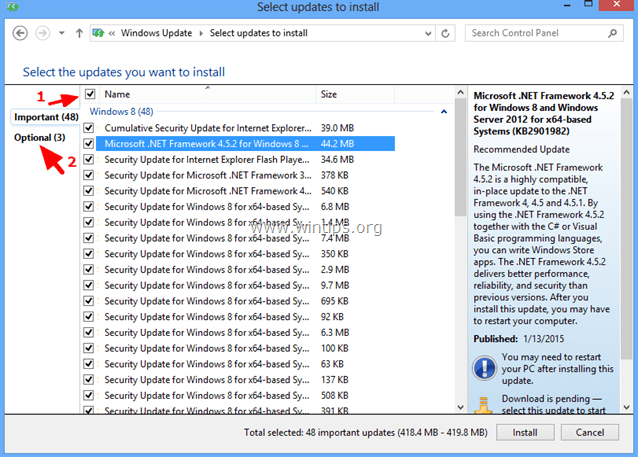
6. Avmarkera och Kontrollera igen Namn kryssrutan för att välja alla valfria uppdateringar som hittats och tryck sedan på Installera .

7. Ha tålamod medan Windows installerar uppdateringar.
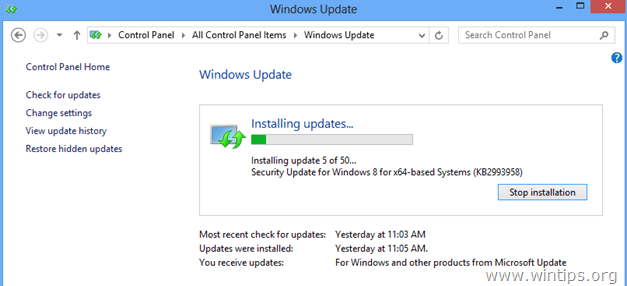
8. Efter att Windows-uppdateringar har installerats, Gör på samma sätt tills du har installerat alla tillgängliga uppdateringar. .
Steg 2. Installera nödvändiga uppdateringar för Windows 8.1.
1. Ladda ner och installera följande uppdateringar för Windows 8.1*:
- KB2871389KB2917499 * Obs: Om du fortfarande får meddelandet " Uppdatering ej tillämplig. ", fortsätt till nästa steg.
Steg 3. Installera alla tillgängliga appuppdateringar från Windows Store.
Navigera till Windows Store och installera alla uppdateringar: Det gör du:
1. Öppna fönster Butik från startmenyn.
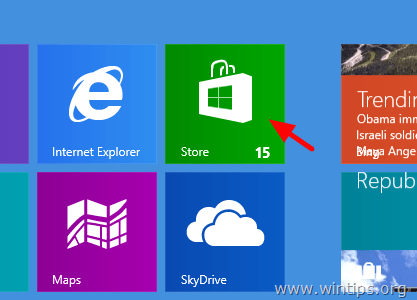
2. Klicka på Uppdateringar länk.
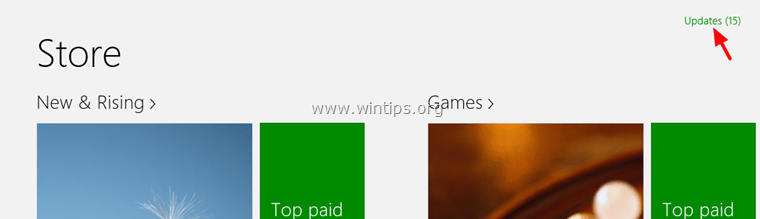
3. Välj och installera alla tillgängliga uppdateringar.
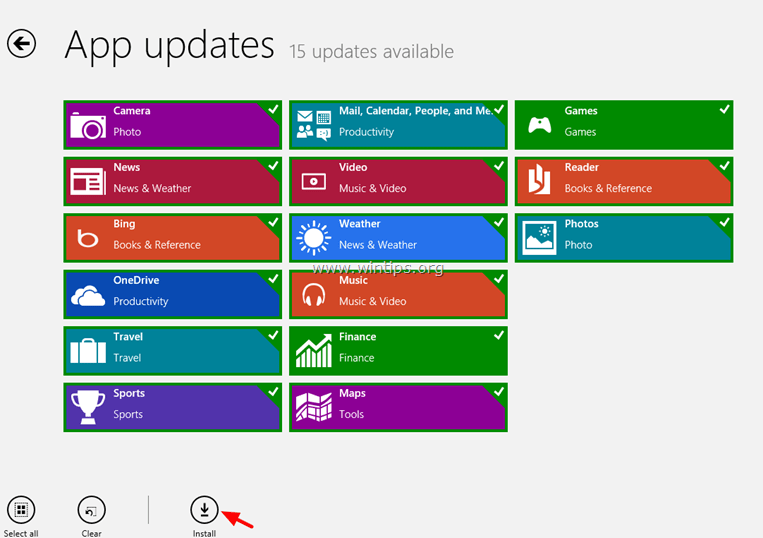
4. Efter installationen stänger du Windows Store och nollställer (uppdaterar) innehållet i Windows Store:
- Tryck på Windows + R för att läsa in Kör Skriv följande kommando för att rensa cacheminnet i Windows Store och tryck på Gå in på .
- wsreset.exe

5. Stäng Windows Store och starta om datorn.
6. Efter omstarten kontrollerar du om Windows 8.1-uppdateringen visas i Windows Store, annars fortsätter du till nästa steg.
Steg 4: Kör verktyget System Update Readiness Tool för att åtgärda Windows Component Store Corruption.
1. Öppna en förhöjd kommandotolk: för att göra det:
- Högerklicka på på skärmens nedre vänstra hörnet och på snabbmenyn väljer du " Kommandotolken (Admin) ”.
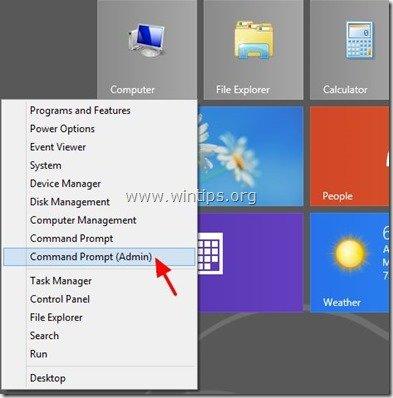
2. I kommandotolken skriver du följande kommando och trycker på Ange:
- Dism.exe /Online /Cleanup-Image /Restorehealth
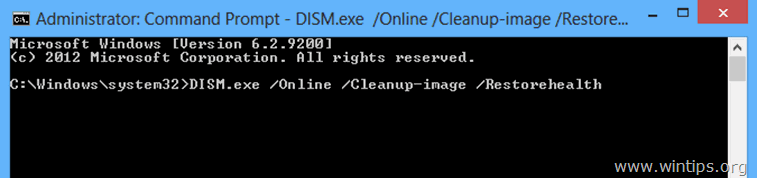
3. Ha tålamod tills DISM reparerar komponentbutiken.
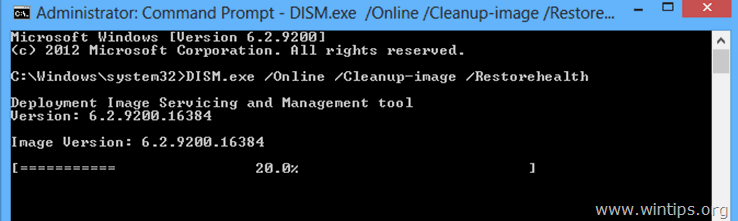
4. När operationen är klar bör du få information om att skadan i komponentlagret har reparerats.
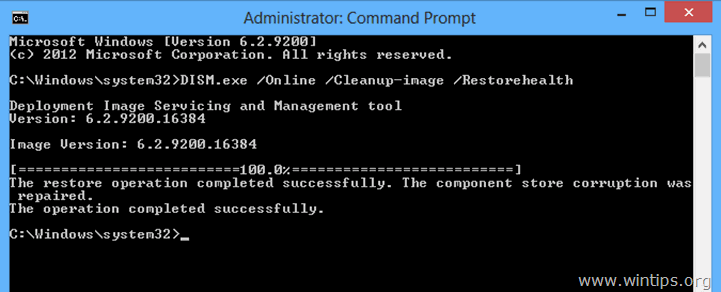
5. Stäng kommandotolken och starta om datorn.
6. Tvinga Windows att söka efter uppdateringar (steg 1) eller se om Windows 8.1 finns tillgängligt i Windows Store. Om uppdateringen fortfarande inte finns tillgänglig, låt datorn stå öppen i några timmar (i mitt fall var jag tvungen att låta datorn stå öppen och orörd i minst 10 timmar, och när jag sedan sökte efter uppdateringar uppmanade Windows mig att installera Windows 8.1 automatiskt).
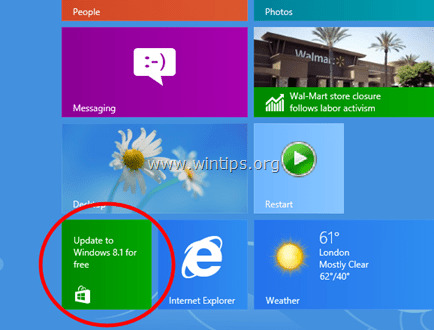
Jag hoppas att du har lyckats uppdatera till Windows 8.1. Om inte, prova lösning 2 nedan.
Lösning 2. Sätt Windows i licenslöst tillstånd med hjälp av en generisk produktnyckel och installera sedan Windows 8.1 från butiken.
Den här lösningen tillämpades på ett Windows 8 32-bitarsbaserat system som gav felmeddelandet "Update not applicable" (Uppdatering ej tillämplig).
Jag bestämde mig för att kontrollera och tillämpa den här lösningen eftersom Microsoft uppger följande: Om du har en Windows 8 Volume license (VLK) edition kan du INTE uppgradera till Windows 8.1 med hjälp av Standalone Installer och det enda sättet att uppgradera till Windows 8.1 är att ladda ner Windows 8.1 ISO-filen och göra en ren installation.
Enligt den informationen tog jag först bort den installerade produktnyckeln och använde sedan en produktnyckel för att uppgradera till 8.1. Efter det hittade Windows äntligen uppgraderingen av Windows 8.1 (tillgänglig i Windows Store) och jag uppdaterade utan problem! Slutligen (efter installationen av Windows 8.1) tog jag bort produktnyckeln och aktiverade sedan Windows igen.genom att använda produktnyckeln som följde med datorn. Så här gjorde jag:
VIKTIGT: Innan du tar bort den installerade produktnyckeln från din Windows 8-installation ska du se till att du har noterat den aktuella produktnyckeln, eftersom du måste skriva in den efter uppgraderingen av Windows 8.1 för att återaktivera din Windows-kopia. Om du inte vet hur du hittar produktnyckeln kan du läsa den här handledningen.
Observera: Följ de steg som beskrivs nedan på egen risk. Jag är inte säker (ännu) på att den här lösningen fungerar i alla fall (jag väntar på dina kommentarer).
Steg 1. Ta bort produktnyckeln till Windows 8.
Observera att du genom att ta bort produktnyckeln ställer in Windows i ett tillstånd där det aldrig aktiveras. Du kan använda samma produktnyckel vid ett senare tillfälle för att aktivera samma dator.
1. Öppna en förhöjd kommandotolk:
- Högerklicka på på skärmens nedre vänstra hörnet och på snabbmenyn väljer du " Kommandotolken (Admin) ”.
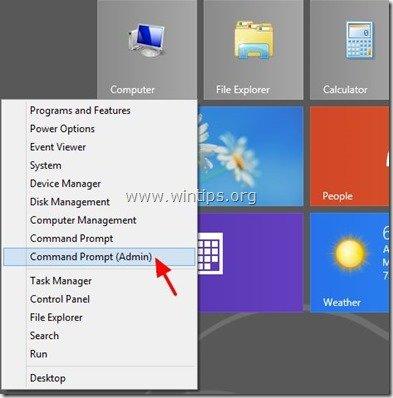
2. I kommandotolken skriver du följande kommando och trycker på Ange:
- slmgr.vbs /upk
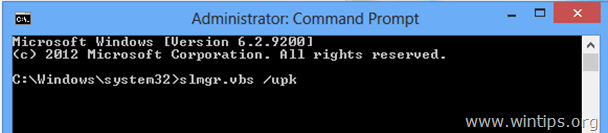
Du bör få ett meddelande om att det har lyckats.
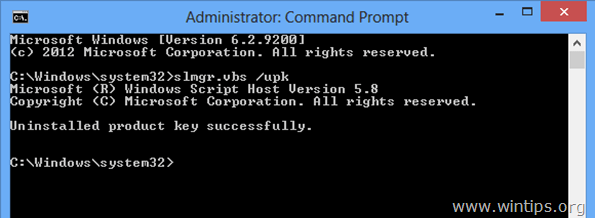
3. Skriv sedan följande kommando och tryck på Gå in på för att ange en ny produktnyckel för Windows.
- slmgr.vbs -ipk xxxx-xxxx-xxxx-xxxx-xxxx-xxxx-xxxx
(Som "xxxx-xxxx-xxxx-xxxx-xxxx-xxxx-xxxx" skriver du en av följande generiska Windows 8-nycklar)*
* Obs: De här nycklarna är generiska, så du kan använda dem lagligt endast för Windows 8.1-installation. Du kan inte använda Windows 8-nycklarna nedan för att aktivera Windows.
Detaljhandel
Windows 8 : FB4WR-32NVD-4RW79-XQFWH-CYQG3
Windows 8 Professional : XKY4K-2NRWR-8F6P2-448RF-CRYQH
OEM
Windows 8 : 46V6N-VCBYR-KT9KT-6Y4YF-QGJYH
Windows 8 Professional : V7C3N-3W6CM-PDKR2-KW8DQ-RJMRD
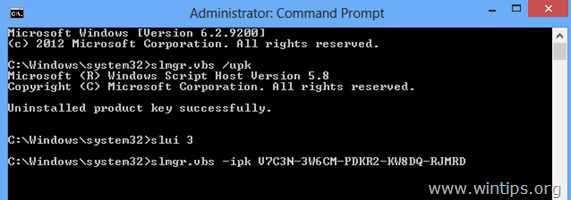
4. Du bör få ett meddelande om att den installerade produktnyckeln xxxx-xxxx-xxxx-xxxx-xxxx-xxxx har installerats framgångsrikt.
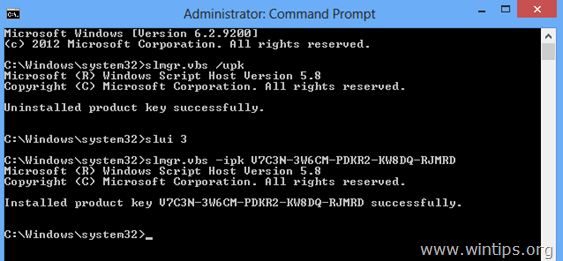
5. Stäng kommandotolken.
4. Återställ sedan innehållet i Windows Store:
- Tryck på Windows + R för att läsa in Kör Skriv följande kommando för att rensa cacheminnet i Windows Store och tryck på Gå in på . wsreset.exe
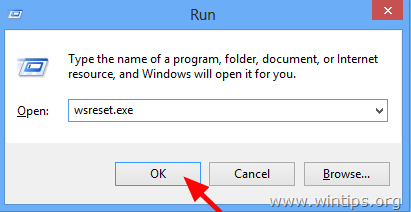
5. Stäng Windows Store och starta om datorn.
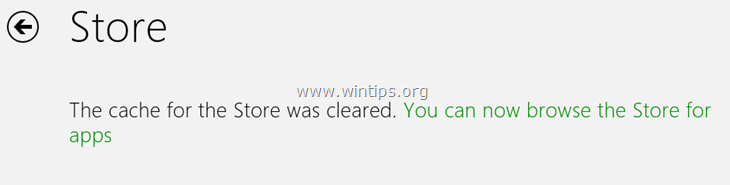
6. Efter omstarten öppnar du Windows Store. Uppdateringen av Windows 8.1 bör visas nu. Om inte, gå till den här länken: http://windows.microsoft.com/en-us/windows-8/update-from-preview. Där bör du få ett popup-meddelande som informerar dig om att " Din dator har Windows 8, men informationen på den här sidan handlar om Windows 8.1. ".. Välj Uppdatera nu gratis till Windows 8.1 .
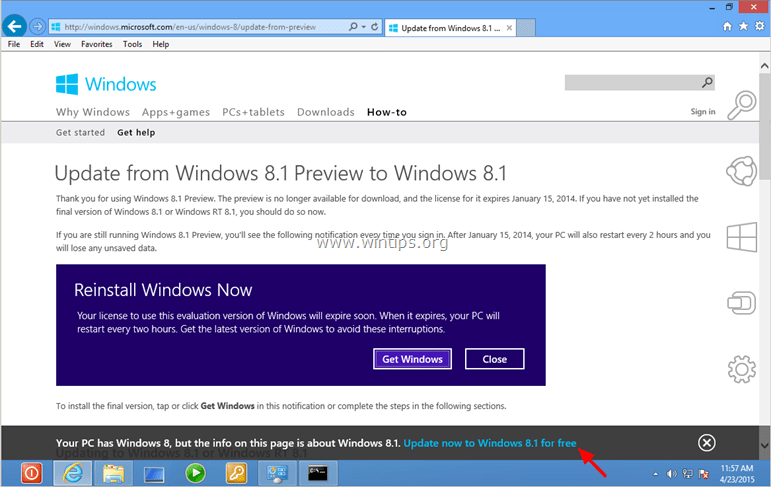
7. Fortsätt att uppgradera till Windows 8.1.
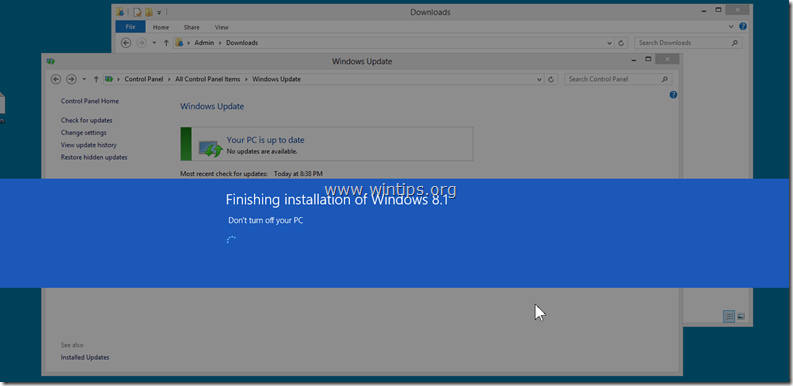
8. Du är klar!
Andra saker att prova om Windows 8.1-uppdateringen fortfarande inte är tillgänglig i butiken:
- Låt datorn stå öppen i några timmar. Kör återigen programmet Verktyg för beredskap för systemuppdatering (DISM) (se steg 4 ovan). Återställ Windows Updates Components genom att köra programmet FixIt från den här länken och starta om datorn (https://support.microsoft.com/kb/971058). Slutgiltigt råd: Om du fortfarande inte kan uppdatera till Windows 8.1 efter att ha utfört ovanstående lösningar kan du uppdatera Windows 8.1 eller installera om Windows 8.1 från början med hjälp av Windows 8.1 ISO-filen.
Efter installationen av Windows 8.1:
Steg 2. Ange din egen produktnyckel på nytt och aktivera Windows igen.
Efter installationen av Windows 8.1 måste du ange din egen produktnyckel på nytt och aktivera din Windows-kopia på nytt:
1. Öppna en förhöjd kommandotolk.
2. I kommandotolken skriver du följande kommandon och trycker på Ange:
- slmgr.vbs /upk slmgr.vbs -ipk xxxx-xxxx-xxxx-xxxx-xxxx-xxxx-xxxx
(där "xxxx-xxxx-xxxx-xxxx-xxxx-xxxx-xxxx" är din egen giltiga produktnyckel)
3. Skriv sedan följande kommando för att aktivera Windows och tryck på Gå in på .
- slmgr.vbs /ato
4. Vänta tills din Windows 8.1-kopia har aktiverats. *
* Obs: Om du har problem med aktiveringen måste du aktivera Windows med hjälp av telefonmetoden.
Lycka till!

Andy Davis
En systemadministratörs blogg om Windows





