Innehållsförteckning
I en tidigare handledning nämnde jag hur du automatiskt säkerhetskopierar dina filer med hjälp av säkerhetskopieringsverktyget Filhistorik i Windows 10. I den här handledningen lär du dig hur du stänger av Filhistorik och återställer konfigurationsinställningarna för Filhistorik om du inte längre vill säkerhetskopiera dina filer med hjälp av säkerhetskopieringsverktyget Filhistorik.
Så här inaktiverar du säkerhetskopieringen av filhistorik i Windows 10.
Steg 1. Stäng av filhistorik från kontrollpanelen.
1. Navigera till Kontrollpanel -> System och säkerhet -> Filhistorik.

2. I alternativ för filhistorik klickar du på Stäng av knapp. *
* Obs: Tänk på att de lagrade uppgifterna på enheten File History inte raderas. Om du vill ta bort säkerhetskopiorna av File History permanent, utforska innehållet på enheten File History och radera mappen FileHistory.
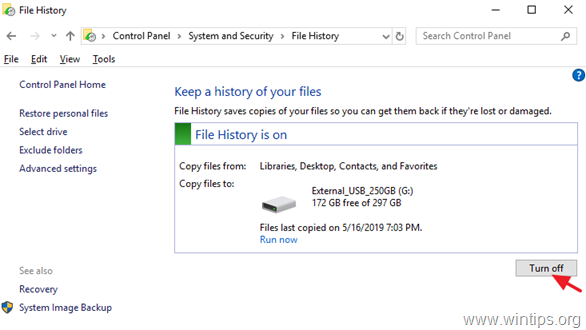
3. När du har inaktiverat filhistoriken bör du se ett liknande fönster på din skärm. Om du ändrar ditt beslut i framtiden och vill återaktivera filhistoriken trycker du bara på knappen "Turn on" (slå på).
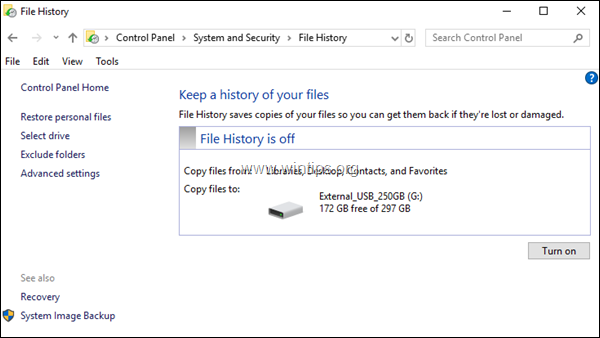
Steg 2. Återställ konfigurationsinställningarna för filhistorik. (Valfritt).
Inställningarna för filhistorik lagras i CONFIG .XML-filerna "Config1.xml" och "Config2.xml" på följande plats på disken:*
- C:\Users\Username\AppData\Local\Microsoft\Windows\FileHistory\ Konfiguration \
Obs: där "Användarnamn" = ditt användarnamn (kontonamn).
Om du vill återställa inställningarna för filhistorik till standardinställningarna ska du fortsätta och radera konfigurationsfilerna för filhistorik. För att göra det:
1. Öppna Utforskaren och navigera till ovanstående plats.
2. Välj och radera alla filer i mappen "Configuration".
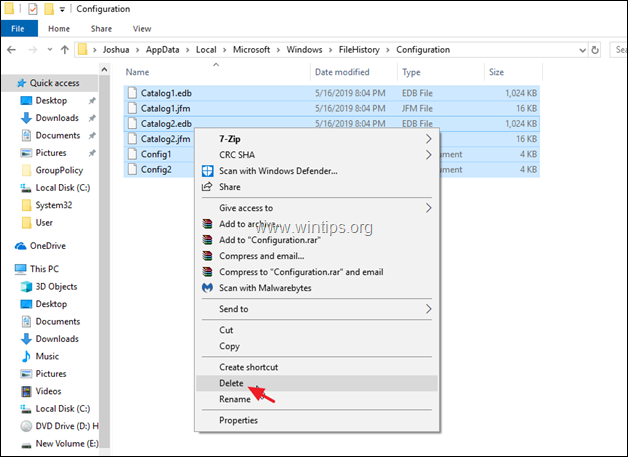
3. Om du vill ta bort även konfigurationsfilerna från enheten File History, navigera till följande mapp: *
- X:\FileHistory\Username\ComputerName\ Konfiguration \
Observera:
X = Enhetsbeteckningen för den frånkopplade enheten.
Användarnamn = Ditt användarnamn (kontonamn)
ComputerName = Datorns namn.
4. Välj och radera alla filer i mappen "Configuration".
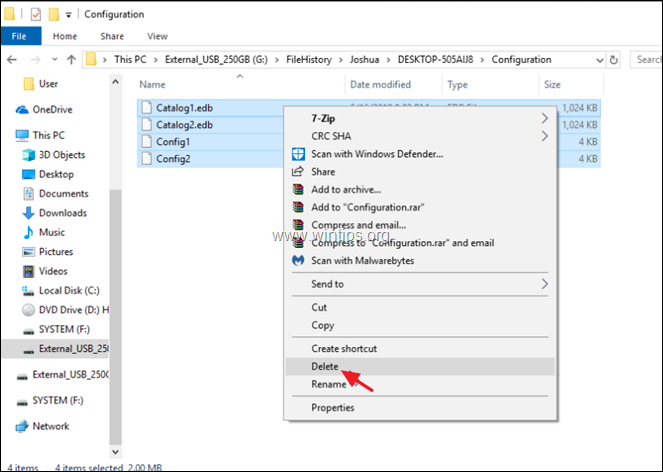
Låt mig veta om den här guiden har hjälpt dig genom att lämna en kommentar om dina erfarenheter. Gilla och dela den här guiden för att hjälpa andra.

Andy Davis
En systemadministratörs blogg om Windows





