Innehållsförteckning
Eftersom automatisk leverans av den Chrome-baserade webbläsaren Edge, efter att du installerat uppdateringen KB4559309, kan leda till att datorn startar och körs långsamt, hittar du i den här artikeln instruktioner om hur du förhindrar att Edge Chromium installeras automatiskt i Windows 10.
Den nya Chromium-baserade versionen av Microsoft Edge släpptes i slutet av juni 2020 och installeras automatiskt med uppdateringen KB4559309. Men när den väl är installerad ersätter den den gamla versionen av Microsoft Edge och kan göra datorn långsammare. Om du vill undvika det kan du blockera Chromium-versionen av Edge från att installeras automatiskt med hjälp av en av metoderna nedan.
- Relaterad artikel: FIX: Edge Update KB4559309 gör datorn mycket långsam.
Så här förhindrar du att Microsoft Edge Chromium-versionen installeras automatiskt i Windows 10.
Metod 1. Blockera Edge Chromiums automatiska installation med Blocker Toolkit.Metod 2. Förhindra Edge Chromium från att installeras automatiskt med hjälp av registret.Metod 1. Blockera Edge Chromiums automatiska installation med Blocker Toolkit.
Microsoft har släppt Blocker Toolkit för att blockera automatisk leverans av Microsoft Edge (Chromium-baserad) till Windows 10 version 1803 och senare.
För att förhindra automatisk leverans av Microsoft Edge Chromium med hjälp av Blocker Toolkit:
1. Klicka här (direktlänk) för att ladda ner den körbara filen Blocker Toolkit. (Källa)
2. Kör den nedladdade filen "MicrosoftEdgeChromiumBlockerToolkit.exe" och klicka på Ja på den första skärmen.
3. I rutan för utdragsort skriver du C:\EdgeBlock och klicka på OK .

4. På nästa skärm frågar du Ja för att skapa en ny mapp (C:\Edge).
5. När filerna har extraherats öppnar du Kommandotolken som administratör och navigera till mappen C:\Edge genom att skriva det här kommandot:
- CD C:\EdgeBlock
6. Nästa, kopiera och klistra in följande kommando och tryck på Gå in på för att blockera Edge Chromium-installationen:
- EdgeChromium_Blocker.cmd /b
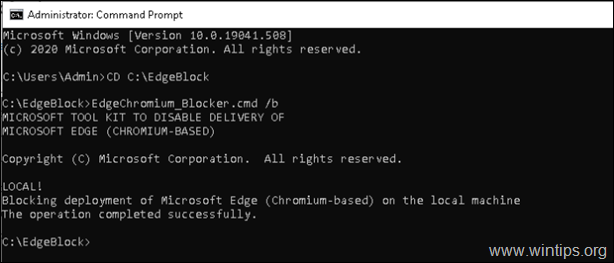
7. När kommandot har utförts kommer den gamla versionen av Microsoft Edge att återgå. *
Obs: Om du vill installera Chromium-versionen av Edge i funktionen kan du hämta och installera den manuellt här: Ladda ner den Chromium-baserade webbläsaren Edge.
Metod 2. Förhindra att Edge Chromium installeras automatiskt med hjälp av registret.
1. Öppna registereditorn. För att göra det:
a. Tryck samtidigt på Windows  + R för att öppna kommandorutan Kör.
+ R för att öppna kommandorutan Kör.
b. Typ regedit och tryck på Gå in på .
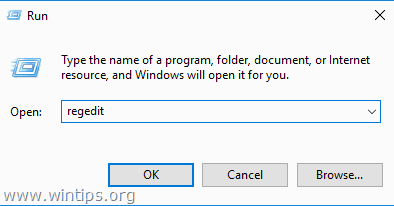
2. Navigera till följande nyckel i den vänstra rutan:
- HKEY_LOCAL_MACHINE\SOFTWARE\Microsoft
3. Högerklicka på på Microsoft och välj Ny > Nyckel.
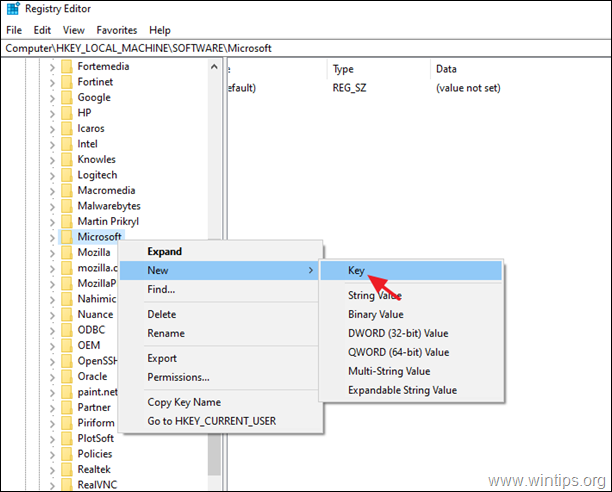
4. Ange som nyckelnamn EdgeUpdate och tryck på Ange.
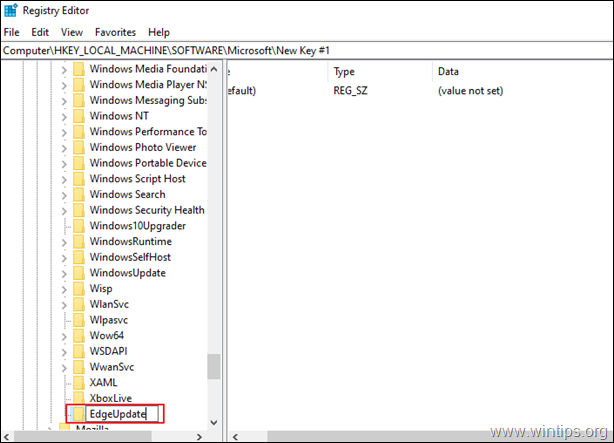
5. I den högra rutan: Högerklicka på på det tomma utrymmet och välj Nytt > DWORD-värde (32-bitar).
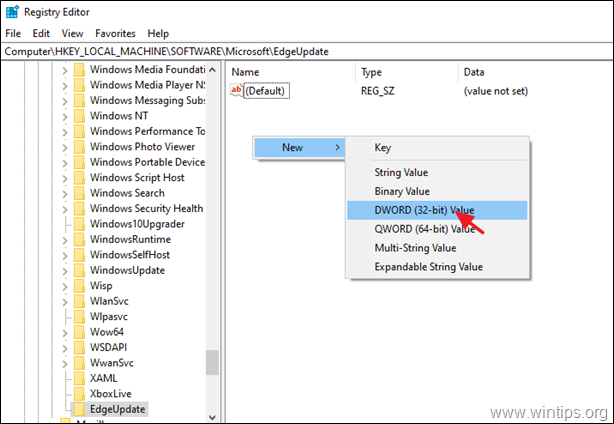
6. Typ som namn på värdet: DoNotUpdateToEdgeWithChromium och tryck på Ange.
7. Öppna det nyligen skapade värdet, skriv 1 som Värdedata och klicka på OKEJ.
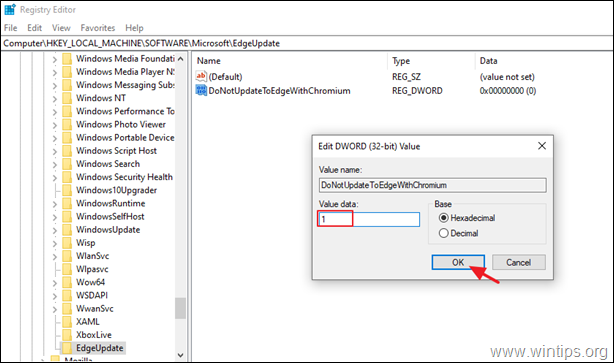
8. Stäng i registereditorn och starta om datorn. *
Obs: Om du vill installera Chromium-versionen av Edge i funktionen kan du hämta och installera den manuellt här: Ladda ner den Chromium-baserade webbläsaren Edge.
Vilken metod fungerade för dig?
Låt mig veta om den här guiden har hjälpt dig genom att lämna en kommentar om dina erfarenheter. Gilla och dela den här guiden för att hjälpa andra.

Andy Davis
En systemadministratörs blogg om Windows





