Innehållsförteckning
Gmail är utan tvekan en av de mest populära e-postklienttjänsterna i världen och erbjuds av Google. Det som gör den ännu mer populär är att du kan använda den samtidigt på alla dina enheter. Även om Gmail erbjuder ett av de starkaste säkerhetsskyddssystemen är Googles råd att byta lösenord regelbundet. Detta är ganska enkelt att göra och i den här artikeln guidar vi dig steg för steg.för att ändra ditt Gmail-lösenord.
Eftersom du ändrar lösenordet till Gmail i princip ändrar lösenordet till ditt Google-konto, ändrar du också lösenordet till alla tjänster som ingår i ditt konto, t.ex. YouTube, Drive, Maps osv.
Eftersom du troligen har Gmail installerat både i webbläsaren på din dator och på din Android-telefon kommer vi att guida dig i hur du ändrar lösenordet för båda, eftersom stegen skiljer sig något åt mellan enheterna.
Del 1. Hur du ändrar lösenordet till Gmail från en webbläsare.Del 2. Hur du ändrar lösenordet till Gmail på en Android-enhet.Del 1. Hur du ändrar lösenordet till ditt Google-konto från en webbläsare
Det spelar ingen roll vilken webbläsare du har på din dator, eftersom Gmail visas på samma sätt i alla webbläsare. För att börja ändra ditt lösenord i Gmail:
1. Öppna Gmail i din webbläsare och klicka på knappen "Cog Wheel" (kugghjulet) i det övre högra hörnet (den vi har omringat med rött) och välj Inställningar .

2. Du kommer till sidan Inställningar. På denna sida klickar du på Konton och import .
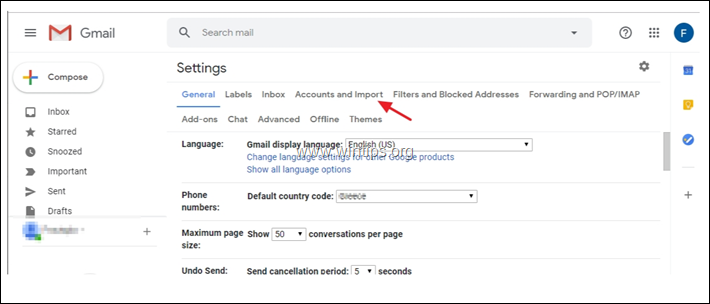
3. På Konton och import alternativ klickar du på Ändra lösenord .
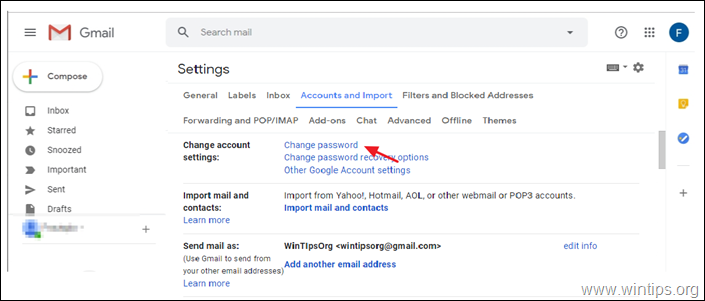
4. Google vill först kontrollera att det verkligen är du och inte någon annan som vill ändra lösenordet. Så, ange ditt befintliga lösenord och klicka på Nästa.
Observera: Ditt namn och Gmail-konto visas överst, så att du vet att du anger lösenordet för rätt konto. När du anger lösenordet kan du se vad du anger genom att klicka på "ögat"-knappen till höger.
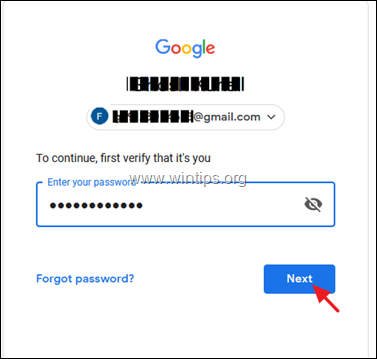
5. På nästa skärm låter Google dig ändra ditt lösenord. Ange det nya lösenordet två gånger i de två tomma rutorna (1 och 2) och när du är klar klickar du på ÄNDRA LÖSENORDET. (3)
Observera: Klicka på "ögat"-ikonen till höger om varje ruta för att kontrollera vad du skriver.
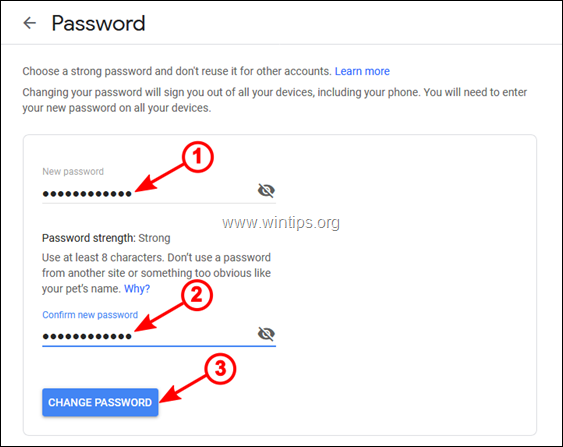
6. Google bekräftar lösenordsändringen på nästa skärm och vill att du granskar återställningsinformationen och säkerhetsinställningarna för ditt konto. För att fortsätta klicka på Komma igång .
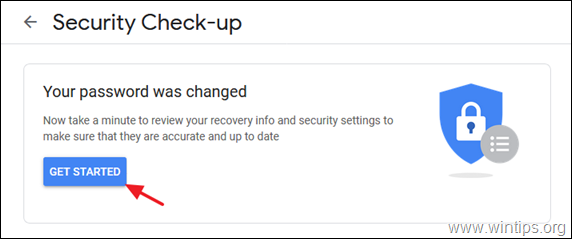
7. På nästa skärm kommer Google att informera dig om eventuella säkerhetsproblem som upptäcks på ditt konto. Vi rekommenderar att du korrigerar dessa problem och sedan Fortsätt till ditt Google-konto .
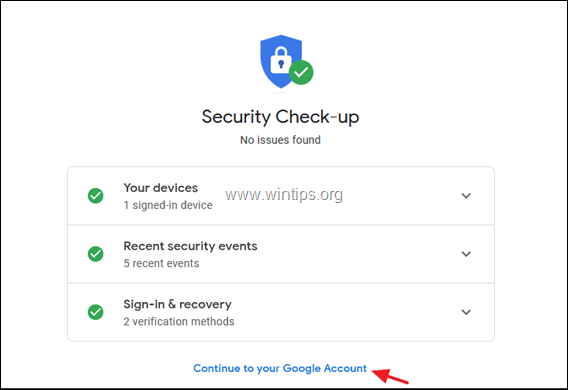
8. Det var allt. Du har ändrat ditt Gmail-lösenord framgångsrikt. *
Obs: För att verifiera att lösenordet har ändrats loggar du ut från ditt Google-konto och loggar in igen, och loggar ut och loggar in igen från alla andra enheter som du använder samma Gmail-konto.
Del 2. Hur du ändrar lösenordet till ditt Google-konto på en Android-enhet.
Om du har Gmail på din Android-enhet (telefon eller surfplatta) och vill ändra lösenordet följer du instruktionerna nedan:
1. På Android-enheten trycker du på för att öppna Gmail-appen.
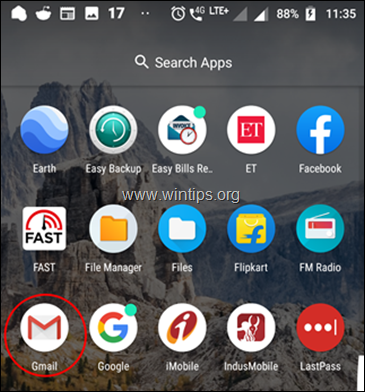
2. Detta öppnar Gmail appen med din e-post i inkorgen. Tryck nu på 3- Skiljetecken ikonen längst upp till vänster.
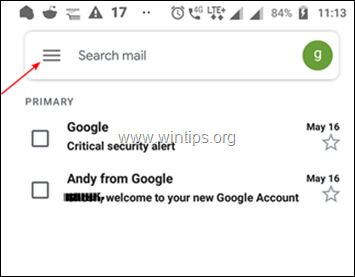
3. Flytta dig nu nedåt och tryck på Inställningar .

4. Detta öppnar Allmänna inställningar som visar alla dina Gmail-konton. Om du har flera Gmail-konton trycker du på det konto som du vill ändra lösenordet för.
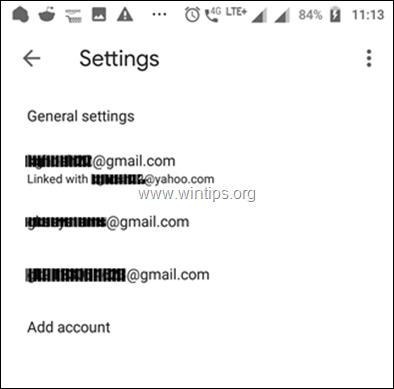
5. På nästa skärm trycker du på Hantera ditt Google-konto .

6. På nästa skärm kan du hantera information, sekretess och säkerhet för ditt konto. Om du vill ändra lösenordet för ditt Gmail-konto trycker du på Personlig information .
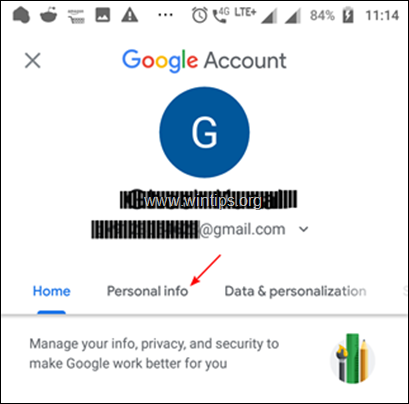
7. På nästa skärm bläddrar du längst ner och trycker på LÖSENORD .

8. På nästa skärm anger du ditt nuvarande lösenord och trycker sedan på Nästa, för att kontrollera att det verkligen är du och inte någon annan som försöker ändra lösenordet.
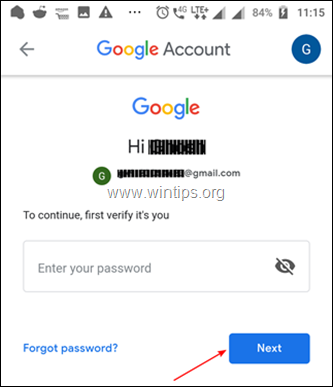
9. På nästa skärm skriver du det nya lösenordet två gånger i motsvarande rutor (1 & 2) och trycker sedan på knappen ÄNDRA LÖSENORD knappen (3).*
Förslag: Tryck på ögonikonen till höger för att kontrollera vad du skriver.
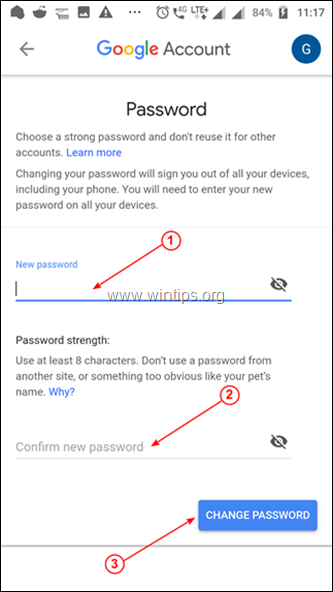
10. På nästa skärm får du en bekräftelse på att Google har ändrat ditt lösenord. Tryck på KOM IGÅNG för att granska din återställningsinformation och dina säkerhetsinställningar.

11. Granska säkerhetsfrågorna och lös dem om du vill eller tryck bara på Fortsätt till ditt Google-konto för att avsluta.
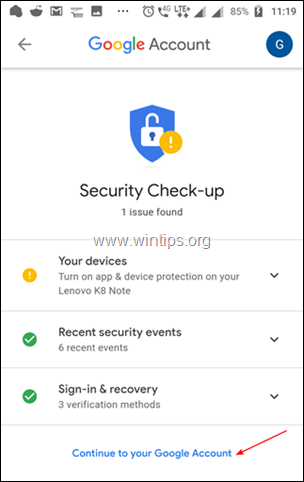
12. För att ändringarna ska träda i kraft måste du logga ut från ditt konto och logga in med det nya lösenordet.
Det var allt! Du har ändrat ditt Gmail-lösenord med framgång.
Låt mig veta om den här guiden har hjälpt dig genom att lämna en kommentar om dina erfarenheter. Gilla och dela den här guiden för att hjälpa andra.

Andy Davis
En systemadministratörs blogg om Windows





