Innehållsförteckning
I den här guiden visar vi dig alla tillgängliga sätt att öppna Kontrollpanelen i Windows 11. Windows 11 skiljer sig från tidigare versioner av Windows inte bara i funktioner, utan också i designen. Så, och Kontrollpanelen har integrerats med Inställningar i det nya Windows-operativsystemet, men som tur är kan du fortfarande starta den klassiska Kontrollpanelen på olika sätt, som listas nedan.
Precis som i Windows 10 kan Windows 11:s kontrollpanel vara lite svår att hitta. Här följer en lista över alla olika sätt att komma åt kontrollpanelen i Windows 11. (De flesta av dessa sätt fungerar även i Windows 10).
Så här öppnar du kontrollpanelen i Windows 11 eller Windows 10 OS.
Metod 1. Öppna Kontrollpanelen från Search.
1. Tryck på Windows + S samtidigt på tangentbordet för att starta sökfältet i aktivitetsfältet.
2. Typ Kontrollpanel i sökfältet och klicka på Öppna som visas nedan.

TIPS nr 1: Högerklicka på på Kontrollpanelen i resultaten och välj Fäst i aktivitetsfältet eller . Pin för att börja, för att göra ditt liv enklare.

TIPS nr 2: När kontrollpanelen öppnas ändrar du Visa med : till Små ikoner för att visa alla objekt på kontrollpanelen.
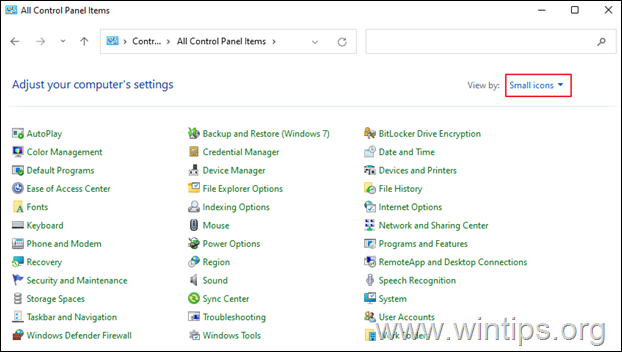
Metod 2. Öppna Kontrollpanelen från dialogrutan "Kör".
- Tryck på Windows
 + R för att läsa in
+ R för att läsa in
Kör kommandorutan. Skriv kontroll och tryck på Gå in på för att öppna Kontrollpanelen. *
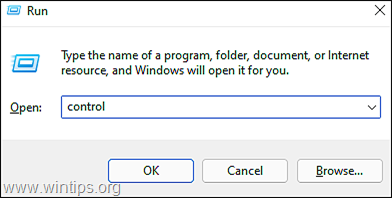
Obs: Alternativt kan du också skriva shell:ControlPanelFolder och slå på Gå in på .

Metod 3. Öppna Kontrollpanelen från Windows-inställningar.
- Tryck på Windows + I-nycklar samtidigt för att lansera Inställningar I det nyöppnade fönstret skriver du kontrollpanel i sökfältet och i sökresultatet som visas klickar du på Kontrollpanel . *

Metod 4. Öppna Kontrollpanelen från Windows Tools App.
1. Klicka på Sök på ikon och typ Verktyg för Windows i sökfältet. Tryck sedan på Öppna för att starta programmet.
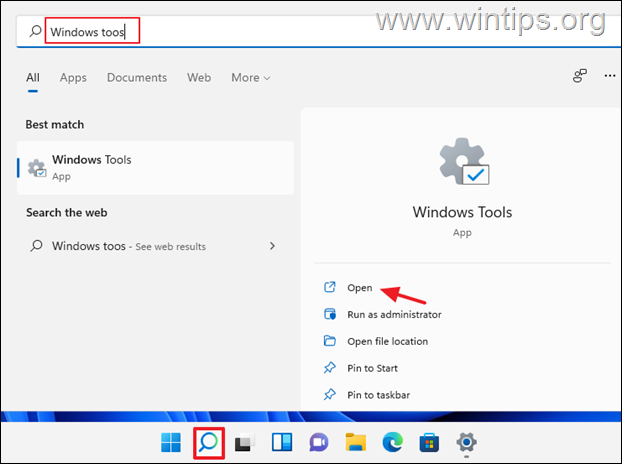
2. Slå nu på Kontrollpanel i fönstret Verktyg i Windows.

Metod 5. Öppna Kontrollpanelen från Kommandotolken.
1. Klicka på Sök på ikon och typ CMD eller . Kommandotolken. Klicka sedan på Öppna. *
Obs: Om du vill öppna Kommandotolken med administratörsrättigheter klickar du på Kör som administratör.
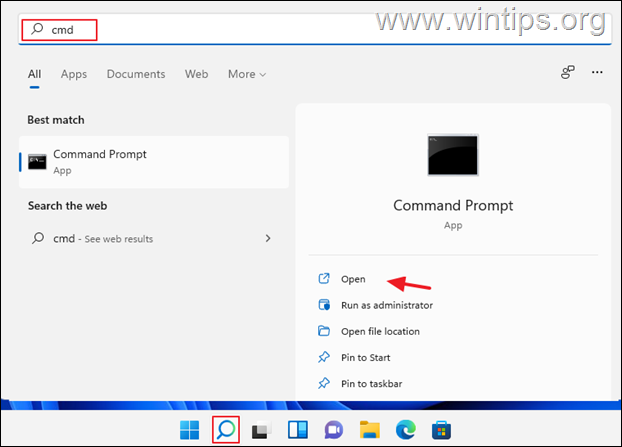
2. I fönstret Kommandotolken skriver du kontroll eller . kontrollpanel och tryck på Gå in på .
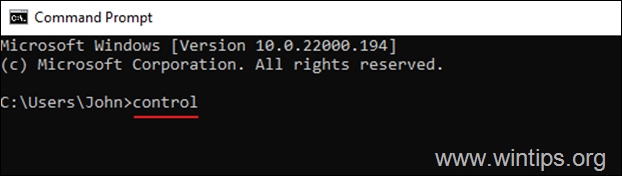
Metod 6. Öppna Kontrollpanelen från Utforskaren.
1. Klicka på Ikonen för Utforskaren i aktivitetsfältet.

2. Öppna nu Kontrollpanelen på något av följande sätt:
a. Klicka på pilen till vänster om Snabb åtkomst och välj Kontrollpanelen.

b. Skriv följande i adressfältet högst upp kontrollpanel och tryck på Gå in på .

c. På adressen högst upp, kopiera & pasta följande och tryck på Gå in på .
- %username%\AppData\Roaming\Microsoft\Windows\Startmeny\Program\Systemverktyg

3. Nu Klicka på på Kontrollpanel för att öppna den.
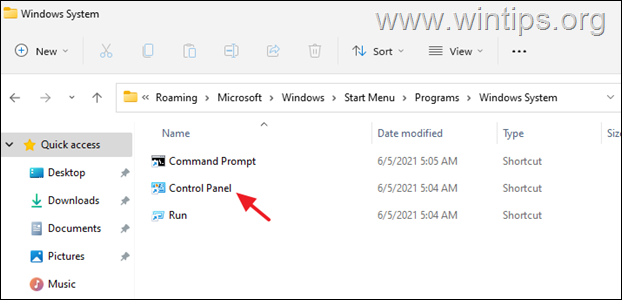
Metod 7. Öppna Kontrollpanelen från Aktivitetshanteraren.
1. Högerklicka på på den Starta menyn och välj Aktivitetshanteraren, eller tryck på CTRL + SHIFT + ESC
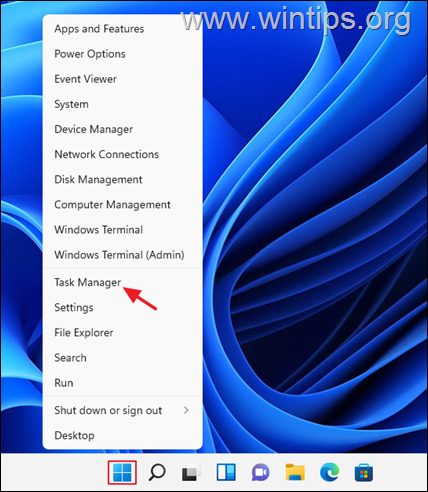
2. I fönstret Aktivitetshanteraren klickar du på Fil och välj Kör ny uppgift . (om du inte ser menyn Arkiv, klicka på Mer detaljer i fönstret som öppnas).

3. I fönstret "Skapa ny uppgift" skriver du kontroll eller . kontrollpanel i rutan och klicka på OK (eller tryck på Enter)
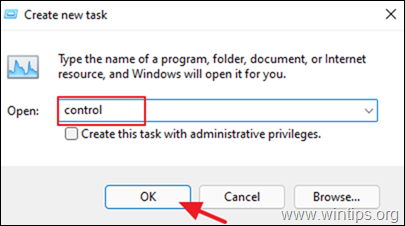
Metod 8. Öppna kontrollpanelen med en genväg på skrivbordet
Om du vill göra ditt liv enklare kan du fortsätta och visa en genväg till Kontrollpanelen på skrivbordet. För att göra det:
1. Högerklicka på på ett tomt ställe på skrivbordet och välj Anpassa .
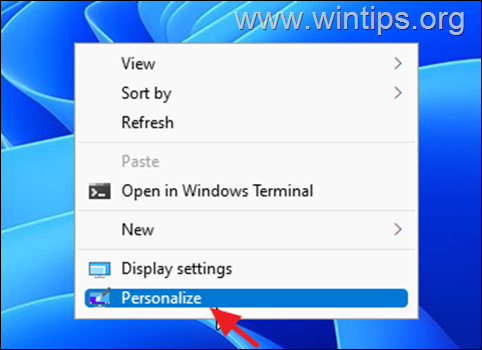
2. Klicka på Personaliseringsalternativ i Teman.
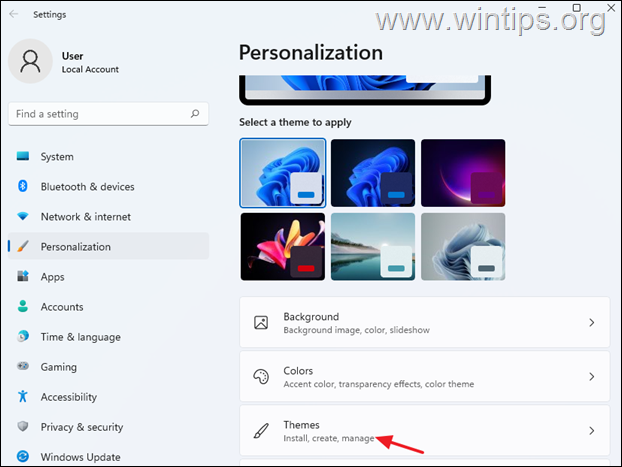
3. Bläddra ner och öppna Inställningar för skrivbordsikoner .
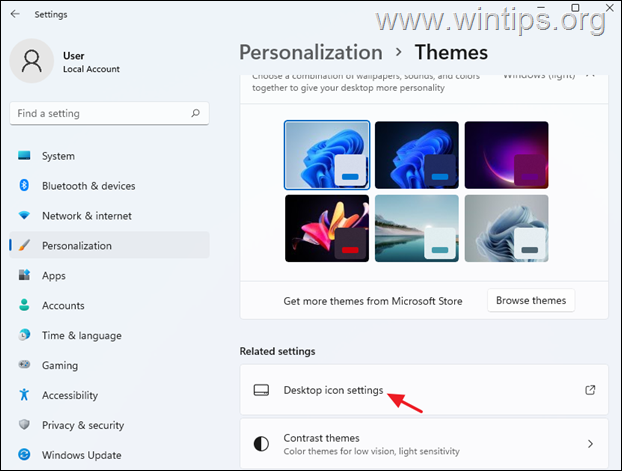
4. Kontrollera Kontrollpanel och klicka på OKEJ, för att placera en ikon för kontrollpanelen på skrivbordet

Låt mig veta om den här guiden har hjälpt dig genom att lämna en kommentar om dina erfarenheter. Gilla och dela den här guiden för att hjälpa andra.

Andy Davis
En systemadministratörs blogg om Windows





