İçindekiler
Bu eğitim, Ücretsiz iSpy Video Gözetim Yazılımını kullanarak Windows PC'nizdeki IP Ağ kameralarınızdan veya yerel USB Web Kameranızdan sürekli olarak nasıl video kaydedeceğiniz hakkında ayrıntılı talimatlar içerir. Aslında bu eğitimle Web Kameranızı veya IP kameranızı iSpy'a nasıl bağlayacağınızı ve iSpy'ı kameranızdan yerel diskinize 7/24 video kaydetmek için nasıl kuracağınızı öğreneceksiniz.
iSpy, yerel (USB) veya ağ (IP) kameralarınızı doğrudan bilgisayarınızda gerçek zamanlı olarak izlemenize ve kaydetmenize yardımcı olabilecek mükemmel bir Açık Kaynak Kamera Güvenlik Yazılımıdır. iSpy Kamera Gözetim Yazılımı, sınırsız Kamera ve Mikrofon (IP ve USB kameralar dahil), Hareket Algılama, Kayıt, Zamanlama, Uzaktan Erişim, Ağ Ses Yayını için kullanılabilir,
Parola Koruması, Masaüstü Kaydı, YouTube Yükleme, Bulut Yükleme, FTP, SFTP, SMS, Twitter ve E-posta uyarıları. iSpy'ın tüm özelliklerini keşfetmek için buraya tıklayın.
Bir IP veya USB Kameradan 7/24 Video yakalamak için iSpy Ücretsiz Kamera Kayıt Yazılımı nasıl kullanılır?
Adım 1. iSpy'ı İndirin ve Kurun.
Her şeyden önce İndir ve yükleyin iSpy Video Gözetim Yazılımını Windows mimarinize (32bit veya 64Bit) göre ayarlayın.
Adım 2. Kameranızı iSpy'a ekleyin.
1. Kurulumdan sonra kameranızı gözetim programına bağlamak için iSpy'ı başlatın.
Not: Windows Defender Güvenlik Duvarı tarafından sorulursa Erişime izin ver .

2. 'Başlarken' penceresinde, "Başlarken göster" kutusunun işaretini kaldırın (eğer isterseniz) ve pencereyi kapatın.
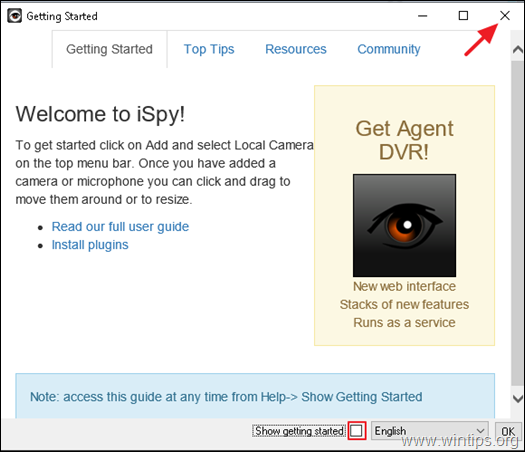
3. Şimdi, kamera bağlantınıza göre (USB veya Ağ/IP kamera) kameranızı iSpy'a bağlamak için aşağıdaki ilgili talimatları izleyin.
- Yerel Kamera (USB).
1. USB Web Kameranızı iSpy'a bağlamak için Ekle düğmesine basın ve Yerel Kamera .
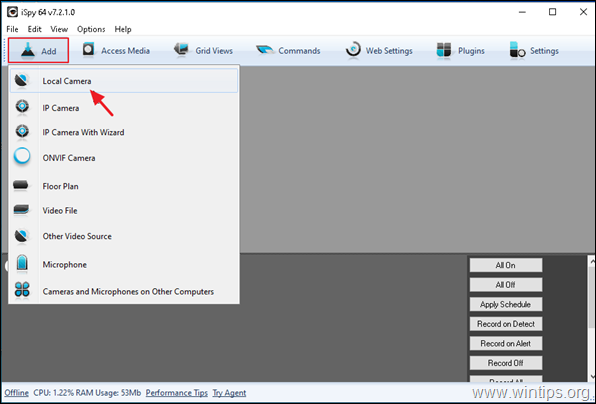
2. Yerel kameranızı seçin ve OK .
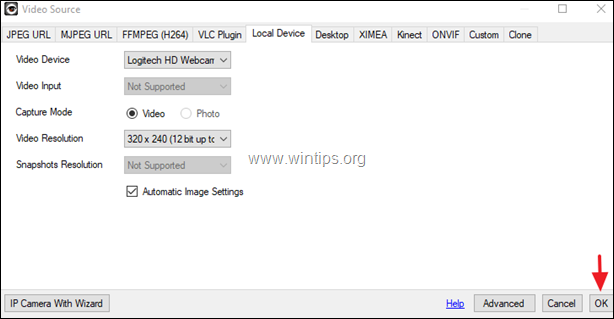
3. iSpy'da kameranızı yapılandırmak için Adım-3'e gidin.
- Ağ Kamerası (IP):
1. IP Ağ kameranızı iSpy'a bağlamak için Ekle düğmesine basın ve IP Kamera .
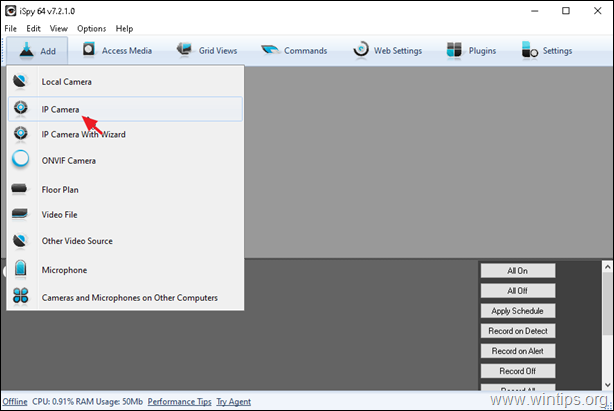
2. Şimdi Video kaynağı penceresini açık bırakın ve...
a. Web tarayıcınızı kullanarak iSpy'ın kamera veritabanına gidin.
b. Alfabetik listede kameranızın üretici adını bulun (örn. TP-Link) *
Not: Tıkla Daha fazla Tüm üreticileri görmek için düğmesine basın.
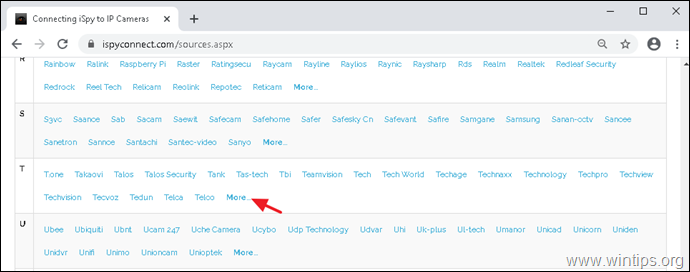
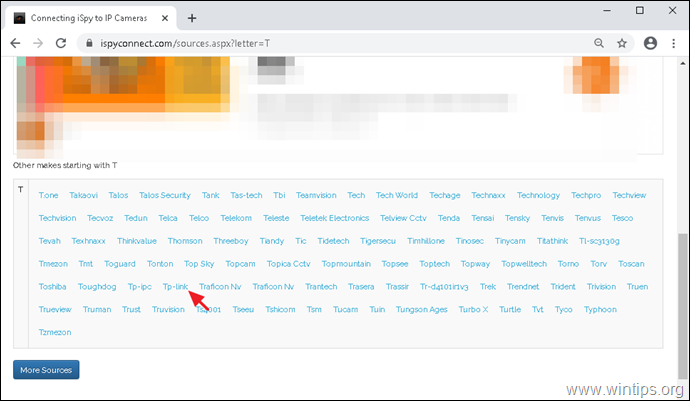
c. Şimdi, bulun ve tıklayın listeden kamera modelinizi seçin. (örn. TP-Link NC450)

d. URL Oluşturucu penceresinde:
-
-
- Yazın IP Adresi iSpy'a eklemek istediğiniz ağ kamerasının Kullanıcı Adı ve Şifre kameraya bağlanmak için kullanıyorsunuz. Oluşturmak .
-
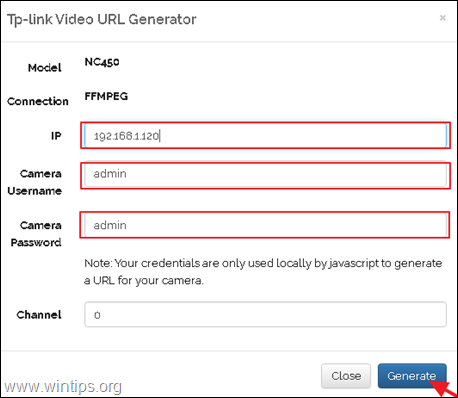
e. Son olarak oluşturulan URL'yi panoya kopyalamak için Kopyala düğmesine tıklayın.
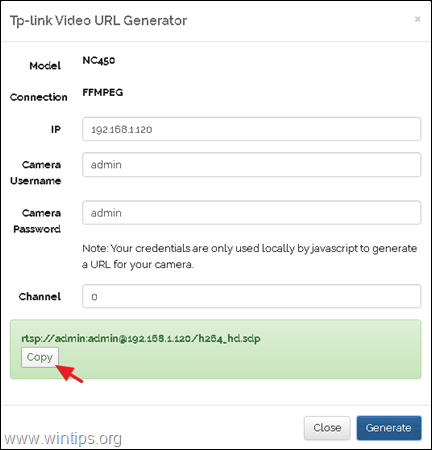
3. Şimdi Video Kaynağı iSpy kamera kayıt uygulamasındaki pencere ve...
a. Seçiniz FFMPEG (H264) sekmesi.
b. Yapıştır panonuzdan kopyalanan URL.
c. Tıklayın ve Test iSpy ile kamera bağlantısını test etmek için düğmesine basın.
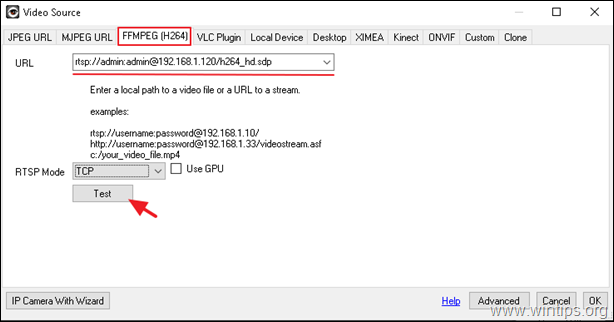
d. Bağlantı testinin sonucu aşağıdaki gibi ise Bağlandı, IP kameranızı iSpy'a başarıyla eklediğiniz anlamına gelir. Bu durumda OK ve OK Video kaynağı penceresini kapatmak için.
e. IP kameranızı iSpy'da yapılandırmak için Adım-3'e devam edin.
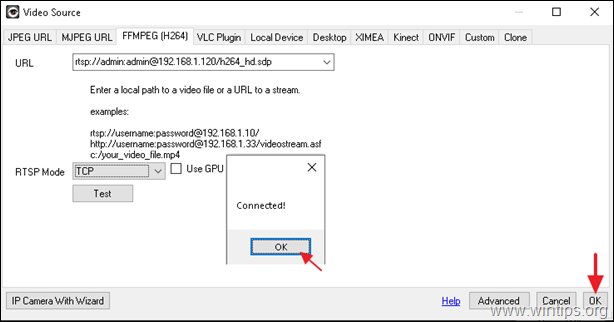
Adım 3. iSpy'da Kamera Kaydını Yapılandırın.
Kameranızı iSpy'a ekledikten sonra, kamera kaydını ve diğer ayarları yapılandırmanın zamanı gelmiştir. 'Kamerayı Düzenle' penceresinde/seçeneklerinde görebileceğiniz gibi, iSpy'ın yapılandırılacak birçok ayarı vardır, ancak bu adımda yalnızca yerel veya IP kameranızdan yerel diskinize sürekli video kaydetmek için gereken ayarlardan bahsedilecektir.
- Kamera ayarlar sekmesi: varsayılan ayarları bırakın ve isterseniz değiştirin: *
a. Bu İsim kameranızın
b. Varsayılan Video kaydı için 15 fps (kameranız destekliyorsa.)
Not: Kamera ayarları hakkında daha fazla bilgi edinmek istiyorsanız buraya bakın.
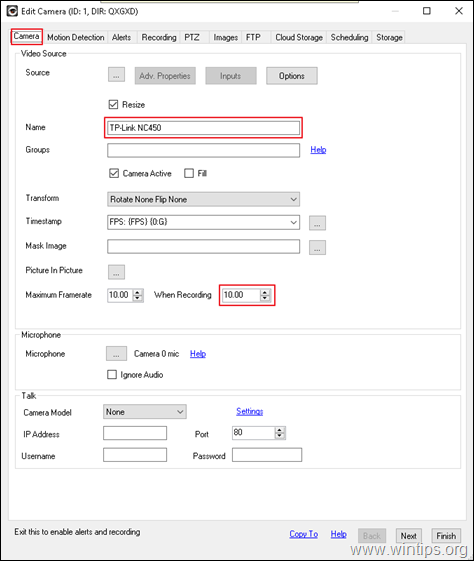
- Kayıt ayarlar sekmesi:
a. Kayıt için varsayılan modu bırakın: Detect'te kayıt.
b. İsterseniz azaltın veya artırın Maks. Kayıt Süresi {Bu değerin 15 dakika (900 saniye) veya daha az tutulması tavsiye edilir}.
Not: Kayıt ayarları hakkında daha fazla bilgi edinmek isterseniz buraya bakın.
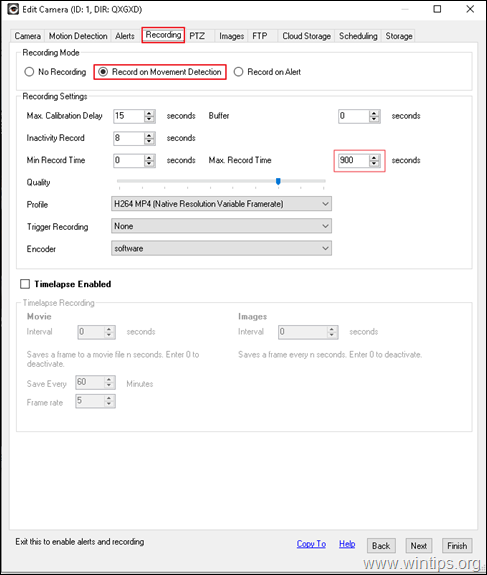
- Çizelgeleme ayarlar sekmesi: Bu pencerede, kameranızdan sürekli olarak video kaydetmek için gereken ayarları yapılandırabilirsiniz (7/24 kamera kaydı). Bunu yapmak için:
a. Kontrol et ve Program Kamerası kutusuna tıklayın ve Ekle.
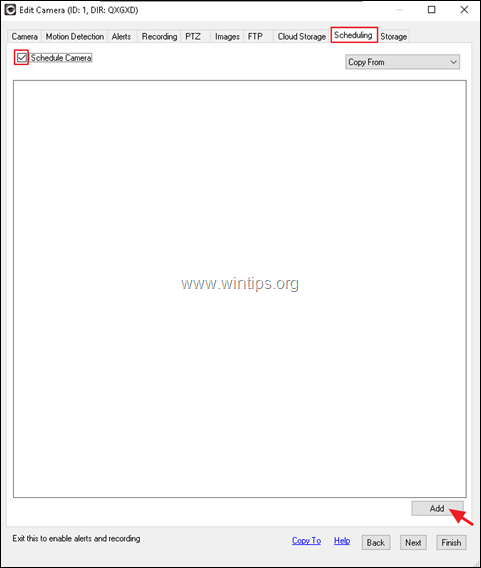
b. At Program Editörü aşağıdaki ayarları uygulayın ve OK :
-
-
- Set Ne zaman için 00:00 Tüm Günleri Kontrol Edin haftanın At Eylem seçin Kayıt Başlangıcı.
-
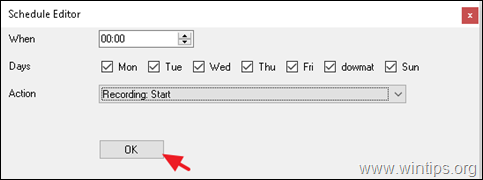
c. Tıklayın Ekle tekrar ana 'Zamanlama' penceresinde.
d. At Program Editörü aşağıdaki ayarları uygulayın ve OK :
-
-
- Set Ne zaman için 23:59 Tüm Günleri Kontrol Edin haftanın At Eylem seçin Kayıt Durdurma.
-
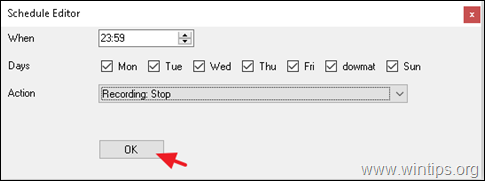
e. Bu noktada ekranınızda aşağıdaki gibi benzer bir pencere görmelisiniz:
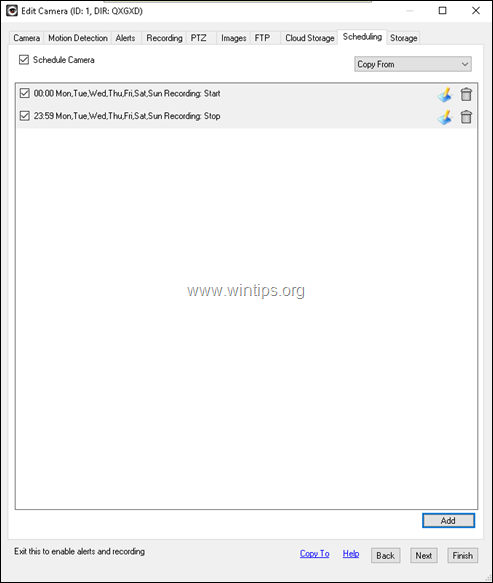
- Depolama Ayarlar sekmesi: Bu pencerede kaydedilen videolar için varsayılan depolama konumunu görüntüleyebilir veya yeni bir konum belirleyebilirsiniz. Yeni bir Medya Konumu yapılandırmak için:
a. Ağaç (3) nokta simgesine tıklayın  iSpy programının ana Depolama seçeneklerine gitmek için.
iSpy programının ana Depolama seçeneklerine gitmek için.
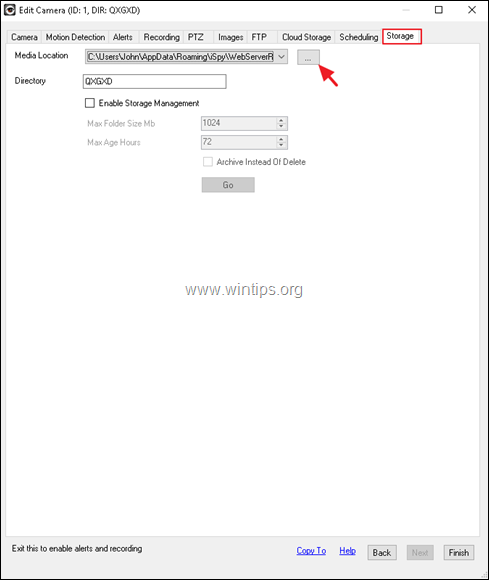
b. simgesine tıklayın. Ekle düğmesine basarak kaydedilen videolar için yeni bir konum seçin.
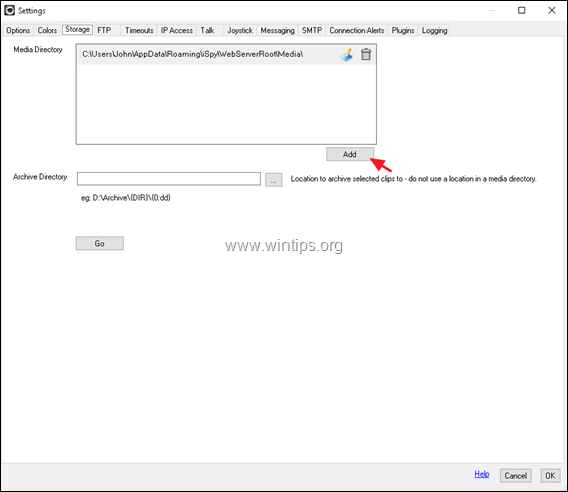
c. Ağaç (3) nokta simgesine tıklayın  ve kamera videolarını diskinizde hangi klasöre kaydetmek istediğinizi seçin.
ve kamera videolarını diskinizde hangi klasöre kaydetmek istediğinizi seçin.

d. Şimdi, diskinizde kalan boş alana göre, maksimum klasör boyutunu seçin (örn. 10GB) ve %70'in üzerindeyse ne olacağını seçin (örn. 3 günden eski tüm dosyaları silin). Bittiğinde, tıklayın TAMAM. İki kere.
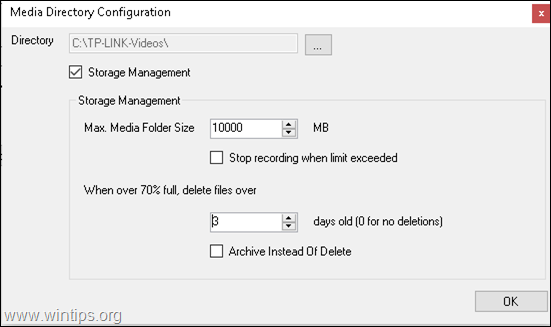
e. Son olarak, Camera'nın Depolama ayarlar > Medya Konumu öğesine tıklayın, yeni konumu seçin ve Bitirmek .
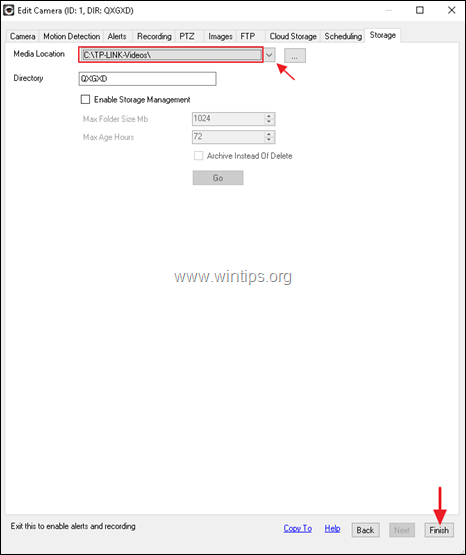
f. Bu noktada kameranızdan 24 saat kayıt yapmak için gerekli ayarları tamamladınız. Değişiklikleri uygulamak için Dosya > Çıkış iSpy'ın ana menüsünden (veya bilgisayarınızı yeniden başlatın) ve iSpy'ı tekrar başlatın.
İPUCU: Kamera ayarlarını değiştirmek istiyorsanız, kameraya sağ tıklayın ve Düzenle .
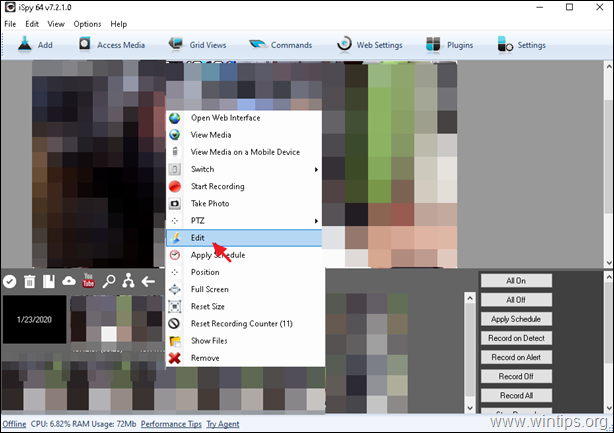
Öneri: iSpy programının ana ekranından  ve 'Seçenekler' sekmesinde, kontrol et kameranızdan kayıt yapmayı durdurmaktan kaçınmak için aşağıdaki seçenekleri kullanın
ve 'Seçenekler' sekmesinde, kontrol et kameranızdan kayıt yapmayı durdurmaktan kaçınmak için aşağıdaki seçenekleri kullanın
- Başlangıçta çalıştır Kapanışta küçült.
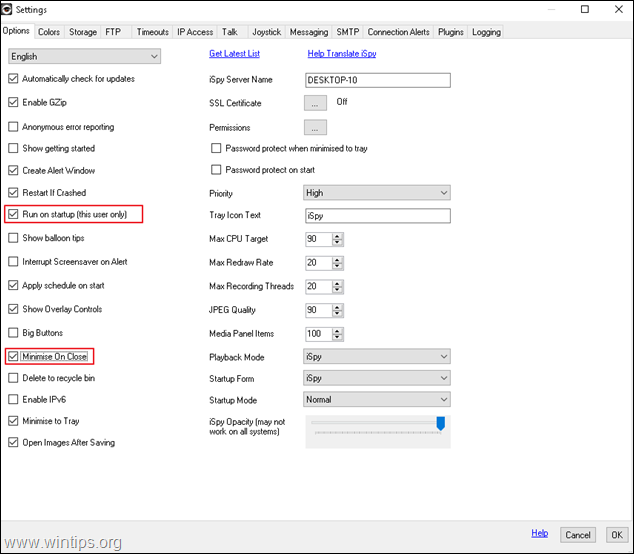
İşte bu kadar! Bu rehberin size yardımcı olup olmadığını, deneyiminizle ilgili yorumunuzu bırakarak bana bildirin. Lütfen başkalarına yardımcı olmak için bu rehberi beğenin ve paylaşın.

Andy Davis
Windows hakkında bir sistem yöneticisinin günlüğü





