İçindekiler
Yeni bir bilgisayar aldıysanız ve kablosuz ağa bağlanmak istiyorsanız ancak Wi-Fi şifresini unuttuysanız, bu makale eski Windows 10/11 bilgisayarınızdan Wi-Fi şifresini bulmanıza yardımcı olacaktır.
Wi-Fi şifrenizi unuttuysanız, Varsayılan Wi-Fi şifresini bulmak için her zaman ADSL modeminizin/yönlendiricinizin arkasına bakabilir ve Kablosuz ağınıza bağlanmak için bunu kullanabilirsiniz.
Ancak, Wi-Fi şifrenizi geçmişte değiştirdiyseniz, kablosuz ağınıza yeniden erişim sağlamanın tek yolu ADSL Modeminizi varsayılan ayarlara sıfırlamak ya da eski bilgisayarınızdan veya Kablosuz ağa zaten bağlı olan diğer Windows 10 /11 cihazlarından Wi-Fi şifresini bulmaktır.
Bu eğitimde, Windows 10 veya Windows 11 işletim sisteminde Kayıtlı Wi-Fi Parolalarını ve Kablosuz Ağları nasıl görüntüleyeceğinize dair ayrıntılı talimatlar bulacaksınız.
Windows 10/11'de Kayıtlı Wi-Fi Parolaları Nasıl Bulunur?
- Kablosuz Bağlantı Özelliklerinde Wi-Fi Parolasını Görüntüleme.Komut İsteminden Kayıtlı Kablosuz Parolalarını Görüntüleme.PowerShell kullanarak tüm Kayıtlı Wi-Fi Parolalarının bir listesini alma.Password Revealer ile Kayıtlı Wi-Fi Parolalarını Bulma.
Yöntem 1: Aktif Kablosuz Bağlantının Wi-Fi Şifresi Nasıl Bulunur?
Yalnızca etkin ağ bağlantısı için Wi-Fi şifresini görüntülemek istiyorsanız *
Not: Zaten bağlı olduğunuz bir kablosuz ağın parolasını bulmak istiyorsanız bu yöntemi kullanın. Bir Windows 10/11 PC'de kayıtlı tüm parolaları görüntülemek istiyorsanız, diğer yöntemlerden birini kullanın.
1. Tuşuna basın Pencereler anahtar + R açmak için Koşmak iletişim kutusu.
2. Tip ncpa.cpl kutusunu seçin ve Girin Ağ Bağlantıları sayfasını açmak için.

3. Sağ tıklayın Wi-Fi adaptörünüzde ve Durum seçeneklerden.
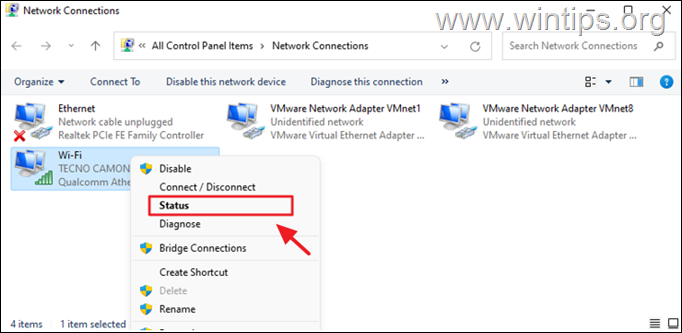
4. Seçiniz Kablosuz Özellikler.
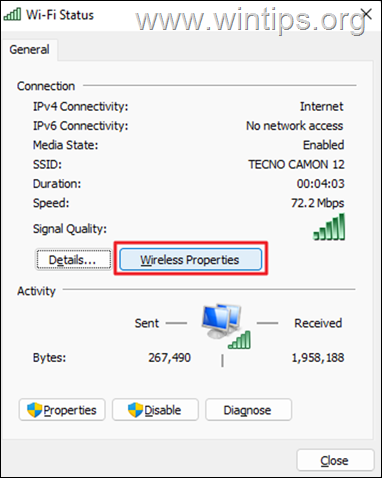
5. İçinde Güvenlik sekmesi, kontrol et yanındaki kutuyu Karakterleri göster Bağlandığınız Kablosuz ağın Wi-Fi şifresini görüntülemek için.
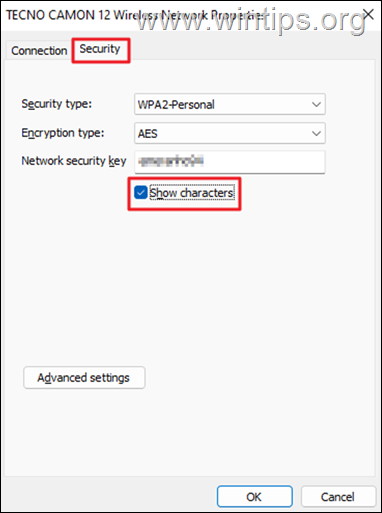
Yöntem 2: Kayıtlı Wi-fi Parolalarını Görüntülemek için Komut İstemi Nasıl Kullanılır?
Komut satırı, daha önce bağlandığınız tüm kablosuz ağların Wi-Fi parolalarını görüntülemek için kullanılabilir.
1. Tip CMD arama kutusuna tıklayın ve Yönetici olarak çalıştırın.
2. Aşağıdaki komutu yazın ve tuşuna basın Girin Kayıtlı tüm Kablosuz profillerini görüntülemek için.
netsh wlan profilleri göster
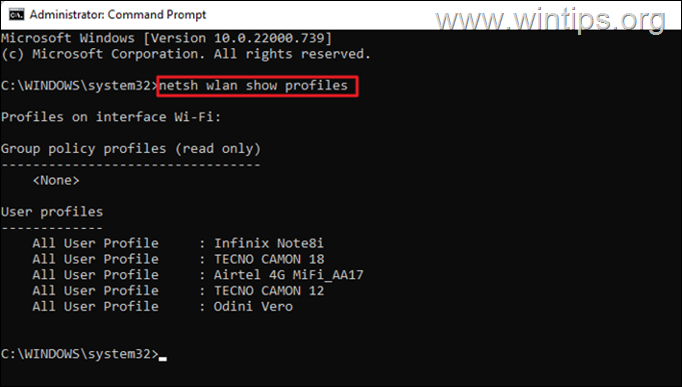
3. Yukarıdaki komutu çalıştırdıktan sonra, geçmişte bağlandığınız tüm kablosuz ağları görmelisiniz. Wi-Fi şifresini öğrenmek istediğiniz Kablosuz ağı bulun ve şifreyi görüntülemek için şu komutu verin: *
- netsh wlan show profile name="Wireless-Name" key=clear
Not: " yerine " Kablosuz-Adı " ile parolasını bulmak istediğiniz Wi-Fi ağının adını girin.
Örneğin, bu örnekte "TECNO CANON 12" Kablosuz ağının şifresini ortaya çıkarmak istiyoruz. Bu yüzden komut şöyledir:
- netsh wlan show profile name="Tecno Canon 12" key=clear
4. Yukarıda belirtilen komut, Wi-Fi şifresini aşağıdakilerin yanında görüntüleyecektir Anahtar İçerik 'Güvenlik ayarları' alanında. *
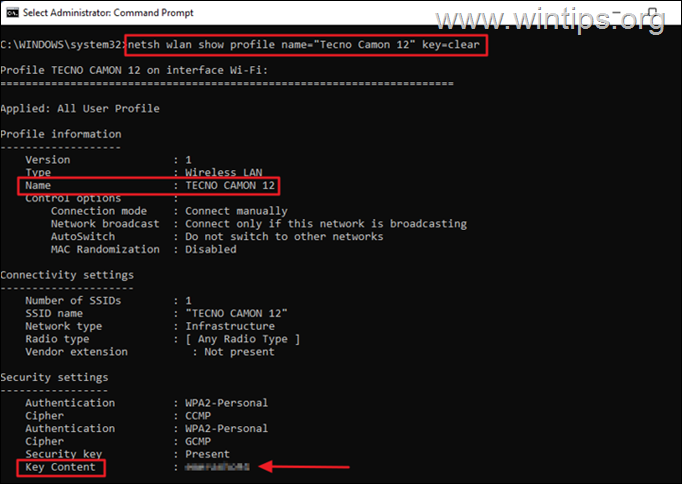
Not: Alternatif olarak, Wi-Fi ağının adını biliyorsanız ve yalnızca parolayı görmek istiyorsanız aşağıdaki komutu kullanabilirsiniz.
- netsh wlan show profile name="ağ adı" key=clear
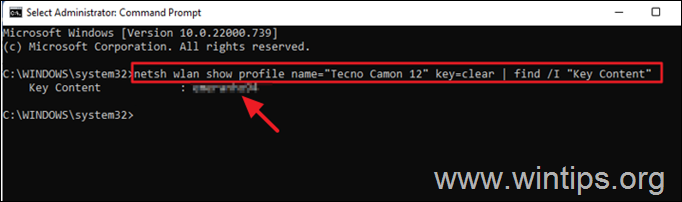
Yöntem 3: PowerShell'den Kayıtlı Kablosuz Parolalarını Görüntüleyin.
Bağlı olduğunuz tüm kablosuz ağların bir listesini parolalarıyla birlikte görmek istiyorsanız aşağıdakileri yapın:.
1. Açık Yönetici olarak PowerShell.
2. Tüm Wi-Fi ağlarını ve şifrelerini görüntülemek için aşağıdaki komutu verin
- (netsh wlan show profilleri)
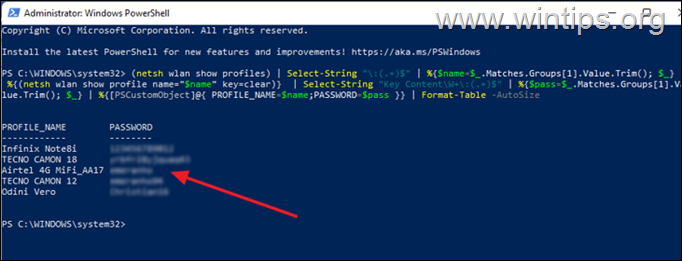
Yöntem 4: Password Revealer kullanarak Kayıtlı WIFI Şifrelerini görüntüleyin.
Kayıtlı tüm Wi-Fi şifrelerini görüntülemek için başka bir yöntem de ücretsiz program programını kullanmaktır WiFi Şifre Çözücü Magical Jelly Bean tarafından.
1. İndirin ve yükleyin WiFi Şifre Çözücü Magical Jelly Bean'den
2. Kurulumdan sonra, bağlandığınız tüm kablosuz ağlar için tüm WIFI şifrelerini içeren bir tablo görmek için programı açın.
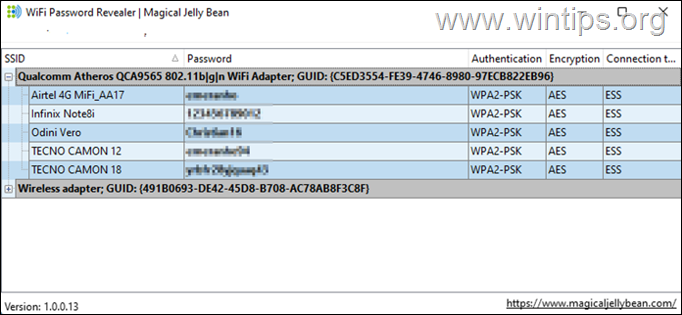
İşte bu! Hangi yöntem işinize yaradı?
Bu kılavuzun size yardımcı olup olmadığını, deneyiminizle ilgili yorumunuzu bırakarak bana bildirin. Lütfen başkalarına yardımcı olmak için bu kılavuzu beğenin ve paylaşın.

Andy Davis
Windows hakkında bir sistem yöneticisinin günlüğü





