İçindekiler
Windows Update'te aşağıdaki hata görüntülenir: Windows 10 Özellik Güncelleştirmesi, sürüm 1803, hata kodu: 0x80240034 ile indirilemedi (veya "yüklenemedi"). Windows 10 güncelleştirmesindeki 0x80240034 hatası, genellikle
İndirme işlemi sırasında İnternet bağlantısı veya Microsoft'un güncelleme sunucularıyla olan bağlantı herhangi bir nedenle kesintiye uğramıştır.

Windows 10 v1803 güncelleştirmesini indirirken veya yüklerken 0x80240034 hatasını düzeltmek için aşağıda belirtilen talimatları izleyin.
Nasıl Düzeltilir: Windows 10 sürüm 1803, 0x80240034 Hatası ile yüklenemiyor
Çözüm 1. Windows Geliştirici Modunu KAPATIN Çözüm 2. Windows Update Sorun Gidericisini çalıştırın Çözüm 3. Windows'u Windows Update Store klasörünü yeniden oluşturmaya zorlayın Çözüm 4. ISO dosyasını kullanarak Windows 10'u güncelleyin Çözüm 1. Windows Geliştirici Modunu KAPATIN.
Windows 10 güncellemesinde 0x80240034 hatasının yaygın nedeni "Geliştirici Modu "dur. Bu nedenle, geliştirici modu sisteminizde etkinse, aşağıdaki talimatları izleyerek devam edin ve devre dışı bırakın:
1. Gitmek Ayarlar > Güncelleme ve Güvenlik ve seçin Geliştiriciler için Solda.
2. Geliştirici özelliklerinde şunları seçin Uygulamaları Yan Yükle.
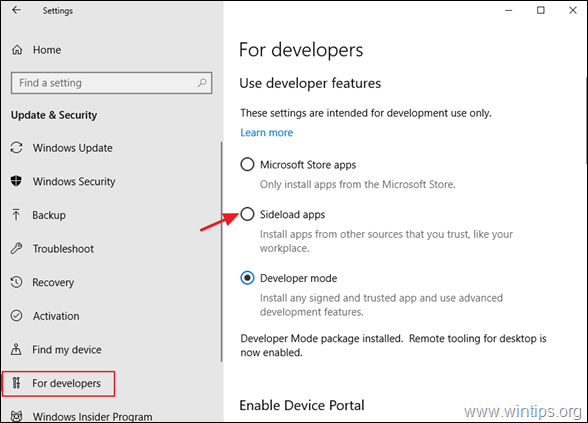
3. Tıklayın Evet at Uygulama yan yüklemesini açın.
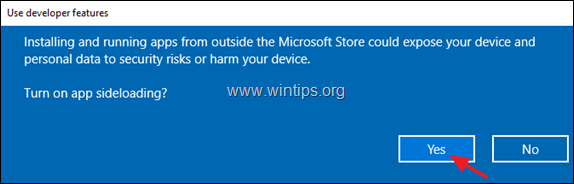
4. Sonra şu adrese gidin Ayarlar -> Uygulamalar -> Uygulamalar & Özellikler > İsteğe bağlı özellikleri yönetin.
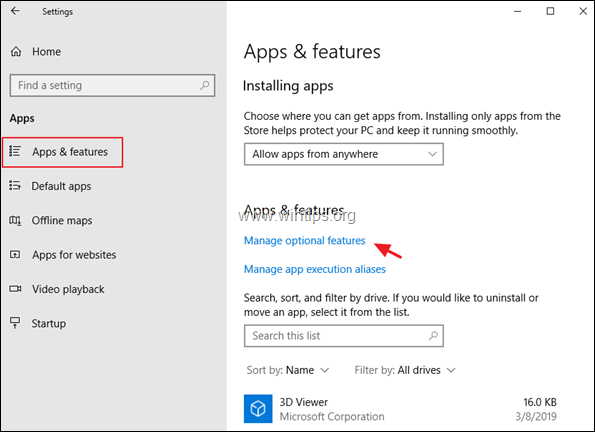
5. Tıklayınız Windows Geliştirici Modu ve tıklayın Kaldır.
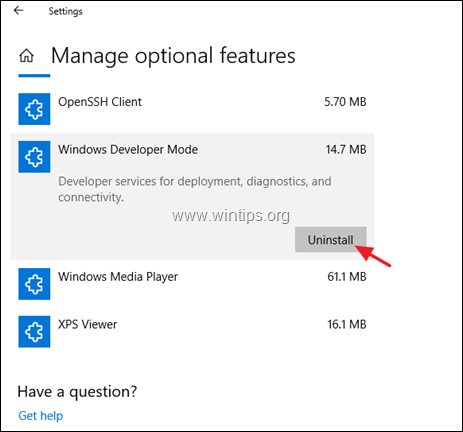
6. Yeniden Başlat bilgisayarınızı açın ve güncellemeyi yeniden yüklemeyi deneyin.
Çözüm 2. Windows Update Sorun Gidericisini çalıştırın.
Windows 10 Güncelleştirme hatası 0x80240034'ü çözmenin yaygın bir yöntemi, Windows Güncelleştirme ile ilgili sorunları gidermek için Windows Güncelleştirme Sorun Giderici aracını çalıştırmaktır.
1. Gitmek Başlangıç > Ayarlar > Güncelleme ve Güvenlik y > Sorun Giderme > Windows Update.
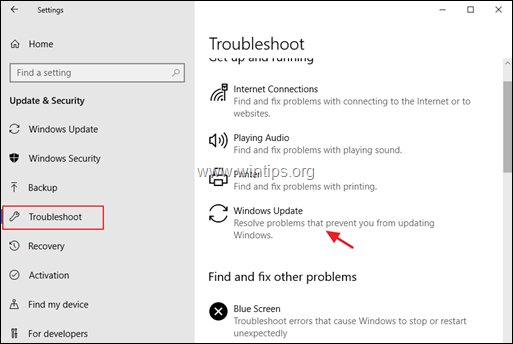
2. Yeniden Başlat bilgisayarınız.
3. Güncellemeleri yüklemeyi deneyin.
Çözüm 3. Windows'u Windows Update Store klasörünü yeniden oluşturmaya zorlayın.
Windows 10'da güncellemelerle ilgili sorunları çözmenin ikinci yöntemi, Windows Update Store klasörünü yeniden oluşturmaktır ("C:\Windows\SoftwareDistribution ") Windows'un indirilen güncellemeleri depoladığı konumdur. Bunu yapmak için:
1. düğmesine aynı anda basın. Pencereler  + R tuşlarını kullanarak çalıştır komut kutusunu açın.
+ R tuşlarını kullanarak çalıştır komut kutusunu açın.
2 Çalıştır komut kutusuna şunu yazın: services.msc ve basın Girin.
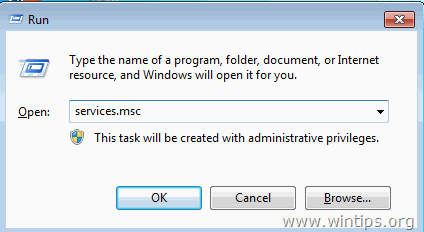
3. üzerine sağ tıklayın Windows Güncelleme hizmetini seçin ve Dur .
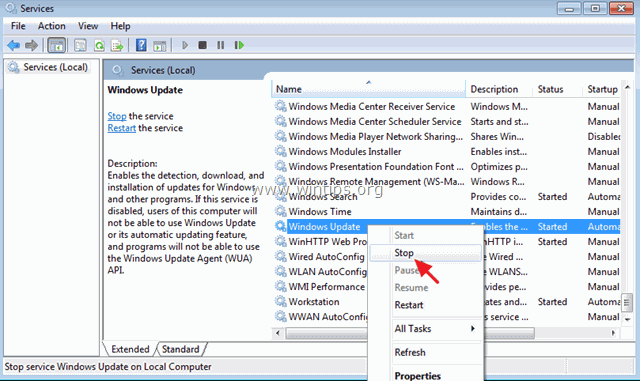
4. Ardından, Windows Gezgini'ni açın ve şu adrese gidin C:\Windows Klasör.
5. Seçin ve Silme " YazılımDağıtımı " klasörü.*
(Tıklayınız Devam et "Klasör Erişimi Reddedildi" penceresinde).
* Not: Windows Update'in bir sonraki çalışmasında, yeni bir boş YazılımDağıtımı klasörü, güncellemeleri depolamak için Windows tarafından otomatik olarak oluşturulacaktır.
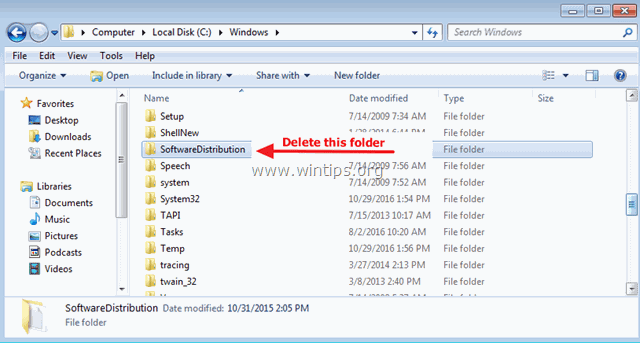
6. Yeniden Başlat bilgisayarınızı açın ve ardından güncellemeyi yüklemeyi deneyin.
Çözüm 4. ISO dosyasını kullanarak Windows 10'u güncelleyin.
Windows 10 v1803'te 0x80240034 hatasını atlamak için son yöntem, güncellemeyi bir Windows 10 ISO dosyasından yüklemektir. Bunu yapmak için:
1. Microsoft'un İndirme Merkezi'ne gidin ve Aracı şimdi indirin Medya Oluşturma Aracını indirmek için.
2. İndirdikten sonra Medya Oluşturma Aracı ve sonra Kabul et Lisans koşulları.
3. Bir sonraki ekranda Başka bir bilgisayar için kurulum medyası oluşturma & tıklayın Sonraki .
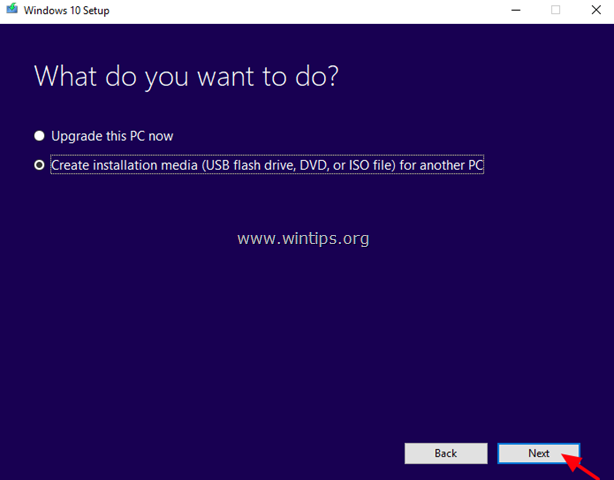
4. Varsayılan Dil, Sürüm ve Mimari ayarlarını bırakın ve Sonraki .
5. Bir sonraki ekranda ISO dosyası ve tıklayın Sonraki .
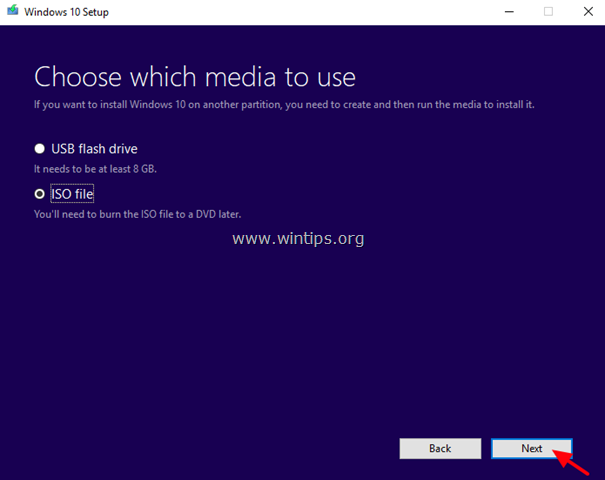
5. Sonra tıklayın Kaydet ve Windows ISO dosyasını bilgisayarınıza kaydedin.
6. Şimdi MCT Windows 10 ISO dosyasını indirene kadar sabırlı olun.
7. İndirme işlemi tamamlandığında, bağlantıyı kesmek PC'nizi İnternet'ten.
8. (İsteğe bağlı): Eğer bir 3. parti antivirüs , o zaman daha iyi devre dışı bırak o.
9. Açmak için Windows ISO dosyasına çift tıklayın.
10. Adresine çift tıklayın kurulum uygulamasını indirin ve bilgisayarınızı yükseltmek için talimatları izleyin.
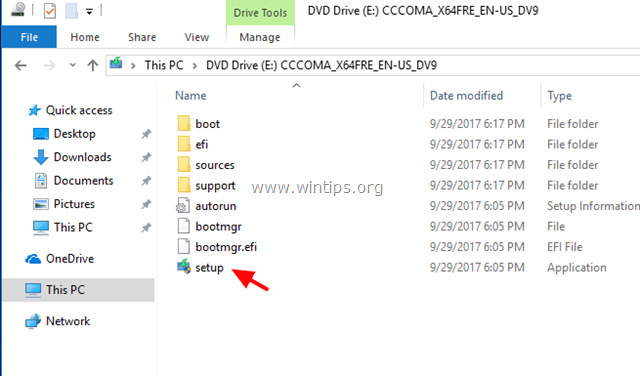
İşte bu kadar! Bu rehberin size yardımcı olup olmadığını, deneyiminizle ilgili yorumunuzu bırakarak bana bildirin. Lütfen başkalarına yardımcı olmak için bu rehberi beğenin ve paylaşın.

Andy Davis
Windows hakkında bir sistem yöneticisinin günlüğü





