İçindekiler
Bu eğitimde, ücretli bir yazılım kullanmadan bir Windows ISO önyüklenebilir imaj dosyasını nasıl değiştirebileceğinizi göstereceğim. Talimatlar, ihtiyaçlarınıza göre bir Windows ISO İmajına dosya eklemek veya çıkarmak istemeniz durumunda yararlı olabilir.
Bildiğiniz gibi, ücretli bir uygulama kullanmadan ISO dosyalarını doğrudan düzenleyemezsiniz.* Bir ISO dosyasını ödeme yapmadan değiştirmek istiyorsanız, bu görevi gerçekleştirmek için aşağıdaki adımları izlemeniz gerekir:
Adım 1. ISO İmaj dosyasını çıkarın Adım 2. Çıkarılan ISO klasöründeki ISO içeriğini değiştirin Adım 3. Çıkarılan / değiştirilen klasörden YENİ bir ISO İmaj Dosyası oluşturun.
Not: Ücretli bir ISO Editor uygulaması ile ilgileniyorsanız, Winiso ISO Editor veya Magic ISO Maker'ı kullanabilirsiniz.
Windows ISO İmaj dosyası nasıl düzenlenir (.ISO'da dosya ekleme/kaldırma/değiştirme)
Adım 1. ISO Görüntü Dosyasını Çıkarın.
İlk adım, ISO dosyasının içeriğini yeni bir klasöre çıkarmaktır. Bunu yapmak için:
1. İndirin ve yükleyin 7-zip dosya arşivleyici yardımcı programı.
2. Windows.ISO görüntü dosyasına sağ tıklayın ve 7-zip ISO görüntüsünü yeni bir klasöre çıkarmak için dosya arşivleyici yardımcı programını kullanın.

Adım 2. ISO İçeriğini Değiştirin.
Çıkardıktan sonra, çıkarılan ISO klasörünü açın ve içeriğini ihtiyaçlarınıza göre değiştirin (dosya ekleyin / kaldırın / düzenleyin, vb.).
Windows önyüklenebilir görüntüleri için not: Değiştirilmiş bir "Install.ESD" veya bir "Install.WIM" dosyasını bir Windows Önyükleme Görüntüsüne ("\Sources" klasörünün içine) eklemek isterseniz, mevcut "Install.ESD" veya "Install.WIM" dosyasını silmeyi unutmayın)
Adım 3. Değiştirilmiş ISO klasöründen önyüklenebilir bir Windows ISO Görüntüsü oluşturun.
ISO görüntüsü çıkarılan klasördeki içeriği değiştirdikten sonra, yeni bir Windows Önyüklenebilir .ISO görüntüsü oluşturmak için aşağıdan devam edin.
1. ImgBurn'ü indirin ve yükleyin.
Not: Yükleme işlemi sırasında, yükleyici paketinde bulunan herhangi bir üçüncü taraf programı yüklemenize gerek yoktur.
2. Montaj ve orijinal (değiştirilmemiş) Windows ISO görüntü dosyası.
3. ImgBurn'ü başlatın ve Dosyalardan/klasörlerden Görüntü dosyası oluşturma
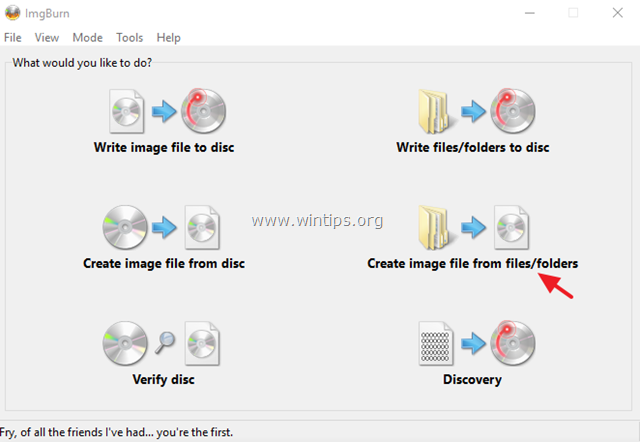
4. Tıklayınız Gelişmiş sekmesi
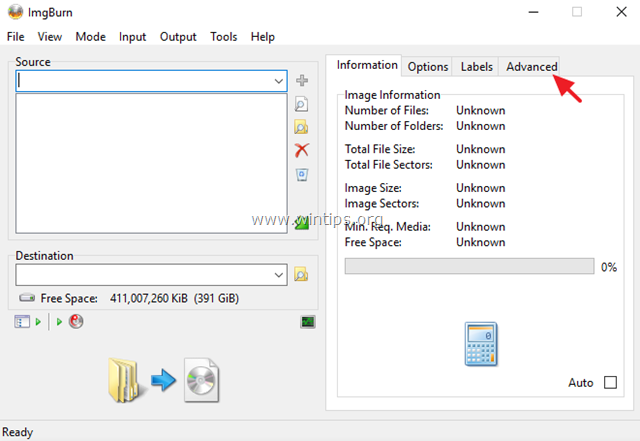
5. Tıklayınız Önyüklenebilir disk sekmesi
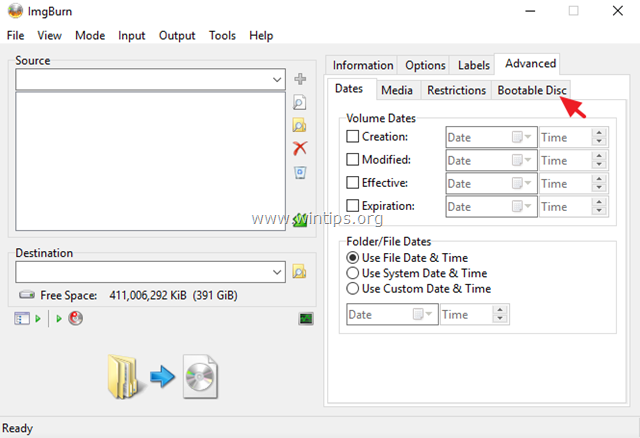
5a. Kontrol edin Görüntüyü önyüklenebilir yap onay kutusu.
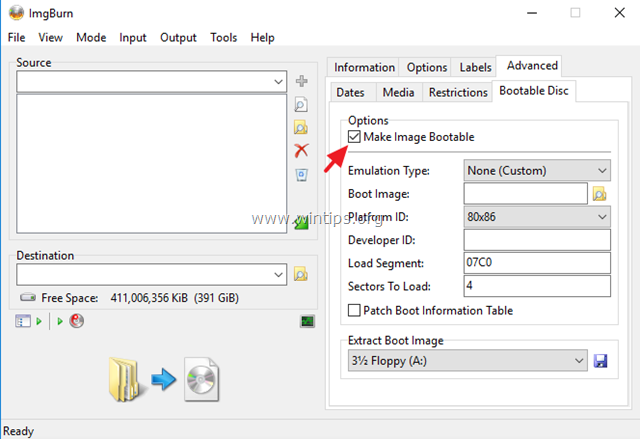
5b. 'Önyükleme Görüntüsünü Çıkar' seçeneklerinde, takılı ISO görüntü dosyasının CdRom sürücü harfini seçin.
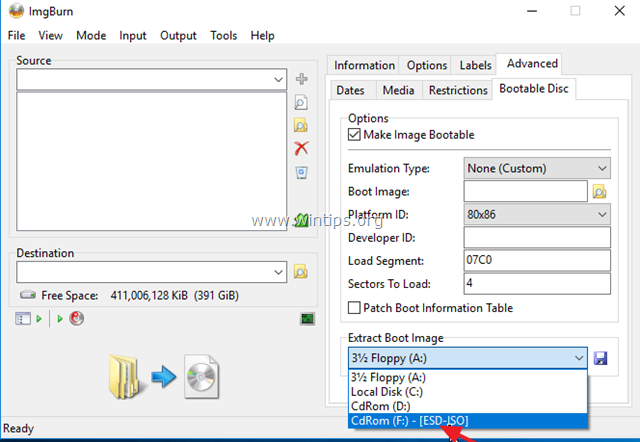
5c. Ardından Kaydet simgesi.
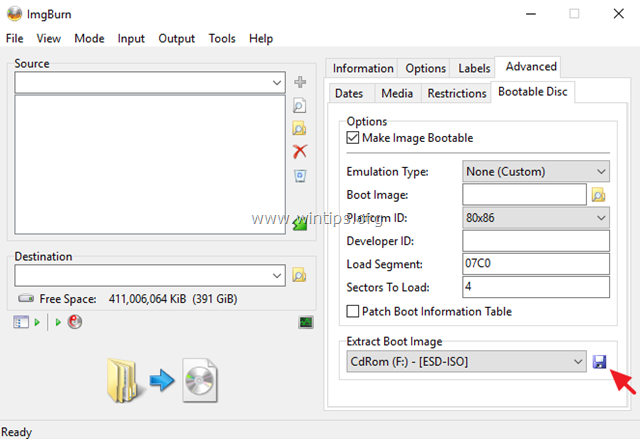
5d. Kaydet "BootImage.ima" dosyasını diskinize yükleyin.
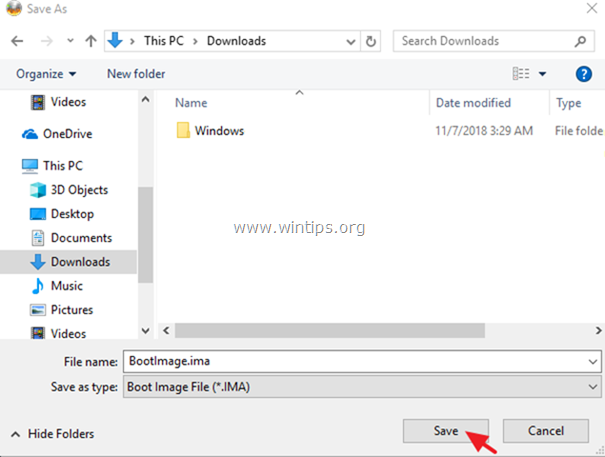
5e. Seçiniz Evet Mevcut projenizdeki önyükleme görüntü dosyasını kullanmanız istendiğinde.
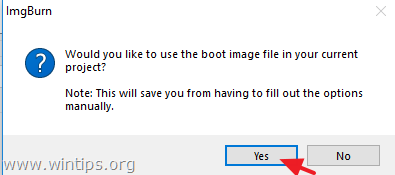
6. Tıklayınız Klasöre gözat simgesi.
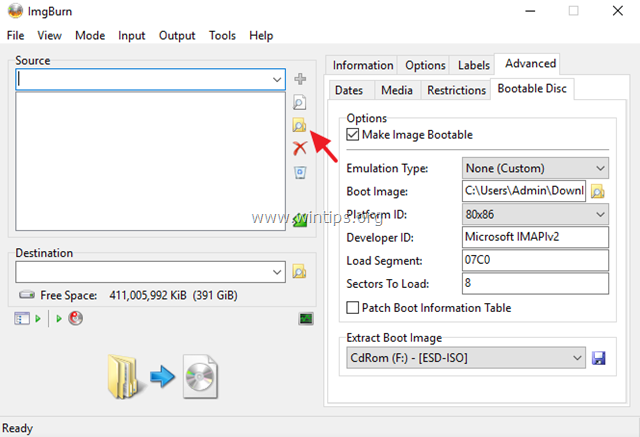
6a. Ardından ISO'dan çıkarılmış (değiştirilmiş) klasörü seçin ve Klasör Seçin .
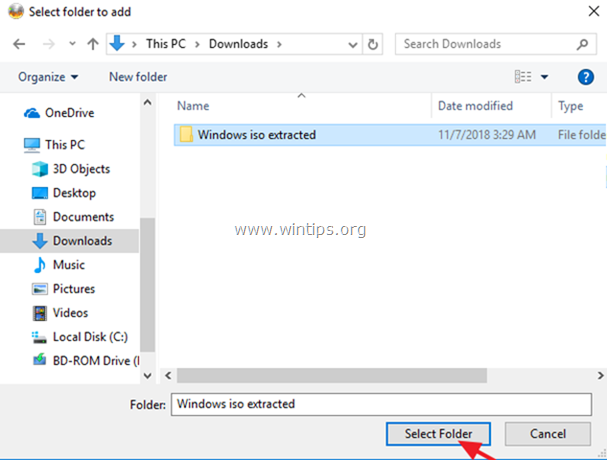
7. Tıklayınız Hedef (Dosyaya gözat) simgesi.
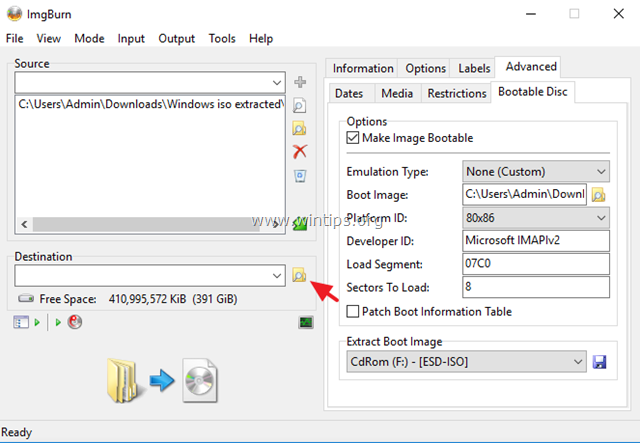
7a. Yeni ISO (değiştirilmiş) görüntü dosyası için bir ad yazın ve Kaydet .
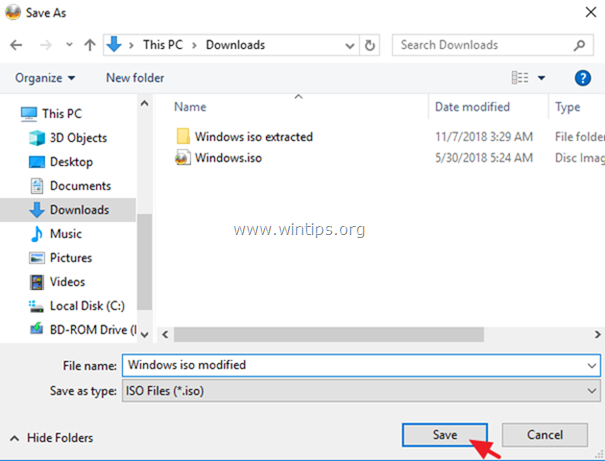
8. Tıklayınız İnşa etmek Düğme.
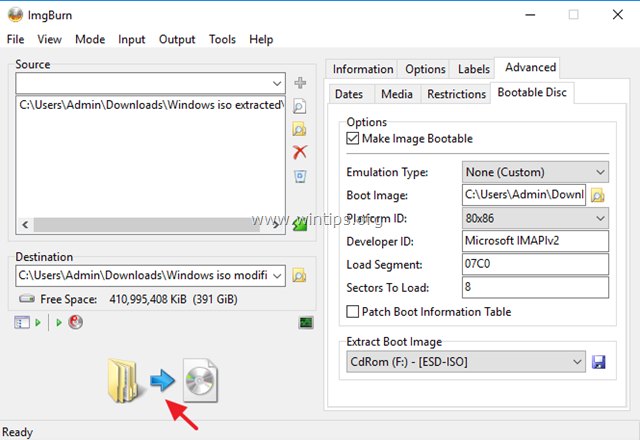
9. Seçin Evet görüntünün dosya sistemini UDF olarak ayarlamanız istendiğinde.

10. Ardından, tıklayın OK bilgi penceresinde.
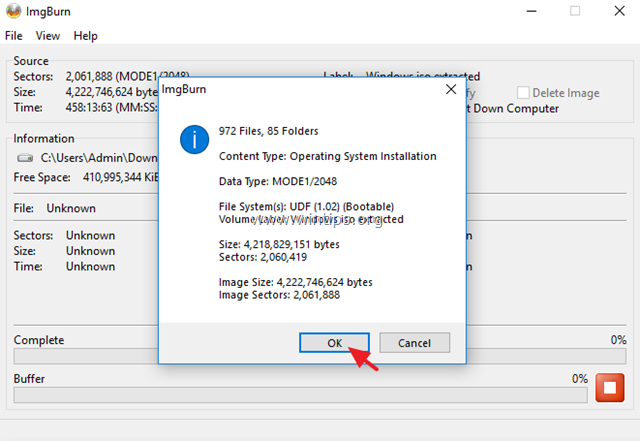
11. İşlem tamamlandığında, yeni oluşturulan ISO görüntü dosyasını bir DVD'ye yazabilir veya önyüklenebilir bir USB kurulum ortamı oluşturabilirsiniz.
İşte bu kadar! Bu rehberin size yardımcı olup olmadığını, deneyiminizle ilgili yorumunuzu bırakarak bana bildirin. Lütfen başkalarına yardımcı olmak için bu rehberi beğenin ve paylaşın.

Andy Davis
Windows hakkında bir sistem yöneticisinin günlüğü





