目次
このチュートリアルでは、無料のiSpyビデオ監視ソフトウェアを使用して、Windows PC上でIPネットワークカメラ(s)またはローカルUSB Webカメラからの連続録画の方法についての詳細な手順が含まれています。 実際にはこのチュートリアルでは、iSpyでWebカメラやIPカメラを接続する方法、およびローカルディスク上のカメラから24/7ビデオを記録するためにiSpyを設定する方法を学びます。
iSpyは、優れたオープンソースのカメラセキュリティソフトウェアで、ローカル(USB)またはネットワーク(IP)カメラを監視し、記録するのに役立ちますあなたのPC上でストレートリアルタイムで iSpyカメラ監視ソフトウェアは、無制限のカメラとマイク(IPとUSBカメラを含む)、動き検出、記録、スケジュール、リモートアクセス、ネットワークのオーディオ放送に使用することができます。
パスワード保護、デスクトップ録画、YouTubeアップロード、クラウドアップロード、FTP、SFTP、SMS、Twitter、Emailアラート。 ここをクリックしてiSpyの全機能を探索する。
IPカメラやUSBカメラから24時間365日ビデオをキャプチャするiSpy Free Camera Recording Softwareの使用方法。
ステップ1.iSpyをダウンロードし、インストールします。
はじめに ダウンロード と インストール iSpyビデオ監視ソフトウェアは、Windowsのアーキテクチャ(32ビットまたは64ビット)に従ってください。
ステップ2.iSpyにカメラを追加します。
1. インストール後、iSpyを起動し、カメラと監視プログラムを接続します。
注意:Windows Defender Firewallから求められたら アクセスを許可する .

2. Getting Started」ウィンドウで、「Show getting started」ボックスをクリアして(必要な場合)、ウィンドウを閉じます。
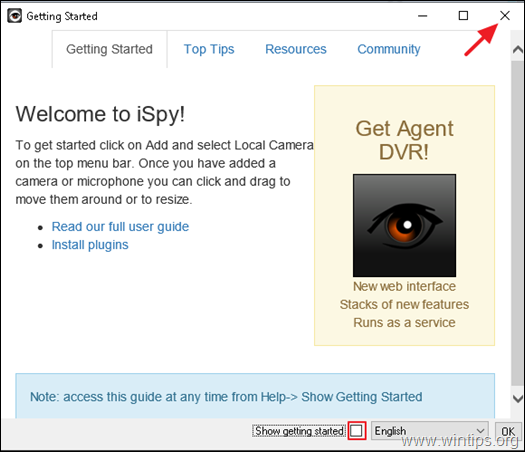
3. カメラの接続方法(USBカメラまたはネットワーク/IPカメラ)に応じて、以下の手順でカメラをiSpyに接続してください。
- ローカルカメラ(USB)。
1.USBウェブカメラをiSpyに接続するために 追加 ボタンをクリックし、選択します。 ローカルカメラ .
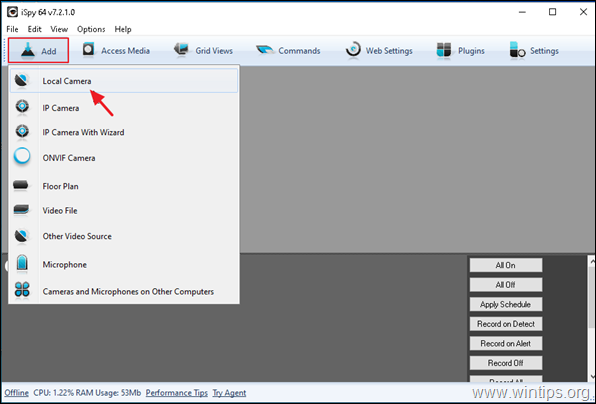
2.ローカルカメラを選択し OK .
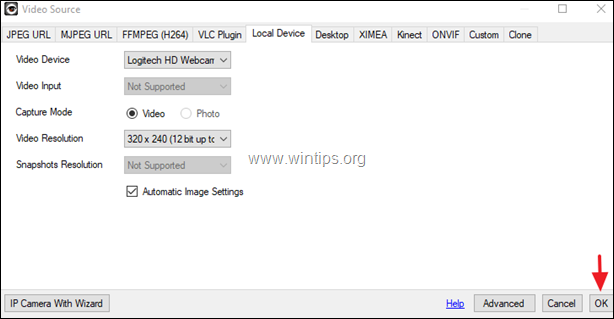
3.ステップ-3へ進み、iSpyでカメラを設定する。
- ネットワークカメラ(IP)。
1.IPネットワークカメラをiSpyに接続するためには、以下の手順で行います。 追加 ボタンをクリックし IPカメラ .
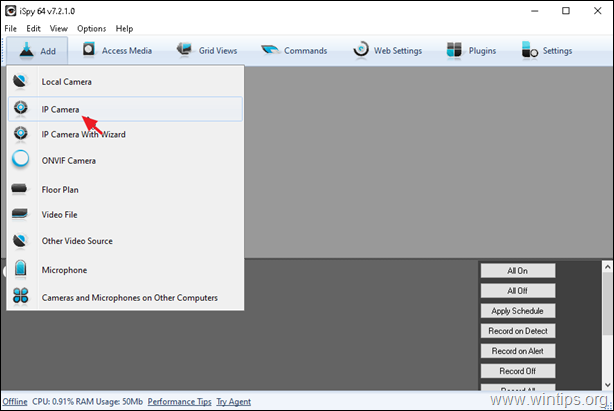
2.ビデオソースのウィンドウを開いたまま、...
a. Webブラウザを使用して、iSpyのカメラデータベースに移動します。
b. アルファベット順のリストから、カメラのメーカー名を探します。 (例: TP-Link) *.
注)クリックすると もっと見る ボタンをクリックすると、すべてのメーカーが表示されます。
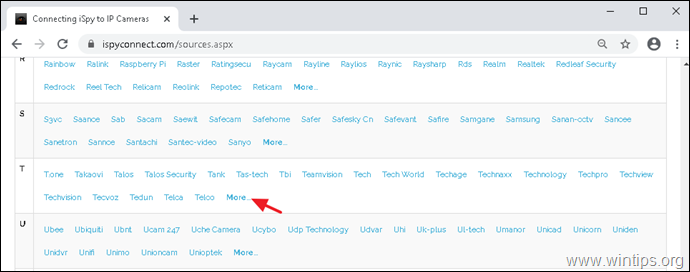
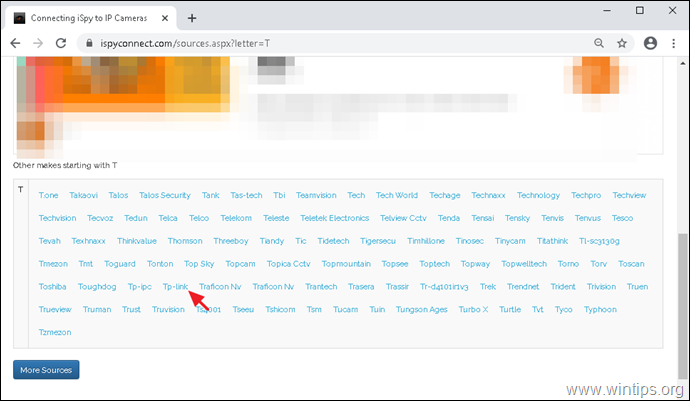
c. さて、場所を特定し クリック カメラの機種をリストから選択します。 (例:TP-Link NC450)

d. 「URLジェネレーター」ウィンドウで
-
-
- を入力します。 IPアドレス を入力します。 ユーザー名 とのことです。 パスワード をクリックすると、カメラに接続できます。 生成する .
-
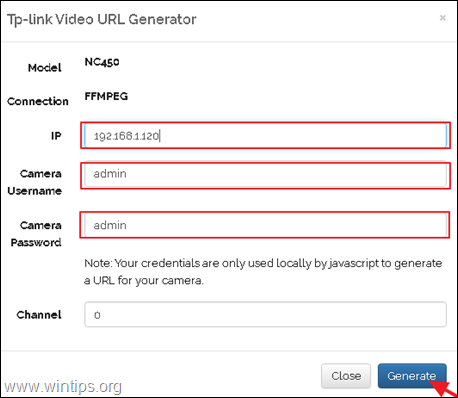
e. 最後に「コピー」ボタンをクリックして、生成されたURLをクリップボードにコピーします。
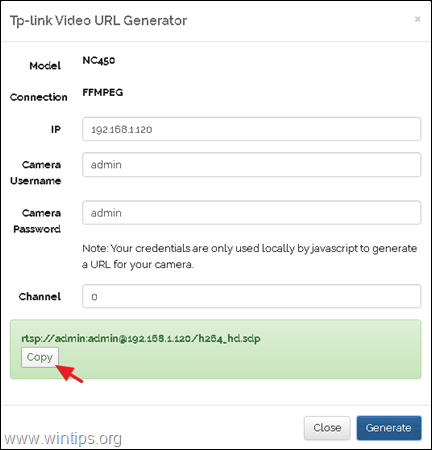
3.次に 映像ソース iSpyカメラ録画アプリケーションのウィンドウと...
a. 選択します。 FFMPEG (H264) タブ。
b. 貼り付け をクリックすると、クリップボードからコピーしたURLが表示されます。
c. クリック その テスト ボタンをクリックすると、iSpyとのカメラ接続をテストすることができます。
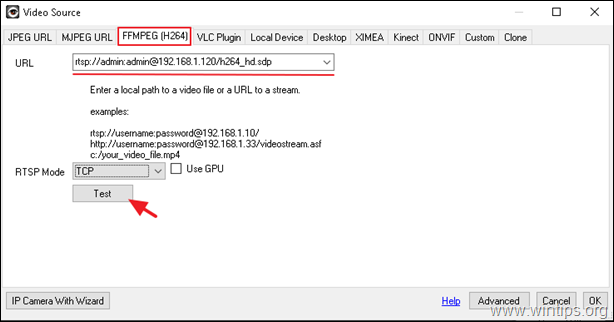
d. 接続テストの結果が 接続されています。 は、iSpyにIPカメラが正常に追加されたことを意味します。 この場合、次のようにクリックします。 OK と OK をクリックして、ビデオソースウィンドウを閉じます。
e. Step-3に進み、iSpyでIPカメラを設定します。
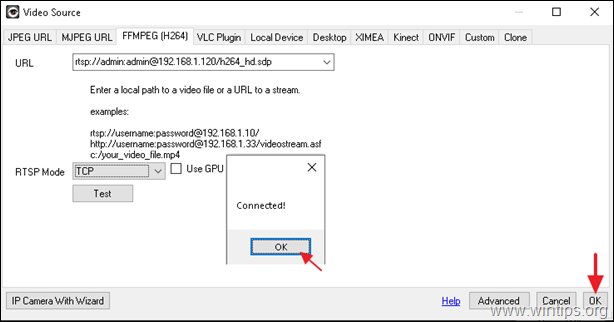
ステップ3.iSpyでカメラ録画の設定をする。
iSpyにカメラを追加したら、カメラの録画やその他の設定を行います。 Edit Camera'ウィンドウ/オプションにあるように、iSpyには多くの設定がありますが、このステップではローカルまたはIPカメラからのビデオをローカルディスクに連続録画するために必要な設定のみを記載します。
- カメラ settingsタブ:デフォルトの設定のまま、必要であれば変更する:*。
a. 名称 カメラの
b. デフォルト 動画撮影 まで 15fps (カメラが対応している場合)
注:カメラ設定について詳しく知りたい方は、こちらをご覧ください。
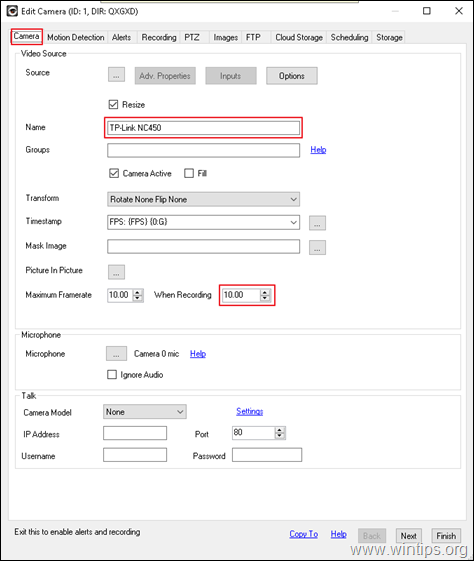
- レコーディング の設定タブがあります。
a. 録画モードはデフォルトのままにしておきます。 Detectに記録する。
b. 減らすか、増やすか。 最大記録時間 この値は15分(900秒)以下にすることが望ましいです}。
注:録画設定について詳しく知りたい方は、こちらをご覧ください。
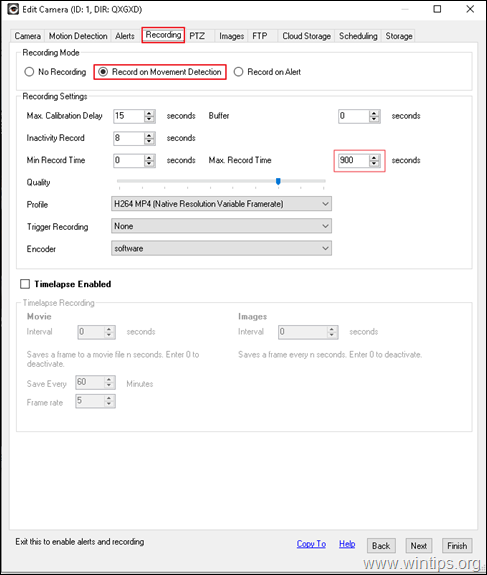
- スケジューリング 設定タブ:このウィンドウでは、カメラの映像を継続的に録画する(24時間365日カメラ録画)ために必要な設定を行うことができます。 そのためには
a. チェック その スケジュールカメラ をクリックします。 追加する。
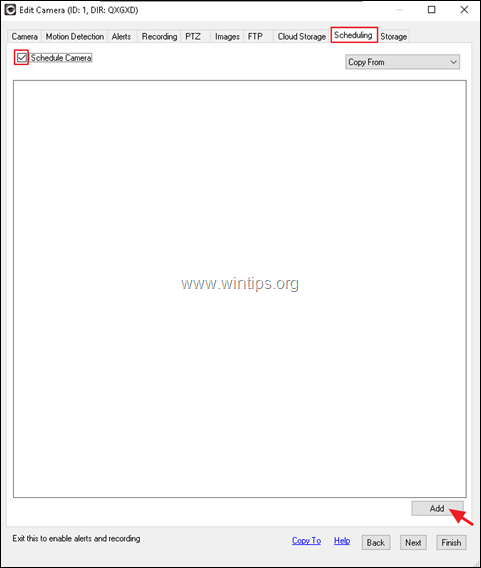
b.で スケジュールエディター をクリックすると、以下の設定が適用されます。 OK :
-
-
- セット いつ まで 00:00 すべての日にちを確認する 週間 アクション 選ぶ 録画開始。
-
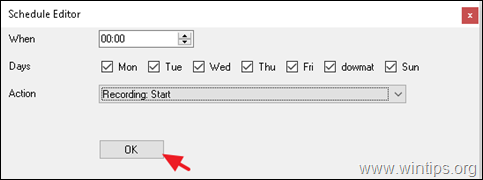
c. クリック 追加 もう一度、「スケジューリング」メインウィンドウを開きます。
d. にて スケジュールエディター をクリックすると、以下の設定が適用されます。 OK :
-
-
- セット いつ まで 23:59 すべての日にちをチェック しゅうの で アクション 選ぶ 録音停止。
-
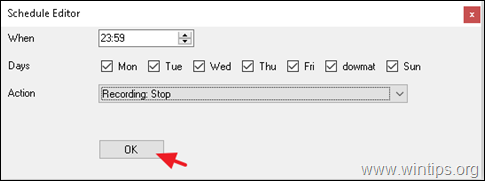
e. この時点で、画面上に以下のようなウィンドウが表示されるはずです。
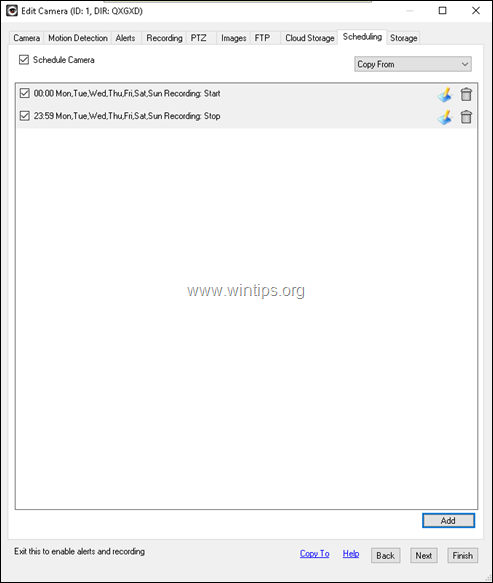
- ストレージ 設定タブ:このウィンドウでは、録画したビデオのデフォルトの保存場所を表示したり、新しい保存場所を設定したりできます。 新しいメディアの場所を設定するには。
a. ツリー(3)ドットのアイコンをクリックします。  をクリックして、iSpyプログラムのメインストレージのオプションに移動します。
をクリックして、iSpyプログラムのメインストレージのオプションに移動します。
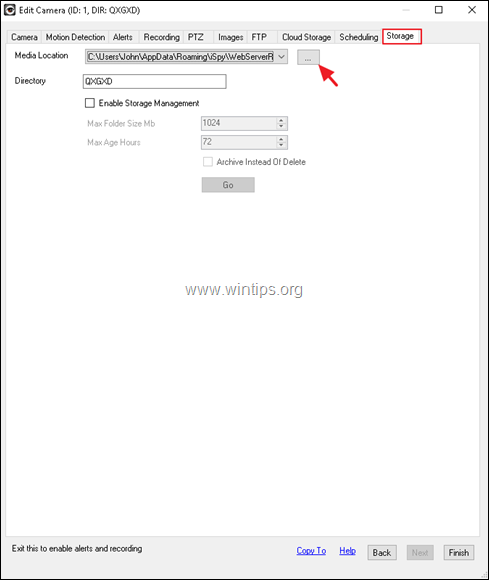
をクリックします。 追加 ボタンを押して、録画したビデオの新しい保存場所を選択します。
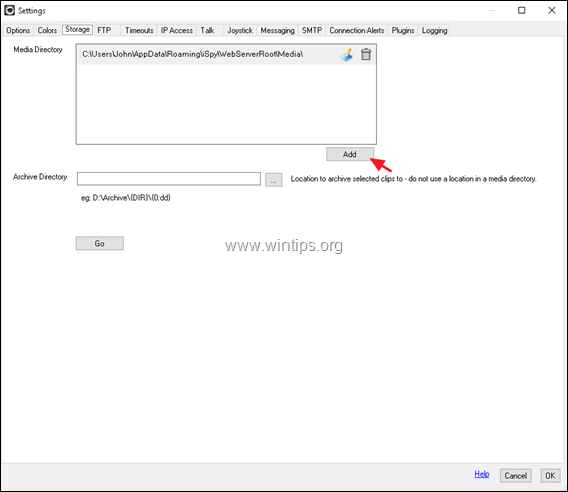
c. ツリー(3)ドットのアイコンをクリックします。  をクリックし、ディスク上のどのフォルダにカメラのビデオを保存するかを選択します。
をクリックし、ディスク上のどのフォルダにカメラのビデオを保存するかを選択します。

d. 残りのディスクの空き容量に応じて、フォルダの最大サイズ(例:10GB)を選択し、70%を超えた場合の動作(例:3日以上前のファイルをすべて削除)を選択します。 完了したら、次のようにクリックします。 よっしゃー を2回。
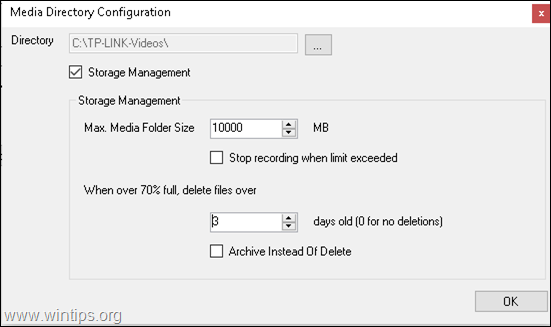
e. 最後に、カメラの ストレージ 設定>> をクリックします。 メディアロケーション をクリックし、新しい場所を選択し 仕上がり .
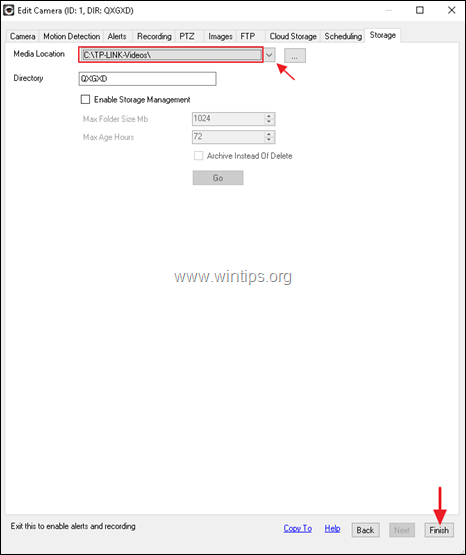
f. これで、カメラの24時間録画に必要な設定は完了です。 変更を適用するには ファイル > 退出 iSpyのメインメニューから(またはPCを再起動)、再度iSpyを起動してください。
ヒント:カメラの設定を変更したい場合は、カメラ上で右クリックし 編集 .
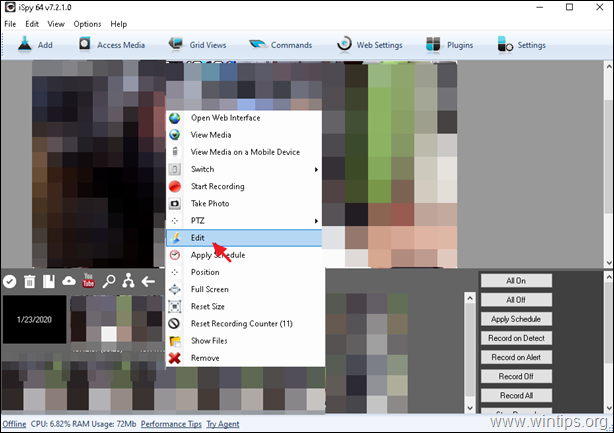
提案します。 iSpyプログラムのメイン画面から、以下のようにクリックします。  をクリックし、「オプション」タブをクリックします。 引き留める カメラからの録画が停止しないようにするために、次のオプションを使用します。
をクリックし、「オプション」タブをクリックします。 引き留める カメラからの録画が停止しないようにするために、次のオプションを使用します。
- スタートアップ時に実行 閉じる時に最小化
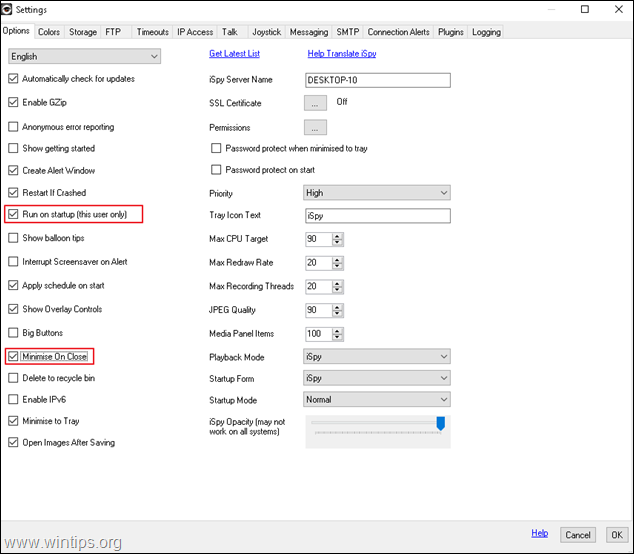
以上です!このガイドが役に立ったかどうか、あなたの経験についてコメントを残してください。 他の人のために、このガイドを「いいね!」と「シェア」してください。

アンディ・デイビス
Windows に関するシステム管理者のブログ





