Съдържание
Този урок съдържа подробни инструкции за това как да записвате непрекъснато видео от вашата IP мрежова камера или от вашата локална USB уеб камера на вашия компютър с Windows, като използвате безплатния софтуер за видеонаблюдение iSpy. Всъщност с този урок ще научите как да свържете вашата уеб камера или вашата IP камера с iSpy и как да настроите iSpy да записва видео от вашата камера 24 часа в денонощието, 7 дни в седмицата на вашия локален диск.
iSpy е отличен софтуер за сигурност на камери с отворен код, който може да ви помогне да наблюдавате и записвате вашите локални (USB) или мрежови (IP) камери в реално време директно на вашия компютър. iSpy Camera Surveillance Software, може да се използва за неограничен брой камери и микрофони (включително IP и USB камери), откриване на движение, запис, планиране, отдалечен достъп, мрежово аудио излъчване,
Защита с парола, запис на работния плот, качване в YouTube, качване в облака, FTP, SFTP, предупреждения чрез SMS, Twitter и имейл. Щракнете тук, за да разгледате всички функции на iSpy.
Как да използвате безплатния софтуер за запис на камери iSpy, за да заснемате видео 24/7 от IP или USB камера.
Стъпка 1. Изтеглете и инсталирайте iSpy.
На първо място изтегляне и инсталиране на Софтуера за видеонаблюдение iSpy според архитектурата на Windows (32bit или 64Bit).
Стъпка 2. Добавете камерата си в iSpy.
1. След инсталацията стартирайте iSpy, за да свържете камерата си с програмата за наблюдение . *
Забележка: Ако Windows Defender Firewall ви попита, щракнете върху Разрешаване на достъпа .

2. В прозореца "Започване на работа" изчистете квадратчето "Show getting started" (ако искате) и затворете прозореца.
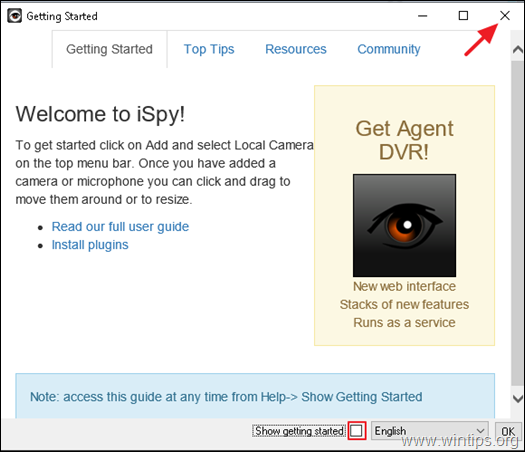
3. Сега, в зависимост от връзката на камерата (USB или мрежова/IP камера), следвайте съответните инструкции по-долу, за да свържете камерата си с iSpy.
- Местна камера (USB).
1. За да свържете USB уебкамерата си с iSpy, щракнете върху Добавяне на и изберете Местна камера .
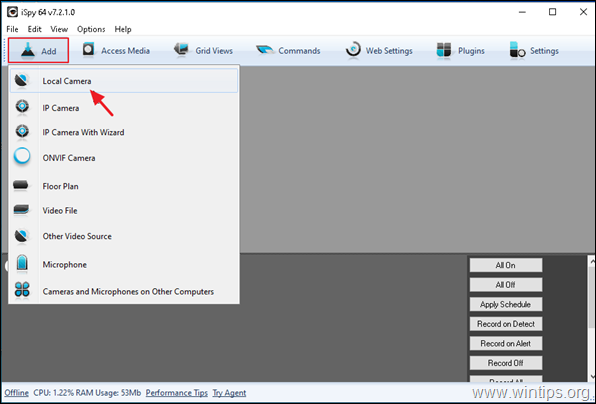
2. Изберете локалната си камера и щракнете върху OK .
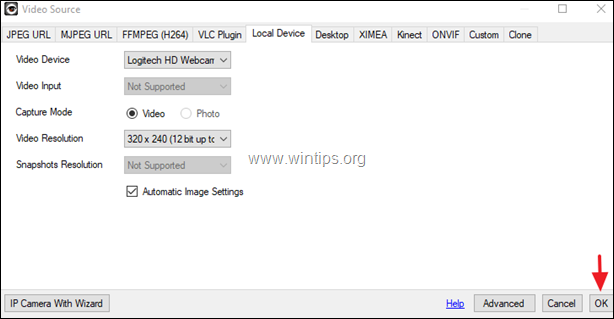
3. Преминете към стъпка 3, за да конфигурирате камерата в iSpy.
- Мрежова камера (IP):
1. За да свържете IP мрежовата си камера с iSpy, щракнете върху Добавяне на и изберете IP камера .
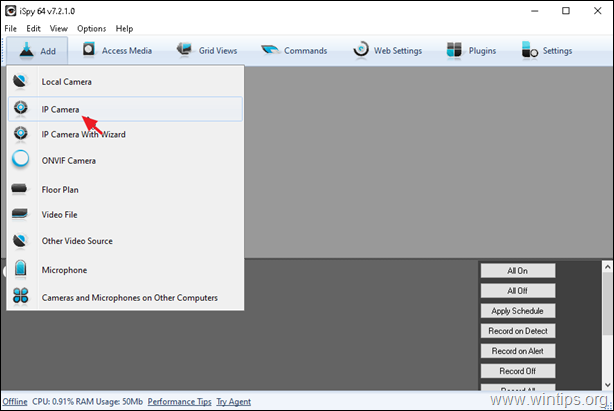
2. Сега оставете отворен прозореца с видеоизточника и...
a. С помощта на уеб браузър отидете в базата данни на камерата на iSpy.
б. В азбучния списък намерете името на производителя на фотоапарата (напр. TP-Link) *
Забележка: Щракнете върху Още за да видите всички производители.
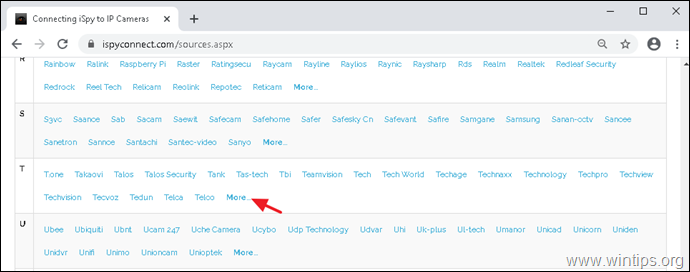
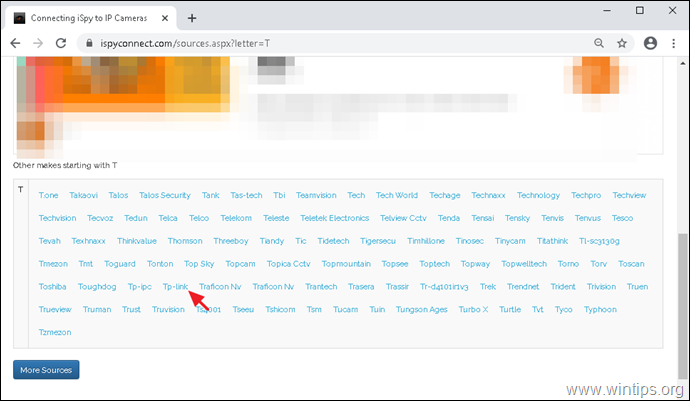
в. Сега намерете и кликнете върху модела на камерата от списъка. (напр. TP-Link NC450)

d. В прозореца Генератор на URL адреси:
-
-
- Въведете IP адрес на мрежовата камера, която искате да добавите в iSpy. Потребителско име и Парола която използвате, за да се свържете с фотоапарата. Щракнете върху Генериране на .
-
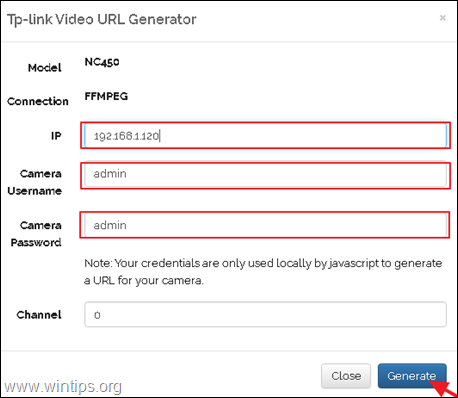
д. Накрая щракнете върху бутона Копиране, за да копирате генерирания URL адрес в клипборда.
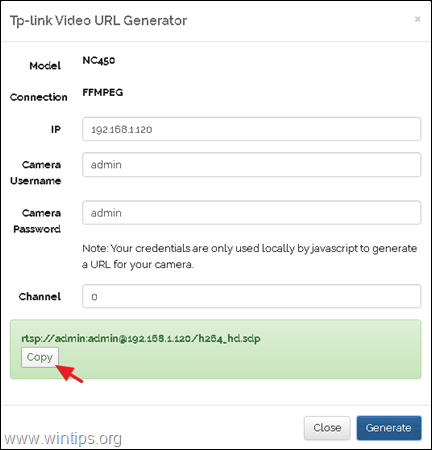
3. Сега отворете Източник на видео прозорец в приложението за запис на камерата iSpy и...
а. Изберете Таб FFMPEG (H264).
b. Паста копирания URL адрес от клипборда.
c. Кликнете върху на Тест за да тествате връзката на камерата с iSpy.
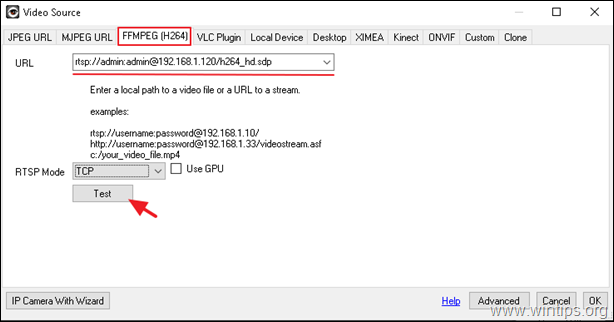
г. Ако резултатът от теста за свързване е Свързани, означава, че успешно сте добавили IP камерата си към iSpy. в този случай щракнете върху OK и OK за да затворите прозореца Видео източник.
д. Продължете към Стъпка 3, за да конфигурирате IP камерата си в iSpy.
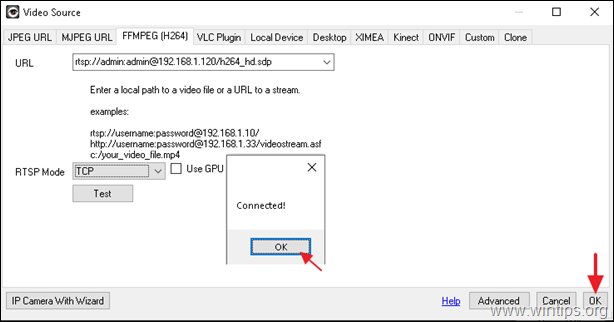
Стъпка 3. Конфигуриране на запис на камерата в iSpy.
След като добавите камерата си към iSpy, е време да конфигурирате записа на камерата и други настройки. Както можете да видите в прозореца/опциите "Редактиране на камерата", iSpy има много настройки за конфигуриране, но в тази стъпка са споменати само настройките, които са необходими за непрекъснат запис на видео от локалната или IP камерата на локалния ви диск.
- Камера раздел "Настройки": оставете настройките по подразбиране и ги променете, ако желаете: *
а. Име на вашия фотоапарат
b. По подразбиране Запис на видео към 15 кадъра в секунда (ако фотоапаратът ви го поддържа.)
Забележка: Ако искате да научите повече за настройките на камерата, вижте тук.
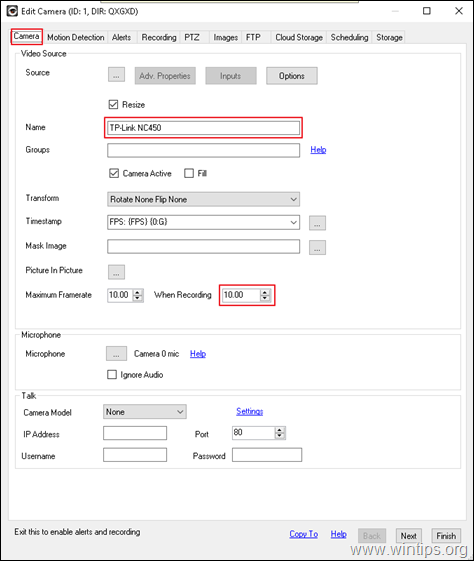
- Записване раздел настройки:
a. Оставете режима по подразбиране за запис: Запис на детекта.
b. Намалете или увеличете, ако искате Максимално време за запис на генерираните видеоклипове. {препоръчително е да поддържате тази стойност до 15 минути (900 секунди) или по-малко.}
Забележка: Ако искате да научите повече за настройките за запис, вижте тук.
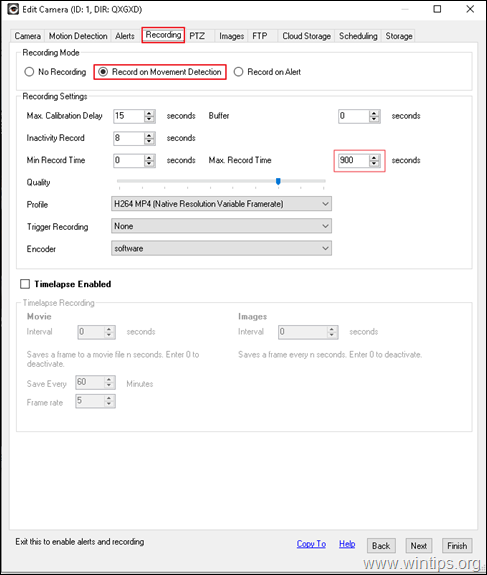
- Планиране таб "Настройки": В този прозорец можете да конфигурирате настройките, необходими за непрекъснат запис на видео от камерата (запис от камерата 24 часа в денонощието, 7 дни в седмицата). За да направите това:
a. Проверете на Камера за планиране в горната част и щракнете върху Добавете.
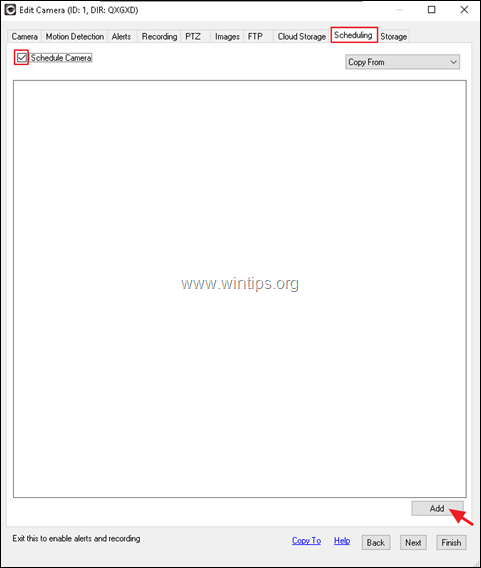
b. в Редактор на графици приложите следните настройки и щракнете върху OK :
-
-
- Задайте Когато към 00:00 Проверете всички дни на седмицата В Действие изберете Начало на запис.
-
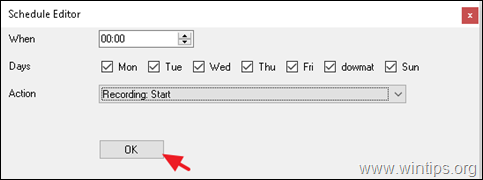
в. Щракнете върху Добавяне на отново в главния прозорец "Планиране".
г. в Редактор на графици приложите следните настройки и щракнете върху OK :
-
-
- Задайте Когато към 23:59 Проверете всички дни на седмицата На адрес Действие изберете Спиране на записването.
-
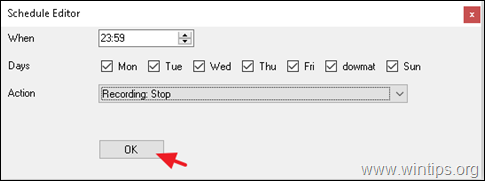
д. В този момент на екрана трябва да се появи прозорец, подобен на този по-долу:
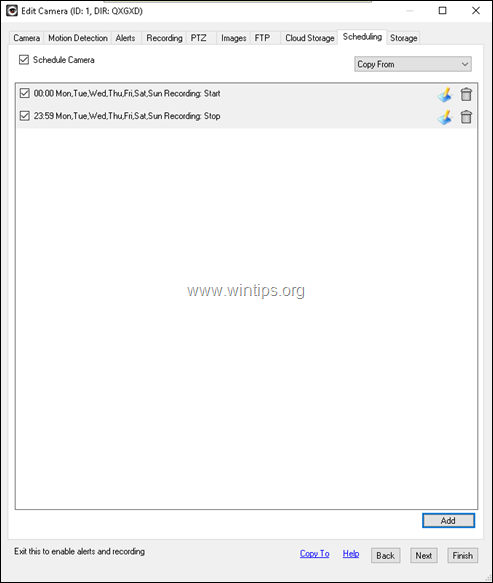
- Съхранение таб "Настройки": В този прозорец можете да видите местоположението по подразбиране за съхранение на записаните видеоклипове или да зададете ново такова. За да конфигурирате ново местоположение на медия:
а. Щракнете върху иконата на дървото (3) точки  за да преминете към основните опции за съхранение на програмата iSpy.
за да преминете към основните опции за съхранение на програмата iSpy.
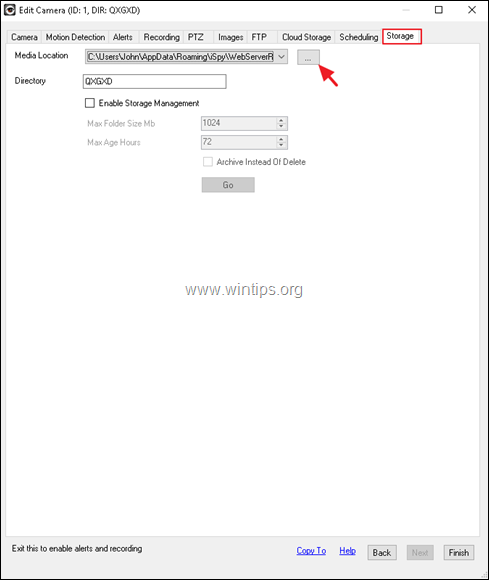
b. Щракнете върху Добавяне на за да изберете ново местоположение за записаните видеоклипове.
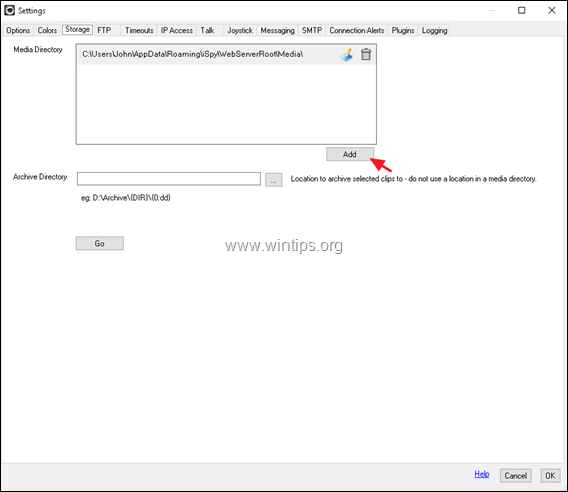
в. Щракнете върху иконата на дървото (3) точки  и изберете в коя папка на диска искате да запишете видеоклиповете от камерата.
и изберете в коя папка на диска искате да запишете видеоклиповете от камерата.

г. Сега, според оставащото свободно място на диска, изберете максималния размер на папката (напр. 10 GB) и изберете какво ще се случи, ако тя е над 70% (напр. изтрийте всички файлове на възраст над 3 дни). Когато приключите, щракнете върху OK два пъти.
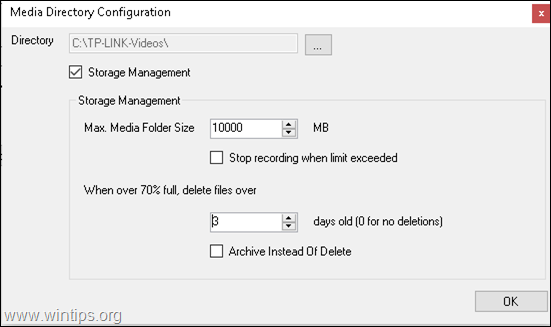
д. Накрая, в Camera's Съхранение настройки > Местоположение на медиите , изберете новото местоположение и щракнете върху Завършете .
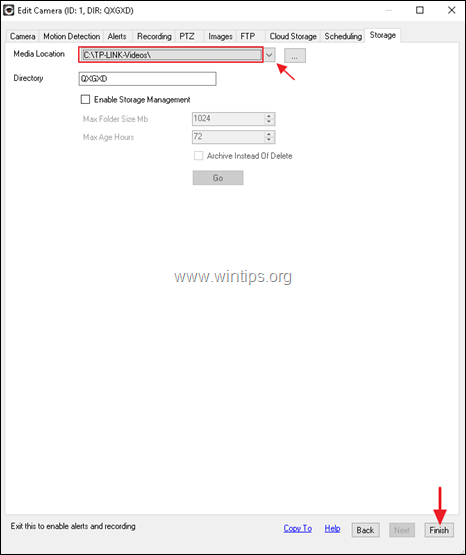
е. В този момент сте приключили с необходимите настройки за 24-часов запис от фотоапарата. За да приложите промените, щракнете върху Файл > Изход от главното меню на iSpy (или рестартирайте компютъра си) и стартирайте iSpy отново. *
СЪВЕТ: Ако искате да промените настройките на камерата, щракнете с десния бутон на мишката върху камерата и щракнете върху Редактиране на .
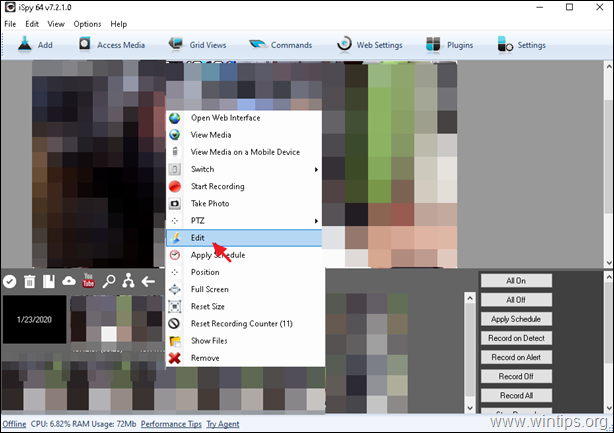
Предложение: От главния екран на програмата iSpy щракнете върху  и в раздела "Опции", проверете следните опции, за да избегнете спиране на записа от камерата
и в раздела "Опции", проверете следните опции, за да избегнете спиране на записа от камерата
- Стартирайте при стартиране Минимизирайте при затваряне.
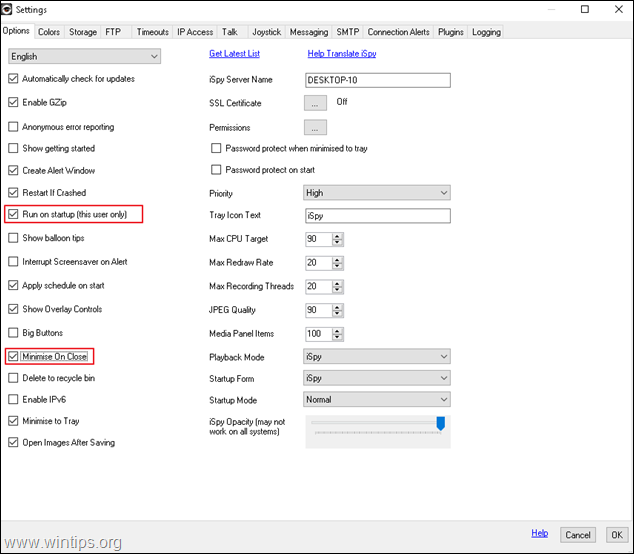
Това е! Уведомете ме дали това ръководство ви е помогнало, като оставите коментар за опита си. Моля, харесайте и споделете това ръководство, за да помогнете на другите.

Анди Дейвис
Блог на системен администратор за Windows





