Obsah
Tento návod obsahuje podrobný návod, jak pomocí bezplatného softwaru iSpy Video Surveillance Software nepřetržitě nahrávat video z vaší IP síťové kamery (kamer) nebo z vaší místní USB webové kamery na vašem počítači se systémem Windows. V tomto návodu se vlastně dozvíte, jak připojit webovou kameru nebo IP kameru pomocí iSpy a jak nastavit iSpy tak, aby nepřetržitě nahrával video z vaší kamery na váš místní disk.
iSpy je vynikající bezpečnostní software s otevřeným zdrojovým kódem, který vám pomůže sledovat a nahrávat místní (USB) nebo síťové (IP) kamery v reálném čase přímo na vašem počítači. iSpy Camera Surveillance Software, lze použít pro neomezený počet kamer a mikrofonů (včetně IP a USB kamer), detekci pohybu, nahrávání, plánování, vzdálený přístup, síťové vysílání zvuku,
Ochrana heslem, nahrávání na plochu, nahrávání na YouTube, nahrávání do cloudu, FTP, SFTP, upozornění na SMS, Twitter a e-mail. Kliknutím sem si můžete prohlédnout všechny funkce iSpy.
Jak používat software iSpy Free Camera Recording Software k zachycení videa 24/7 z IP nebo USB kamery.
Krok 1. Stáhněte a nainstalujte iSpy.
Především ke stažení a nainstalovat iSpy Video Surveillance Software podle architektury Windows (32bit nebo 64bit).
Krok 2. Přidejte fotoaparát do aplikace iSpy.
1. Po instalaci spusťte aplikaci iSpy a propojte kameru se sledovacím programem . *
Poznámka: Pokud vás brána Windows Defender Firewall vyzve, klikněte na tlačítko Povolit přístup .

2. V okně "Začínáme" zrušte zaškrtnutí políčka "Zobrazit začátek" (pokud chcete) a okno zavřete.
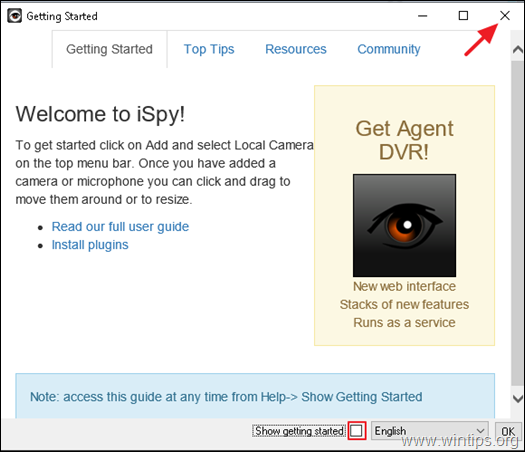
3. Nyní podle připojení kamery (USB nebo síťová/IP kamera) postupujte podle příslušných pokynů níže a připojte kameru k iSpy.
- Místní kamera (USB).
1. Chcete-li připojit webovou kameru USB k iSpy, klikněte na tlačítko Přidat a vyberte Místní kamera .
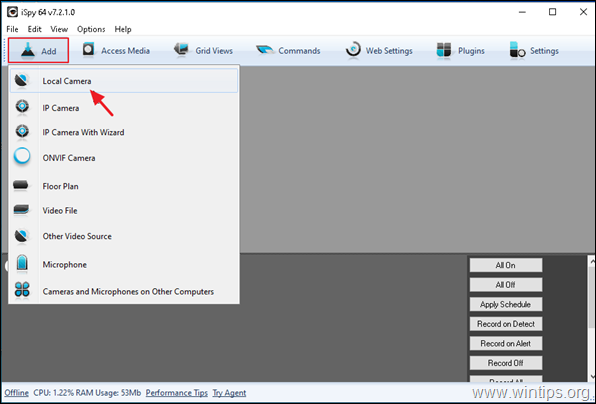
2. Vyberte místní fotoaparát a klikněte na OK .
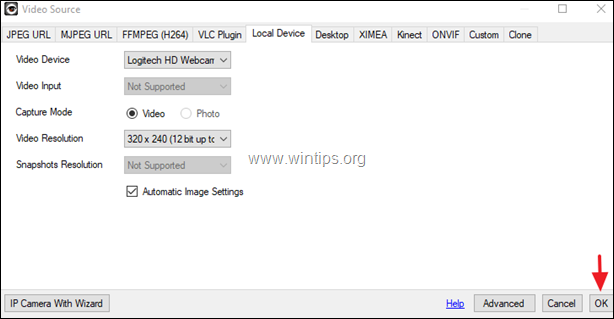
3. Přejděte ke kroku 3 a nakonfigurujte kameru v aplikaci iSpy.
- Síťová kamera (IP):
1. Chcete-li připojit IP síťovou kameru k iSpy, klikněte na tlačítko Přidat a vyberte IP kamera .
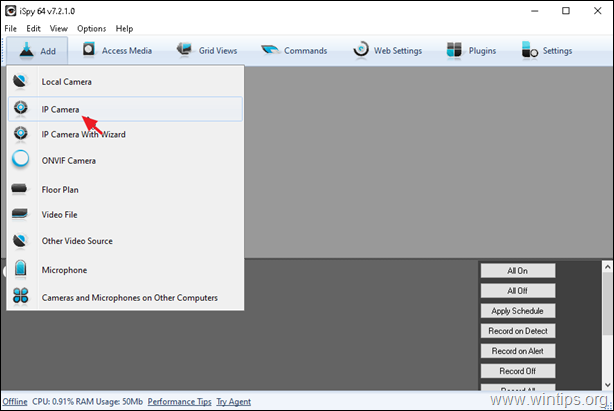
2. Nyní nechte otevřené okno Zdroje videa a...
a. Pomocí webového prohlížeče přejděte do databáze kamer iSpy.
b. V abecedním seznamu vyhledejte název výrobce fotoaparátu (např. TP-Link) *.
Poznámka: Klikněte na Více na Tlačítkem zobrazíte všechny výrobce.
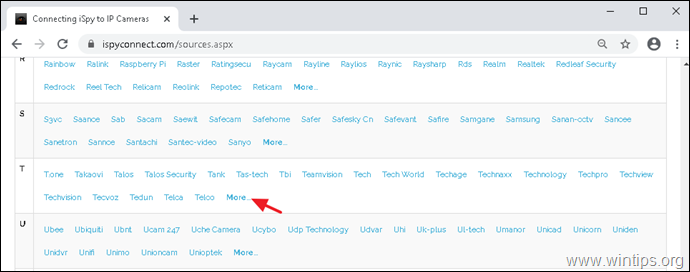
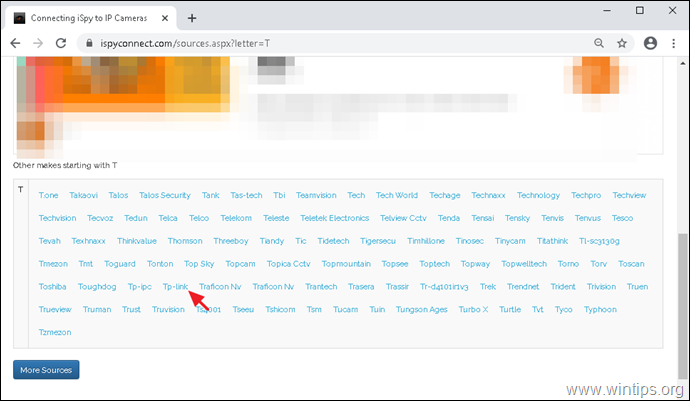
c. Nyní vyhledejte a klikněte na model kamery ze seznamu. (např. TP-Link NC450)

d. V okně Generátor URL:
-
-
- Zadejte IP adresa síťové kamery, kterou chcete přidat do iSpy. Uživatelské jméno a Heslo který používáte k připojení k fotoaparátu. Klikněte na tlačítko Generovat .
-
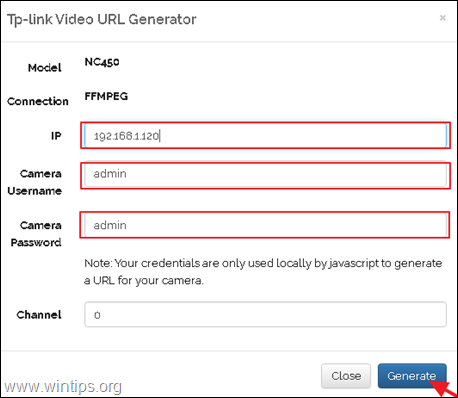
e. Nakonec klikněte na tlačítko Kopírovat a zkopírujte vygenerovanou adresu URL do schránky.
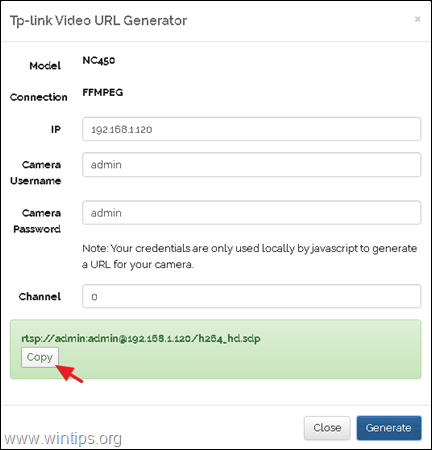
3. Nyní otevřete Zdroj videa okno v aplikaci iSpy pro nahrávání kamery a...
a. Vyberte Karta FFMPEG (H264).
b. Vložit zkopírovanou adresu URL ze schránky.
c. Klikněte na na Test otestujte připojení kamery k iSpy.
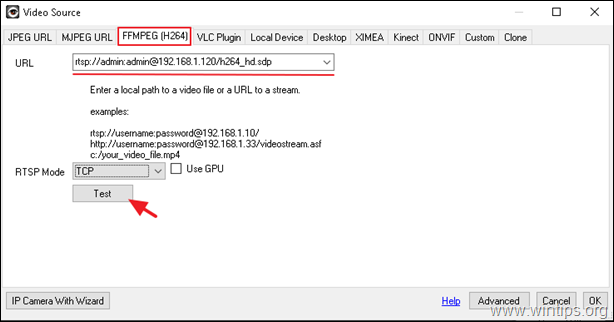
d. Pokud je výsledek testu připojení Připojeno, znamená, že jste úspěšně přidali IP kameru do služby iSpy. OK a OK zavřete okno Zdroje videa.
e. Pokračujte krokem 3 a nakonfigurujte IP kameru v aplikaci iSpy.
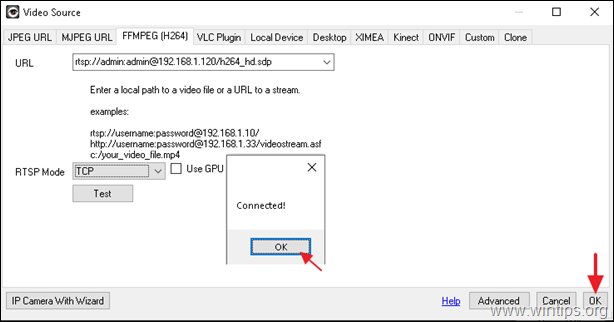
Krok 3. Konfigurace nahrávání kamery v aplikaci iSpy.
Po přidání kamery do aplikace iSpy je čas nakonfigurovat nahrávání kamery a další nastavení. Jak můžete vidět v okně "Upravit kameru", aplikace iSpy nabízí mnoho nastavení, ale v tomto kroku jsou zmíněna pouze nastavení, která jsou potřebná k nepřetržitému nahrávání videa z místní nebo IP kamery na místní disk.
- Fotoaparát karta nastavení: ponechte výchozí nastavení a případně změňte: *
a. Název vašeho fotoaparátu
b. Výchozí nastavení Záznam videa na 15 snímků za sekundu (pokud to váš fotoaparát podporuje.)
Poznámka: Pokud se chcete dozvědět více o nastavení fotoaparátu, podívejte se sem.
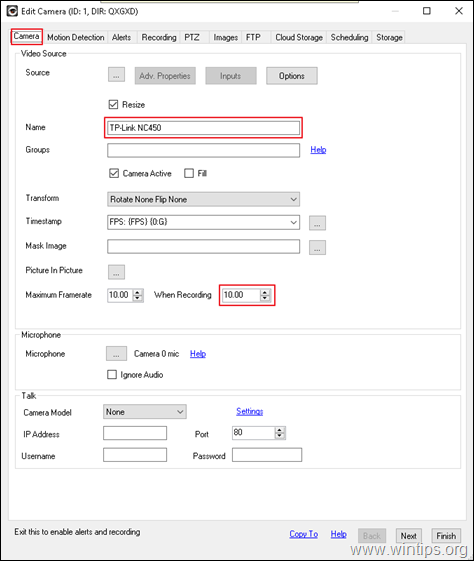
- Nahrávání karta nastavení:
a. Ponechte výchozí režim nahrávání: Záznam o detekci.
b. Snižte nebo zvyšte, pokud chcete. Maximální doba záznamu vygenerovaných videí. {doporučuje se udržovat tuto hodnotu na 15 minutách (900 sekundách) nebo kratší.}
Poznámka: Pokud se chcete dozvědět více o nastavení nahrávání, podívejte se sem.
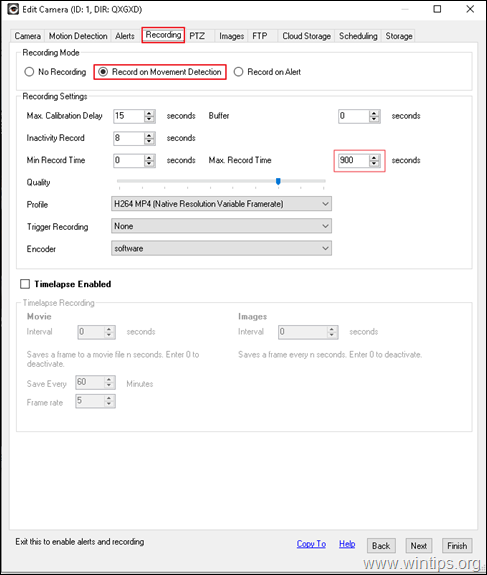
- Plánování karta nastavení: V tomto okně můžete nakonfigurovat nastavení potřebná pro nepřetržité nahrávání videa z kamery (nahrávání z kamery 24 hodin denně, 7 dní v týdnu). Za tímto účelem:
a. Podívejte se na stránky . na Plán fotoaparátu a klikněte na tlačítko Přidat.
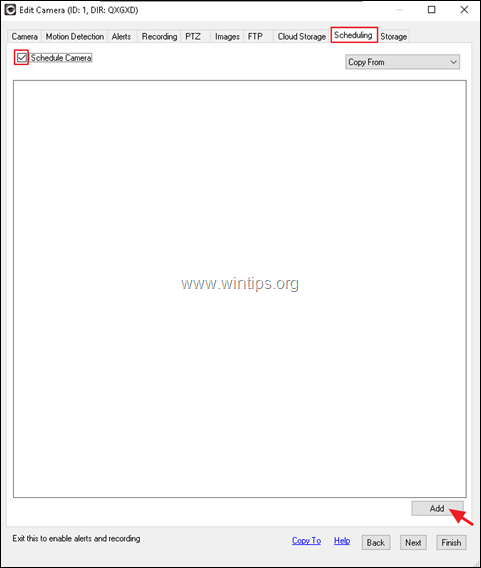
b. na Editor rozvrhu použijte následující nastavení a klikněte na OK :
-
-
- Sada Když na 00:00 Zkontrolujte všechny dny týdne V Akce vybrat Zahájení nahrávání.
-
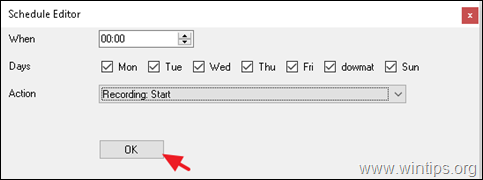
c. Klikněte Přidat znovu v hlavním okně "Plánování".
d. v Editor rozvrhu použijte následující nastavení a klikněte na OK :
-
-
- Sada Když na 23:59 Zkontrolujte všechny dny týdne Na adrese Akce vybrat Zastavení nahrávání.
-
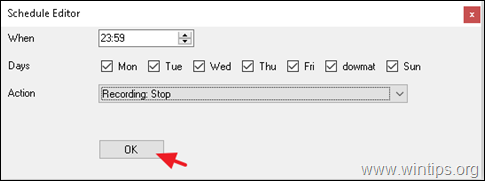
e. V tuto chvíli byste měli na obrazovce vidět podobné okno, jako je uvedeno níže:
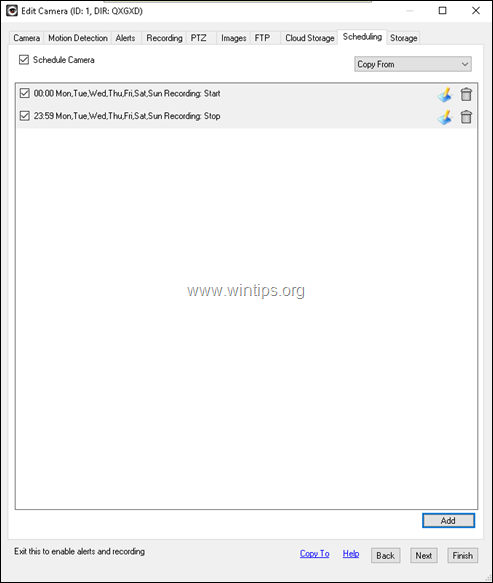
- Úložiště karta Nastavení: V tomto okně můžete zobrazit výchozí umístění úložiště pro nahraná videa nebo můžete nastavit nové. Konfigurace nového umístění médií:
a. Klikněte na ikonu stromu (3) s tečkami.  přejdete do hlavních možností úložiště programu iSpy.
přejdete do hlavních možností úložiště programu iSpy.
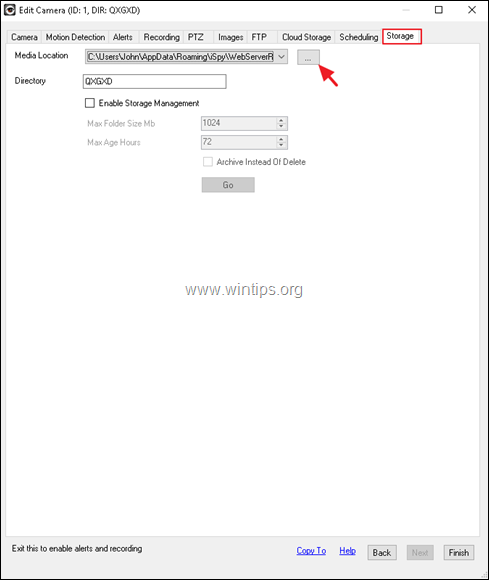
b. Klikněte na Přidat pro výběr nového umístění pro nahraná videa.
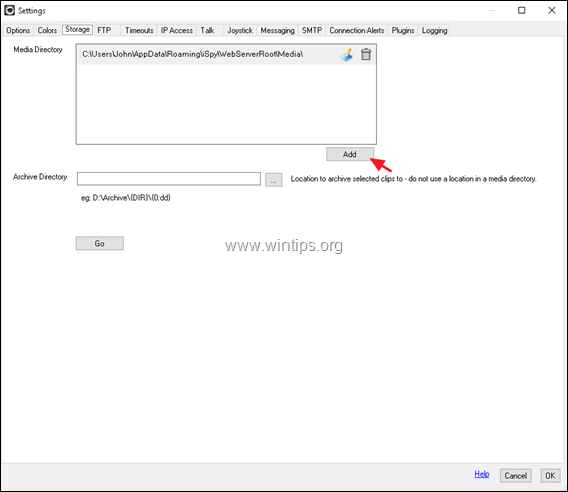
c. Klikněte na ikonu stromu (3) s tečkami.  a vyberte složku na disku, do které chcete videa z kamery uložit.
a vyberte složku na disku, do které chcete videa z kamery uložit.

d. Nyní podle zbývajícího volného místa na disku zvolte maximální velikost složky (např. 10 GB) a zvolte, co se stane, pokud je více než 70 % (např. smažte všechny soubory starší 3 dnů). Po dokončení klikněte na tlačítko OK dvakrát.
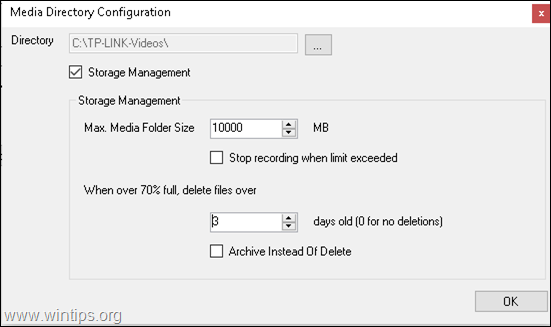
e. A konečně, v aplikaci Camera Úložiště nastavení > Umístění médií , vyberte nové umístění a klikněte na tlačítko Dokončení .
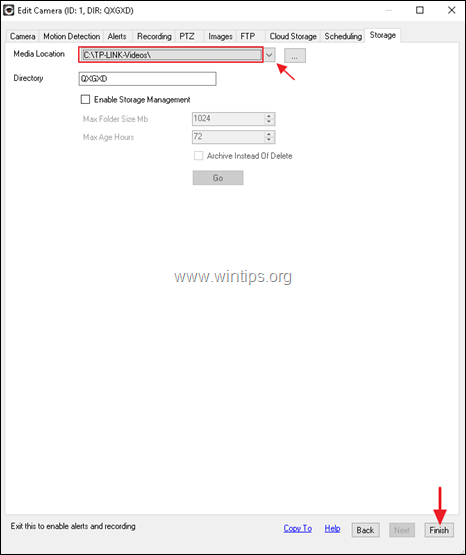
f. V tuto chvíli jste dokončili potřebná nastavení pro 24hodinový záznam z fotoaparátu. Pro použití změn klikněte na tlačítko Soubor > Exit z hlavní nabídky iSpy (nebo restartujte počítač) a znovu spusťte iSpy. *
TIP: Pokud chcete upravit nastavení fotoaparátu, klikněte pravým tlačítkem myši na fotoaparát a klikněte na možnost. Upravit .
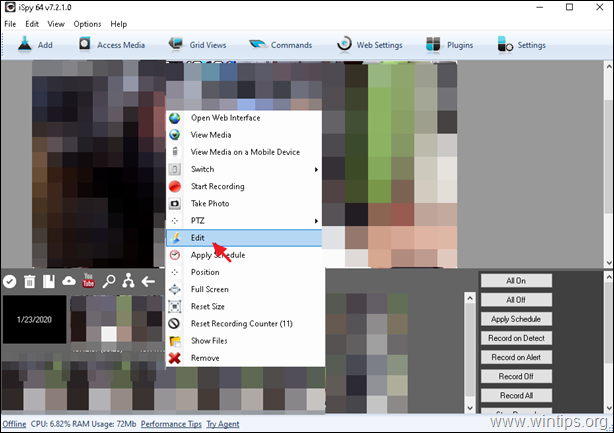
Návrh: Na hlavní obrazovce programu iSpy klikněte na možnost  a na kartě "Možnosti", zkontrolujte následující možnosti, abyste se vyhnuli zastavení nahrávání z fotoaparátu.
a na kartě "Možnosti", zkontrolujte následující možnosti, abyste se vyhnuli zastavení nahrávání z fotoaparátu.
- Spustit při spuštění Minimalizovat při zavření.
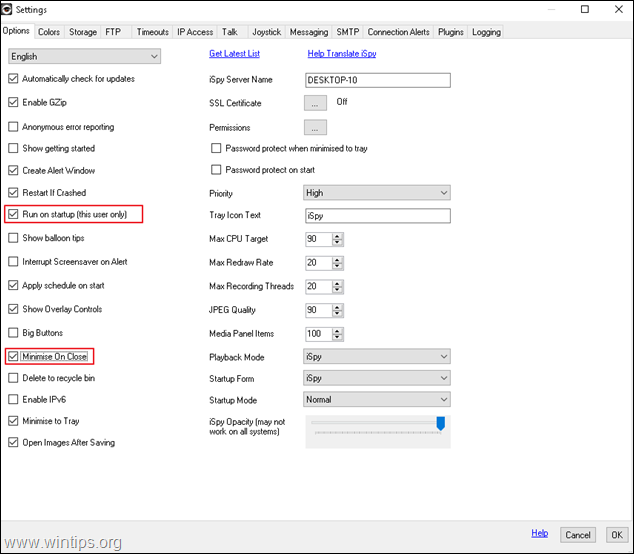
To je vše! Dejte mi vědět, zda vám tento návod pomohl, a zanechte komentář o svých zkušenostech. Prosím, lajkujte a sdílejte tento návod, abyste pomohli ostatním.

Andy Davis
Blog správce systému o Windows





