Spis treści
Ten poradnik zawiera szczegółowe instrukcje, jak w sposób ciągły nagrywać wideo z kamery sieciowej IP lub lokalnej kamery internetowej USB na komputerze z systemem Windows, przy użyciu darmowego oprogramowania do nadzoru wideo iSpy. W rzeczywistości dzięki temu poradnikowi dowiesz się, jak podłączyć kamerę internetową lub kamerę IP do iSpy, i jak skonfigurować iSpy, aby nagrywać wideo z kamery 24/7 na dysku lokalnym.
iSpy jest doskonałym oprogramowaniem Open Source Camera Security Software, które pomoże Ci monitorować i nagrywać Twoje lokalne (USB) lub sieciowe (IP) kamery w czasie rzeczywistym prosto na Twoim komputerze. iSpy Camera Surveillance Software, może być używany do nieograniczonej liczby kamer i mikrofonów (w tym kamer IP i USB), wykrywania ruchu, nagrywania, planowania, zdalnego dostępu, transmisji audio w sieci,
Ochrona hasłem, nagrywanie z pulpitu, wgrywanie na YouTube, wgrywanie do chmury, FTP, SFTP, alerty SMS, Twitter i Email. Kliknij tutaj, aby poznać wszystkie funkcje iSpy.
Jak używać darmowego oprogramowania do nagrywania kamer iSpy, aby przechwytywać wideo 24/7 z kamery IP lub USB.
Krok 1. Pobierz i zainstaluj program iSpy.
Przede wszystkim pobierz oraz zainstalować Oprogramowanie do nadzoru wideo iSpy jest dostosowane do architektury Twojego systemu Windows (32bit lub 64bit).
Krok 2. Dodaj swoją kamerę do iSpy.
1. Po instalacji uruchom iSpy, aby połączyć swoją kamerę z programem do nadzoru .
Uwaga: Jeśli zostaniesz zapytany przez Zaporę Windows Defender, kliknij Umożliwić dostęp .

2. W oknie "Getting Started" wyczyść pole "Show getting started" (jeśli chcesz) i zamknij okno.
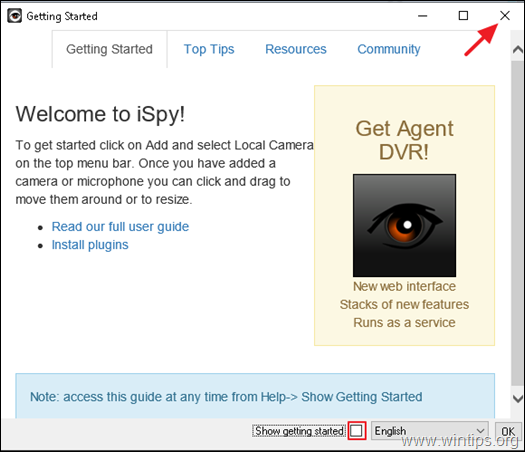
3. Teraz, zgodnie z podłączeniem kamery (kamera USB lub sieciowa/IP) postępuj zgodnie z odpowiednimi instrukcjami poniżej, aby podłączyć kamerę do iSpy.
- Kamera lokalna (USB).
Aby podłączyć kamerę internetową USB do iSpy, kliknij przycisk Dodaj i wybrać Lokalna kamera .
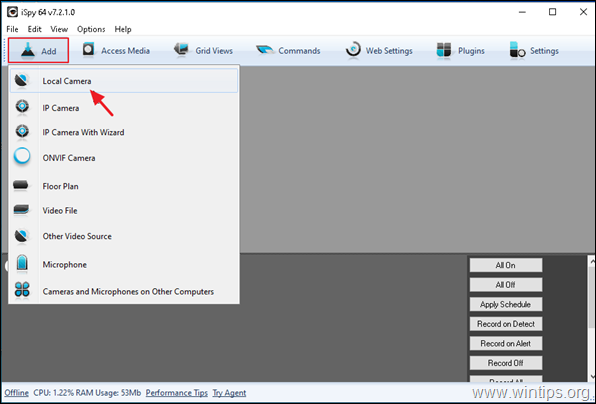
Wybierz lokalną kamerę i kliknij OK .
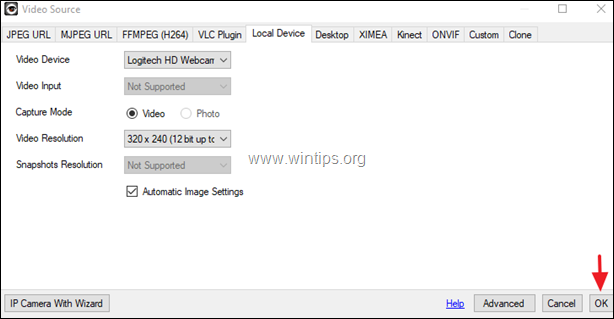
3. Przejdź do kroku 3, aby skonfigurować kamerę w iSpy.
- Kamera sieciowa (IP):
Aby podłączyć kamerę sieciową IP do iSpy, kliknij przycisk Dodaj i wybrać Kamera IP .
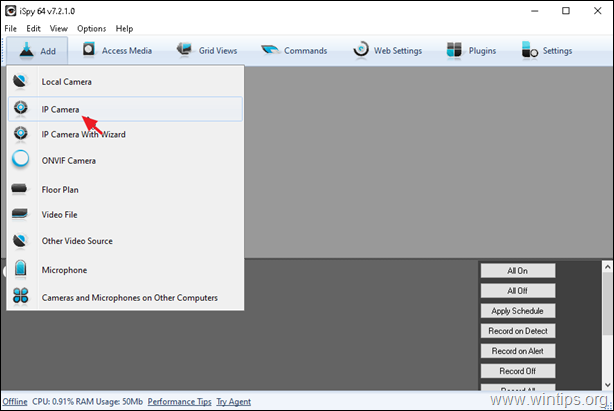
2) Teraz pozostaw otwarte okno Źródło wideo i...
a. Za pomocą przeglądarki internetowej przejdź do bazy danych kamer iSpy.
b. Na liście alfabetycznej znajdź nazwę producenta Twojej kamery (np. TP-Link) *.
Uwaga: Kliknij przycisk Więcej aby zobaczyć wszystkich producentów.
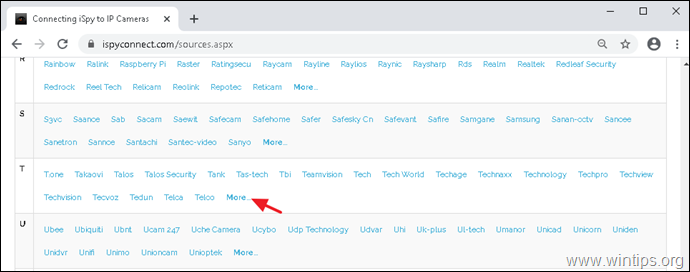
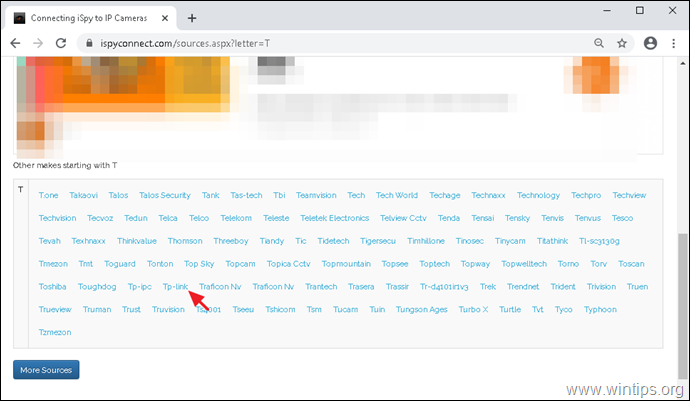
c. Teraz, zlokalizuj i kliknij model kamery z listy (np. TP-Link NC450)

d. W oknie Generator URL:
-
-
- Wpisz Adres IP kamery sieciowej, którą chcesz dodać w iSpy. Wpisz Nazwa użytkownika i Hasło z którego korzystasz, aby połączyć się z kamerą. Kliknij Wygeneruj .
-
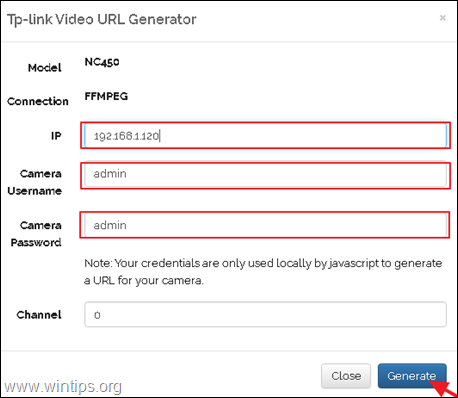
e. Na koniec kliknij przycisk Copy, aby skopiować wygenerowany adres URL do schowka.
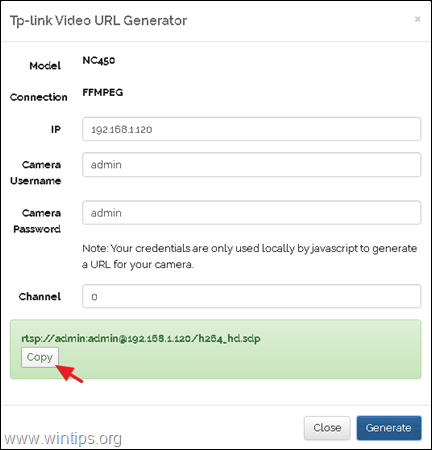
3) Teraz otwórz Źródło wideo okno w aplikacji do nagrywania kamer iSpy i...
a. Wybierz Zakładka FFMPEG (H264).
b. Pasta skopiowany adres URL ze schowka.
c. Kliknij the Test aby przetestować połączenie kamery z iSpy.
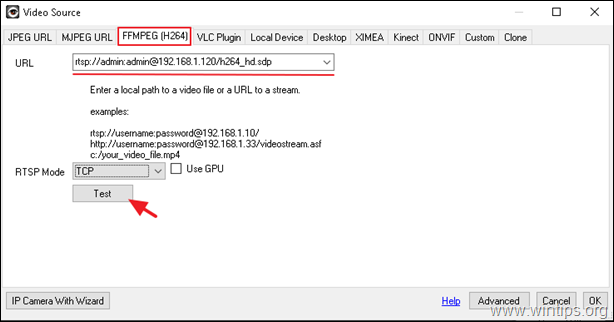
d. Jeżeli wynik testu połączenia jest Podłączony, oznacza, że udało Ci się dodać kamerę IP do iSpy. W tym przypadku kliknij OK oraz OK aby zamknąć okno Źródło wideo.
e. Przejdź do kroku 3, aby skonfigurować kamerę IP w iSpy.
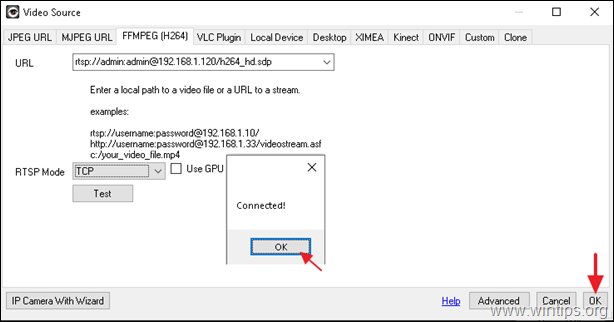
Krok 3. Konfiguracja nagrywania z kamery w iSpy.
Po dodaniu kamery do iSpy, nadszedł czas na skonfigurowanie nagrywania z kamery i innych ustawień. Jak widać w oknie/opcjach 'Edycja kamery', iSpy ma wiele ustawień do skonfigurowania, ale w tym kroku wymienione są tylko te, które są potrzebne do ciągłego nagrywania wideo z Twojej lokalnej lub IP kamery na Twój lokalny dysk.
- Kamera zakładka ustawienia: pozostaw ustawienia domyślne i zmień, jeśli chcesz: *.
a. Nazwa swojego aparatu
b. Domyślne Nagrywanie wideo do 15 klatek na sekundę (jeśli twój aparat to obsługuje).
Uwaga: Jeśli chcesz dowiedzieć się więcej o ustawieniach Aparatu, zobacz tutaj.
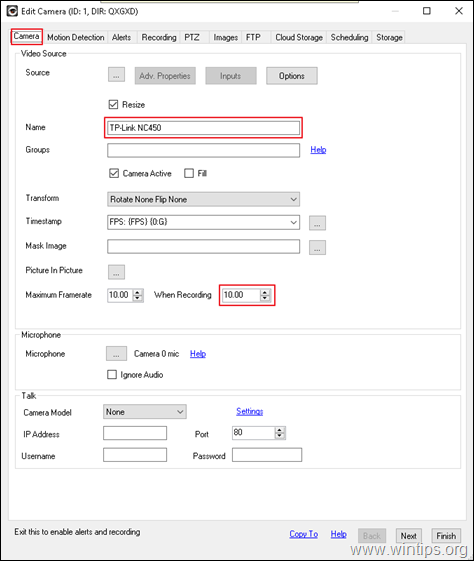
- Zapisywanie zakładka ustawienia:
a. Pozostaw tryb domyślny dla nagrywania: Rekord na Wykryj.
b. Zmniejszaj lub zwiększaj, jeśli chcesz, aby Maks. czas nagrywania generowanych filmów. {wskazane jest, aby wartość ta wynosiła 15 minut (900 sekund) lub mniej.}
Uwaga: Jeśli chcesz dowiedzieć się więcej o ustawieniach nagrywania, zobacz tutaj.
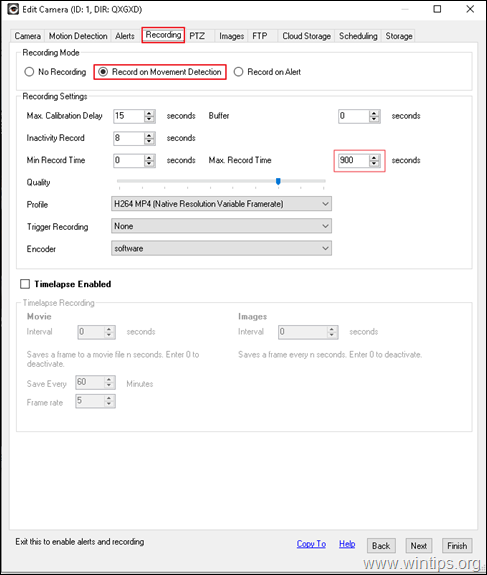
- Harmonogram zakładka ustawienia: w tym oknie możesz skonfigurować ustawienia wymagane do ciągłego nagrywania wideo z kamery (nagrywanie z kamery 24/7).W tym celu:
a. Sprawdź the Harmonogram Kamera na górze i kliknij Dodaj.
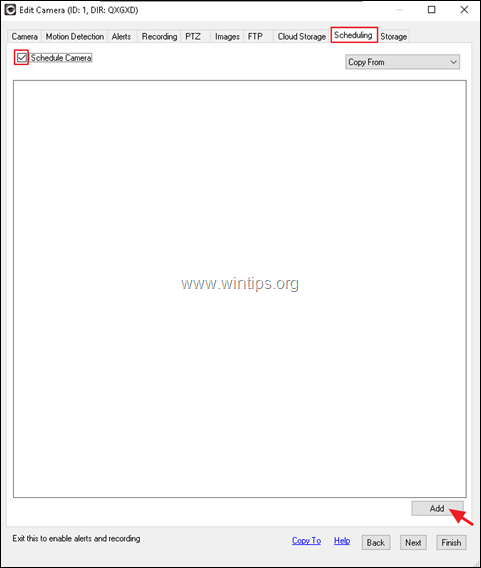
b. Na Edytor harmonogramów zastosuj następujące ustawienia i kliknij OK :
-
-
- Ustaw Kiedy do 00:00 Sprawdź wszystkie dni tygodnia Na Działanie wybierz Początek nagrywania.
-
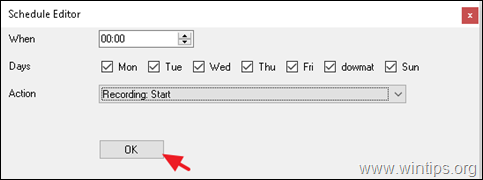
c. Kliknij Dodaj ponownie w głównym oknie "Scheduling".
d. Na Edytor harmonogramów zastosuj następujące ustawienia i kliknij OK :
-
-
- Ustaw Kiedy do 23:59 Sprawdź wszystkie dni tygodnia Na stronie Działanie wybierz Zatrzymanie nagrywania.
-
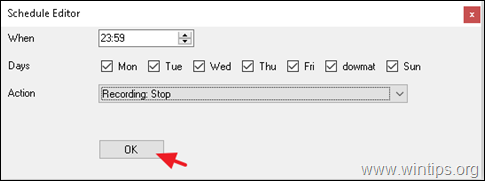
e. W tym momencie powinieneś zobaczyć na ekranie podobne okno, jak poniżej:
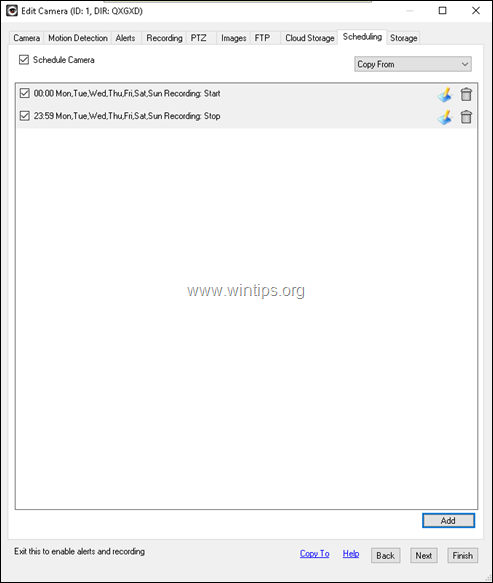
- Przechowywanie zakładka settings: W tym oknie możesz zobaczyć domyślną lokalizację przechowywania nagranych filmów lub możesz ustawić nową. Aby skonfigurować nową lokalizację mediów:
a. Kliknij ikonę drzewa (3) kropek  aby przejść do głównych opcji Przechowywania programu iSpy.
aby przejść do głównych opcji Przechowywania programu iSpy.
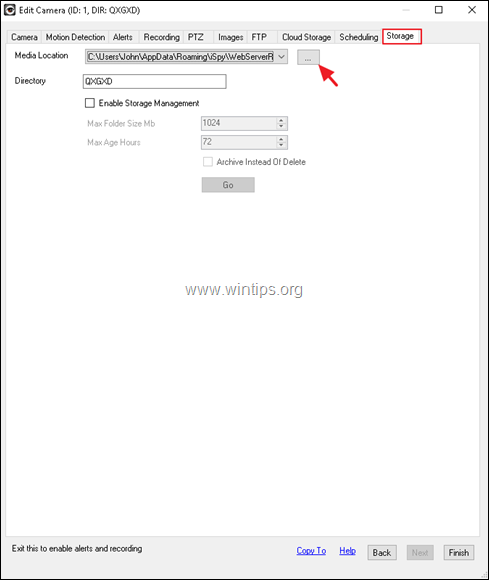
b. Kliknij przycisk Dodaj aby wybrać nową lokalizację dla nagranych filmów.
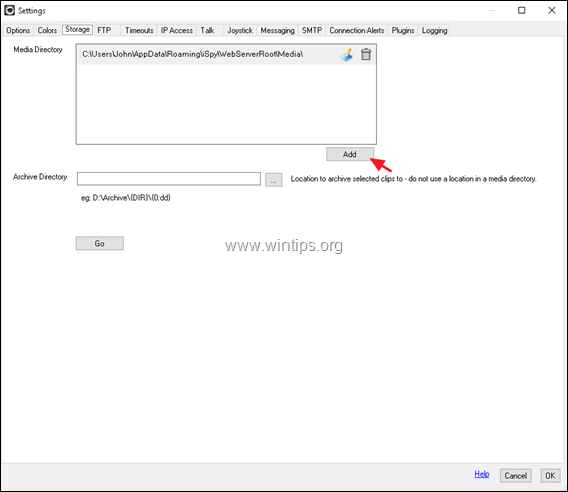
c. Kliknij ikonę drzewa (3) kropek  i wybierz, w którym folderze na dysku chcesz zapisać filmy z kamery.
i wybierz, w którym folderze na dysku chcesz zapisać filmy z kamery.

d. Teraz, zgodnie z pozostałą wolną przestrzenią na dysku, wybierz maksymalny rozmiar folderu (np. 10GB) i wybierz, co się stanie, jeśli jego rozmiar przekroczy 70% (np. usuń wszystkie pliki sprzed 3 dni). Po zakończeniu kliknij OK dwa razy.
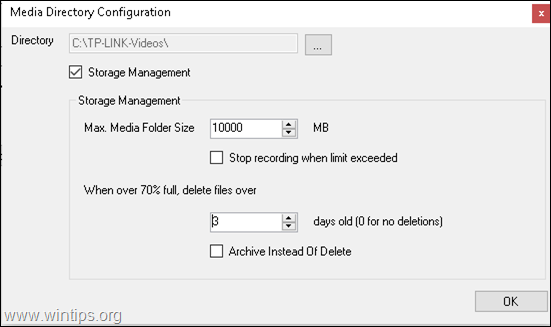
e. Wreszcie, w Camera's Przechowywanie ustawienia > Lokalizacja mediów , wybierz nową lokalizację i kliknij Wykończenie .
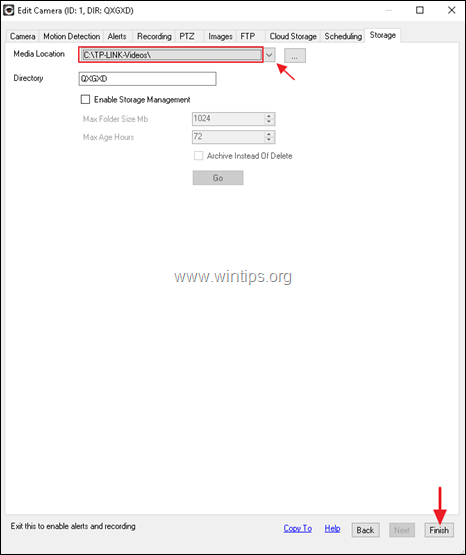
f. W tym momencie zakończyłeś wprowadzanie ustawień niezbędnych do nagrywania 24h z kamery. Aby zastosować zmiany kliknij Plik > Wyjście z menu głównego iSpy (lub zrestartować komputer) i ponownie uruchomić iSpy. *
WSKAZÓWKA: Jeśli chcesz zmodyfikować ustawienia kamery, kliknij prawym przyciskiem myszy na kamerze i kliknij Edytuj .
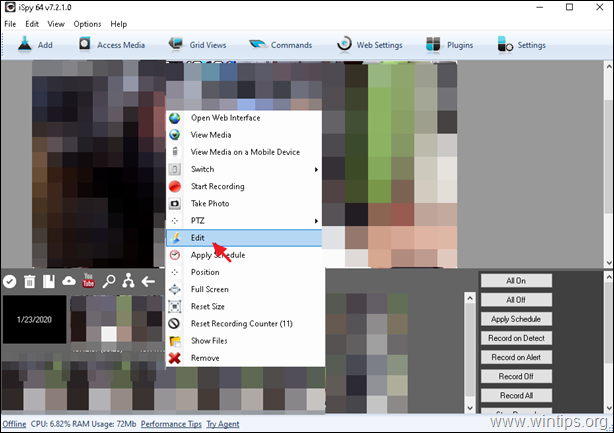
Sugestia: Na ekranie głównym programu iSpy kliknij  i w zakładce "Opcje", sprawdź następujące opcje, aby uniknąć zatrzymania nagrywania z kamery
i w zakładce "Opcje", sprawdź następujące opcje, aby uniknąć zatrzymania nagrywania z kamery
- Run on Startup Minimize on close.
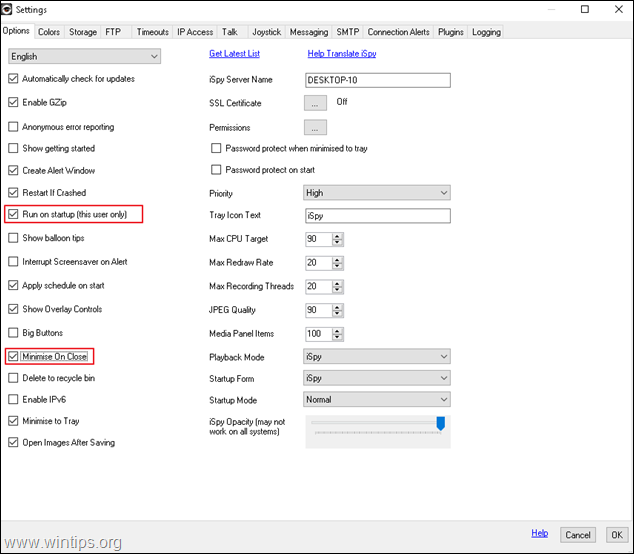
To wszystko! Daj mi znać, czy ten przewodnik pomógł Ci, zostawiając komentarz o swoim doświadczeniu. Proszę polubić i udostępnić ten przewodnik, aby pomóc innym.

Andy'ego Davisa
Blog administratora systemu o systemie Windows





