Зміст
Цей посібник містить докладні інструкції про те, як безперервно записувати відео з мережевої IP-камери або локальної USB-веб-камери на комп'ютері з Windows за допомогою безкоштовного програмного забезпечення для відеоспостереження iSpy. Фактично, з цього посібника ви дізнаєтеся, як підключити веб-камеру або IP-камеру до iSpy, а також як налаштувати iSpy для запису відео з камери 24/7 на локальний диск.
iSpy - це відмінне програмне забезпечення з відкритим вихідним кодом, яке може допомогти вам контролювати і записувати ваші локальні (USB) або мережеві (IP) камери в режимі реального часу прямо на вашому комп'ютері. iSpy Camera Surveillance Software може використовуватися для необмеженої кількості камер і мікрофонів (включаючи IP і USB камери), виявлення руху, запису, планування, віддаленого доступу, мережевого аудіотрансляційного мовлення,
Захист паролем, запис на робочому столі, завантаження на YouTube, завантаження в хмару, FTP, SFTP, SMS, Twitter та сповіщення електронною поштою. Натисніть тут, щоб ознайомитися з усіма можливостями iSpy.
Як використовувати iSpy Free Camera Recording Software для запису відео 24/7 з IP або USB камери.
Крок 1. Завантажте та встановіть iSpy.
Перш за все завантажити і встановлювати програмне забезпечення для відеоспостереження iSpy відповідно до вашої архітектури Windows (32-біт або 64-біт).
Крок 2. Додайте камеру в iSpy.
1. Після установки запустіть iSpy, щоб з'єднати вашу камеру з програмою спостереження.
Примітка: Якщо брандмауер Windows Defender запитає про це, натисніть Дозволити доступ .

2. У вікні "Початок роботи" зніміть прапорець "Показувати початок роботи" (за бажанням) та закрийте вікно.
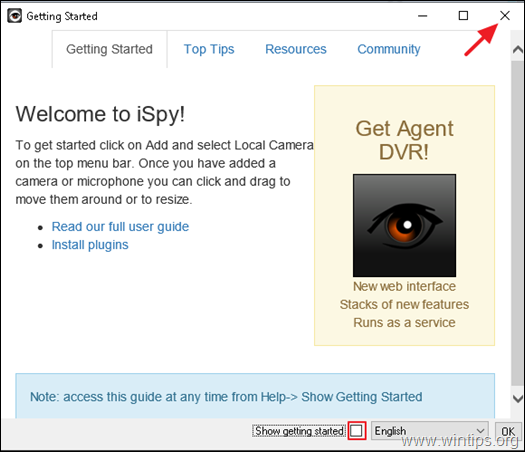
3. Тепер, відповідно до підключення камери (USB або мережева/IP камера), дотримуйтесь відповідних інструкцій нижче, щоб підключити камеру до iSpy.
- Локальна камера (USB).
1. щоб підключити USB-камеру до iSpy, натисніть на кнопку Додати та оберіть Локальна камера .
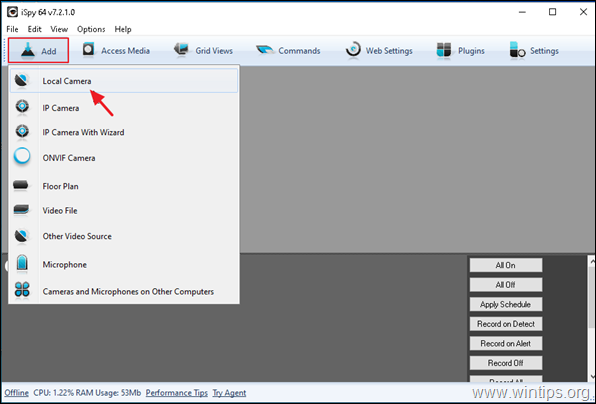
2. виберіть локальну камеру і натисніть OK .
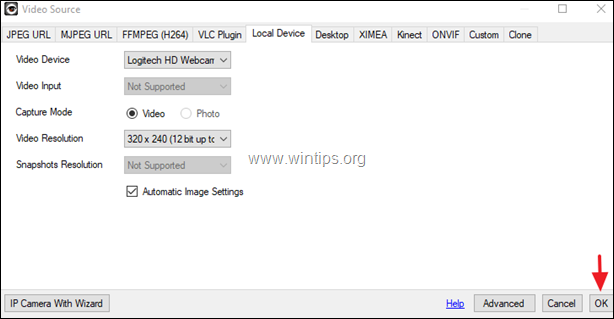
3. перейдіть до кроку 3, щоб налаштувати камеру в iSpy.
- Мережева камера (IP):
1. щоб підключити мережеву IP-камеру до iSpy, натисніть на кнопку Додати та оберіть IP камера .
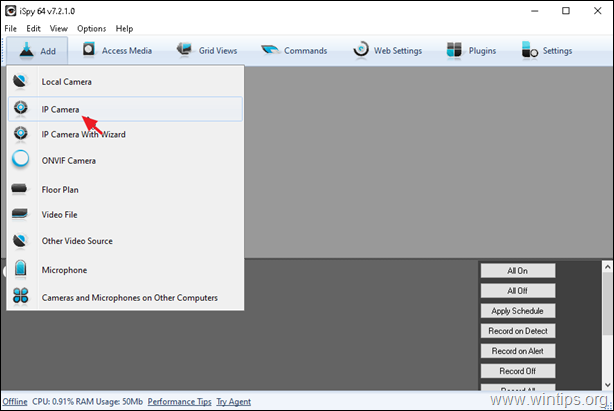
2. тепер залиште вікно Джерело відео відкритим і...
a. За допомогою веб-браузера перейдіть до бази даних камер iSpy.
b. В алфавітному списку знайдіть назву виробника вашої камери (наприклад, TP-Link) *.
Примітка: Натисніть на кнопку Більше щоб побачити всіх виробників.
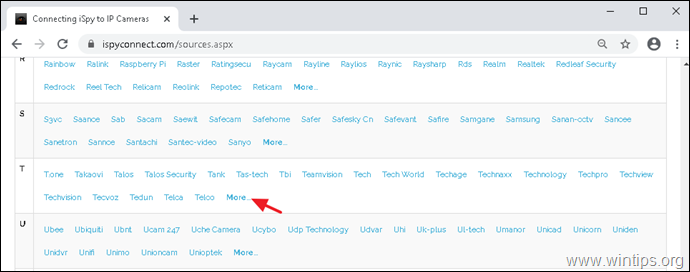
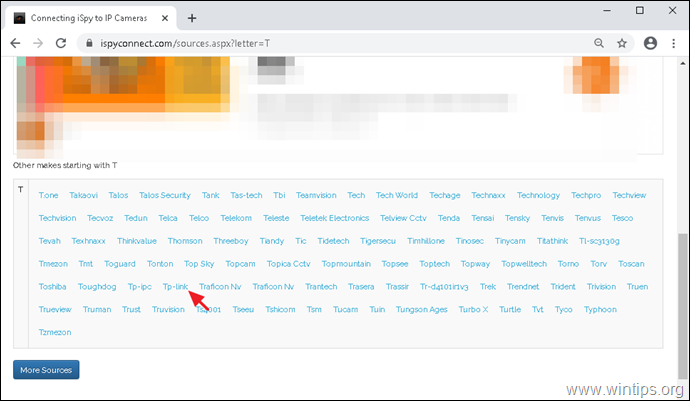
c. Тепер знайдіть і клацнути модель вашої камери зі списку (наприклад, TP-Link NC450)

d. У вікні Генератора URL-адрес:
-
-
- Введіть IP-адреса мережевої камери, яку ви хочете додати в iSpy. Введіть Ім'я користувача та Пароль який ви використовуєте для підключення до камери. Натисніть Згенерувати .
-
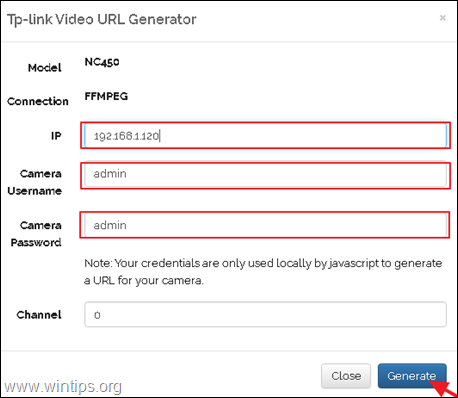
e. Нарешті, натисніть кнопку Копіювати, щоб скопіювати створену URL-адресу в буфер обміну.
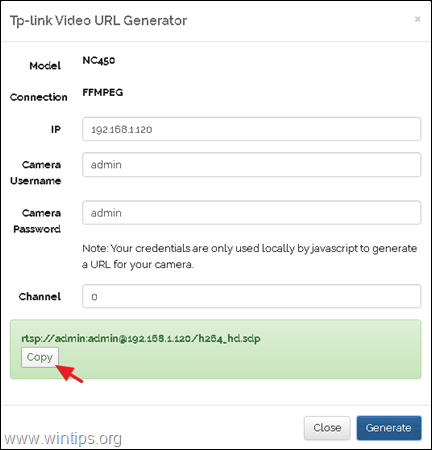
3. тепер відкрийте Джерело відео у вікні програми запису з камери iSpy і...
a. Виберіть пункт Вкладка FFMPEG (H264).
b. Паста скопійована URL-адреса з буфера обміну.
c. Натисніть в "Урядовому кур'єрі". Тест для перевірки з'єднання камери з iSpy.
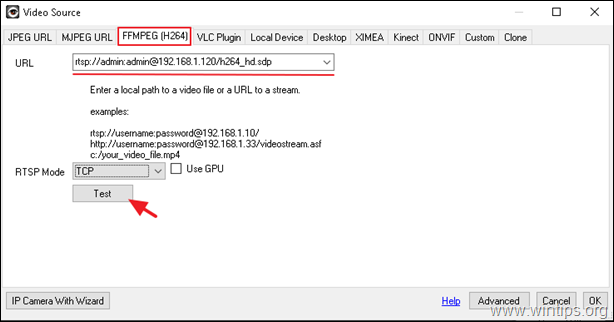
d. Якщо результат тесту з'єднання є З'єднано, означає, що ви успішно додали вашу IP-камеру в iSpy. В цьому випадку натисніть OK і OK щоб закрити вікно Джерело відео.
e. Перейдіть до кроку 3, щоб налаштувати IP-камеру в iSpy.
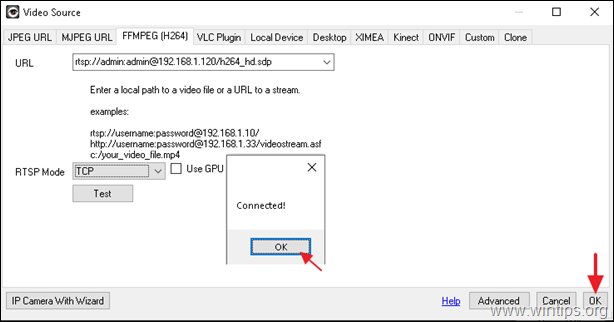
Крок 3. Налаштуйте запис з камери в iSpy.
Після додавання камери в iSpy настав час налаштувати запис та інші параметри камери. Як ви можете бачити у вікні "Редагувати камеру", iSpy має багато параметрів для налаштування, але в цьому кроці згадані тільки ті, які необхідні для безперервного запису відео з вашої локальної або IP-камери на локальний диск.
- Камера вкладка налаштувань: залиште налаштування за замовчуванням та змініть за бажанням: *
a. The Ім'я та прізвище вашої камери
b. За замовчуванням Запис відео до 15 кадрів в секунду (якщо ваша камера це підтримує).
Примітка: Якщо ви хочете дізнатися більше про налаштування камери, дивіться тут.
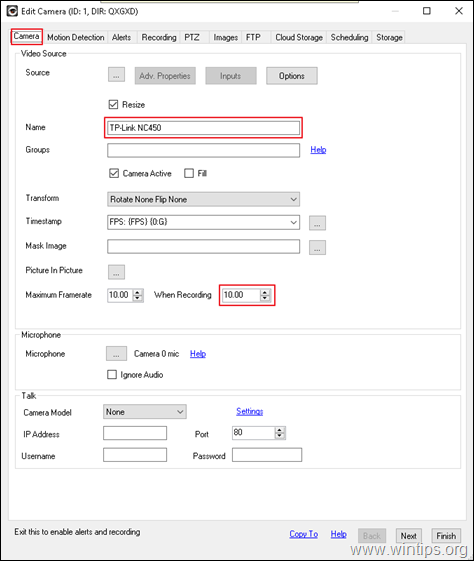
- Запис у вкладці налаштувань:
a. Залиште режим запису за замовчуванням: Запис на Detect.
b. Зменшити або збільшити, якщо ви хочете Максимальний рекордний час тривалість згенерованих відеороликів {доцільно тримати це значення на рівні 15 хвилин (900 секунд) або менше}.
Примітка: Якщо ви хочете дізнатися більше про налаштування запису, дивіться тут.
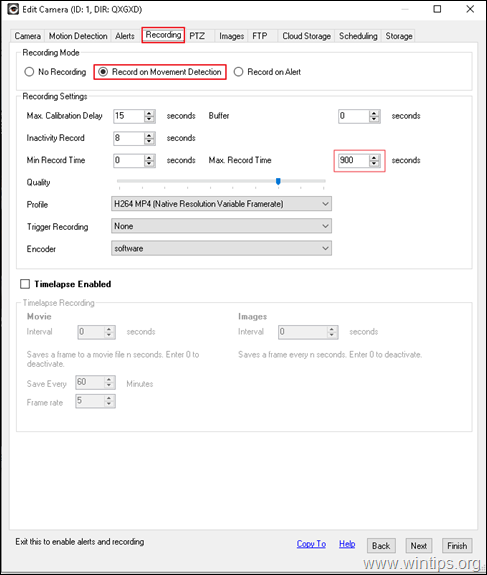
- Планування вкладка налаштування: У цьому вікні ви можете налаштувати параметри, необхідні для безперервного запису відео з вашої камери (цілодобовий запис камери). Для цього:
a. Перевірте. в "Урядовому кур'єрі". Камера з розкладом вгорі і натисніть Додайте.
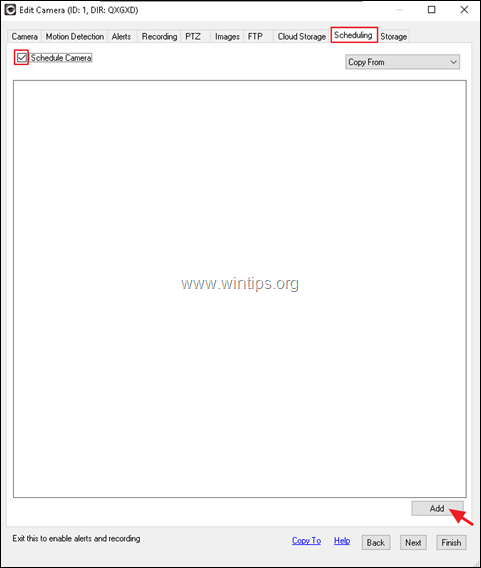
b. за адресою Редактор розкладу застосуйте наступні налаштування і натисніть OK :
-
-
- Набір Коли до 00:00 Перевірте всі дні тижня На Дія вибрати Запис розпочато.
-
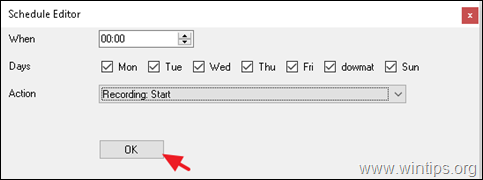
c. Натисніть Додати знову на головному вікні "Планування".
d. за адресою Редактор розкладу застосуйте наступні налаштування і натисніть OK :
-
-
- Набір Коли до 23:59 Перевірте всі дні тижня За адресою Дія вибрати Запис зупинено.
-
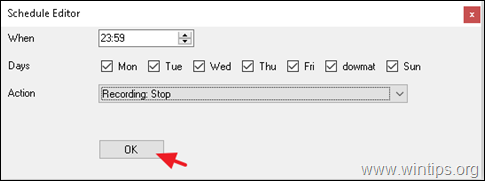
e. На цьому етапі на вашому екрані повинно з'явитися подібне вікно, як показано нижче:
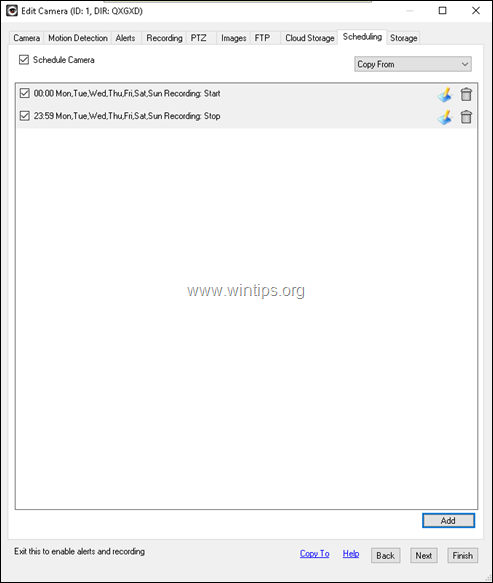
- Зберігання Вкладка "Налаштування": У цьому вікні ви можете переглянути місце зберігання записаних відео за замовчуванням або задати нове. Налаштування нового місця зберігання медіафайлів:
a. Клацніть піктограму дерева (3) з крапками  для переходу до основних параметрів Сховища програми iSpy.
для переходу до основних параметрів Сховища програми iSpy.
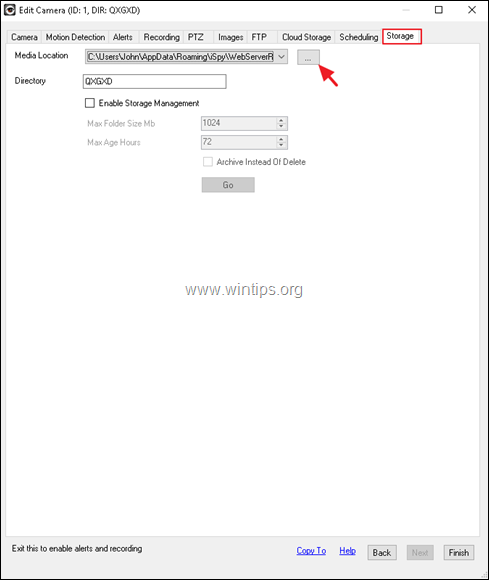
b. Натисніть кнопку Додати для вибору нового місця розташування записаних відеозаписів.
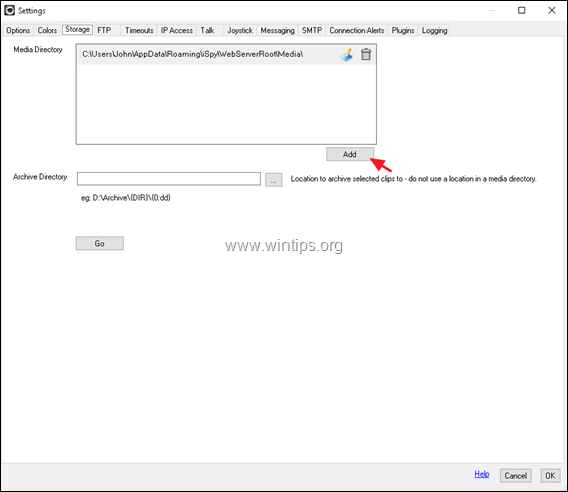
c. Клацніть піктограму дерева (3) з крапками  і виберіть, в яку папку на вашому диску ви хочете зберегти відео з камери.
і виберіть, в яку папку на вашому диску ви хочете зберегти відео з камери.

d. Тепер, відповідно до залишку вільного місця на диску, виберіть максимальний розмір папки (наприклад, 10 ГБ) і виберіть, що станеться, якщо він перевищить 70% (наприклад, видалити всі файли старше 3 днів). Після цього натисніть ГАРАЗД. Двічі.
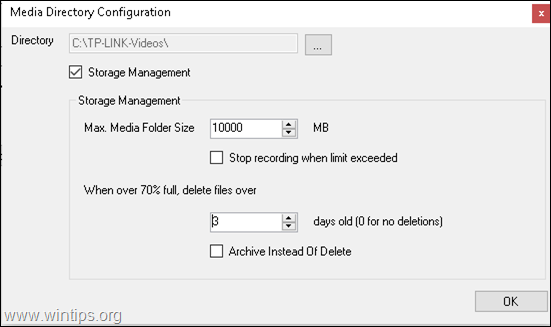
e. Нарешті, в "Камері Зберігання налаштування > Медіа-локація виберіть нове місце розташування і натисніть Фініш .
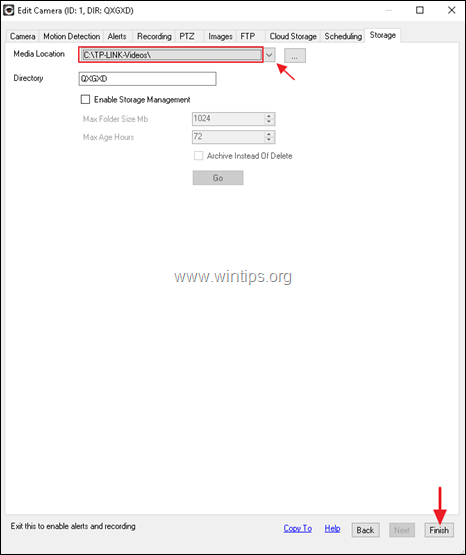
f. На цьому етапі ви завершили налаштування необхідних параметрів для 24-годинного запису з вашої камери. Щоб застосувати зміни, натисніть Файл > Вихід з головного меню iSpy (або перезавантажте комп'ютер) і запустіть iSpy знову.
ПОРАДА: Якщо ви хочете змінити налаштування камери, клацніть правою кнопкою миші по камері і натисніть Редагувати .
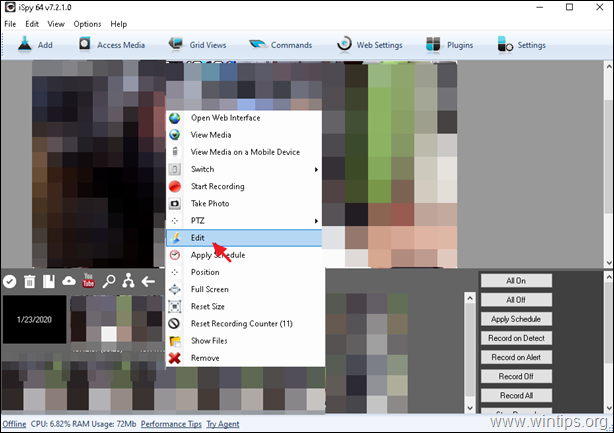
Пропозиція: На головному екрані програми iSpy натисніть  та у вкладці "Параметри", перевірка наступні варіанти, щоб уникнути зупинки запису з вашої камери
та у вкладці "Параметри", перевірка наступні варіанти, щоб уникнути зупинки запису з вашої камери
- Запустити при запуску Згорнути при закритті.
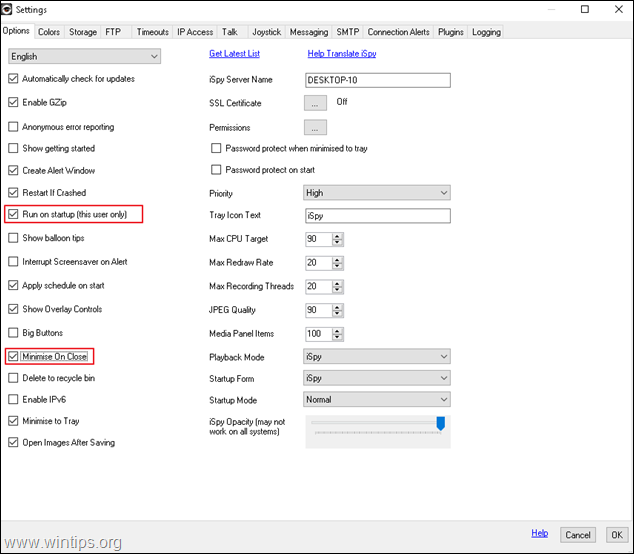
Ось і все! Дайте мені знати, якщо цей посібник допоміг вам, залишивши свій коментар про ваш досвід. Будь ласка, поставте лайк і поділіться цим посібником, щоб допомогти іншим.

Енді Девіс
Блог системного адміністратора про Windows





