Table des matières
Ce tutoriel contient des instructions détaillées sur la manière d'enregistrer en continu des vidéos à partir de votre (vos) caméra(s) réseau IP ou de votre webcam USB locale sur votre PC Windows, en utilisant le logiciel de vidéosurveillance gratuit iSpy. En fait, avec ce tutoriel, vous apprendrez comment connecter votre webcam ou votre caméra IP avec iSpy, et comment configurer iSpy pour enregistrer les vidéos de votre caméra 24/7 sur votre disque local.
iSpy est un excellent logiciel de sécurité pour caméras Open Source qui peut vous aider à surveiller et à enregistrer vos caméras locales (USB) ou de réseau (IP) en temps réel directement sur votre PC. Le logiciel de surveillance par caméra iSpy peut être utilisé pour un nombre illimité de caméras et de microphones (y compris les caméras IP et USB), la détection de mouvement, l'enregistrement, la programmation, l'accès à distance, la diffusion audio en réseau,
Protection par mot de passe, enregistrement du bureau, téléchargement sur YouTube, téléchargement dans le nuage, FTP, SFTP, alertes par SMS, Twitter et e-mail. Cliquez ici pour découvrir toutes les fonctionnalités d'iSpy.
Comment utiliser le logiciel d'enregistrement de caméra gratuit iSpy pour capturer des vidéos 24h/24 et 7j/7 à partir d'une caméra IP ou USB.
Étape 1 : Télécharger et installer iSpy.
Tout d'abord télécharger et installer le logiciel de vidéosurveillance iSpy en fonction de votre architecture Windows (32bit ou 64Bit).
Étape 2 : Ajoutez votre appareil photo à iSpy.
1. Après l'installation, lancez iSpy, pour connecter votre caméra avec le programme de surveillance. *
Remarque : si le pare-feu Windows Defender vous le demande, cliquez sur Autoriser l'accès .

2. Dans la fenêtre "Démarrage", décochez la case "Afficher le démarrage" (si vous le souhaitez) et fermez la fenêtre.
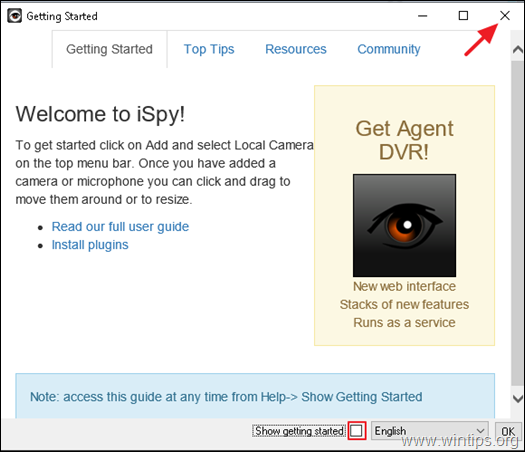
3. Maintenant, selon la connexion de votre caméra (caméra USB ou réseau/IP), suivez les instructions correspondantes ci-dessous pour connecter votre caméra à iSpy.
- Caméra locale (USB).
1. pour connecter votre webcam USB à iSpy, cliquez sur le bouton Ajouter et choisissez Caméra locale .
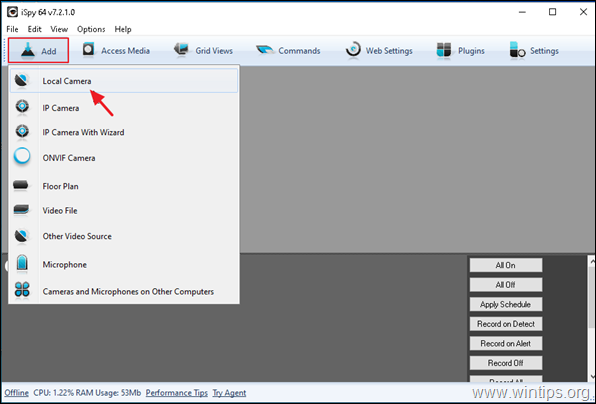
2. sélectionnez votre caméra locale et cliquez sur OK .
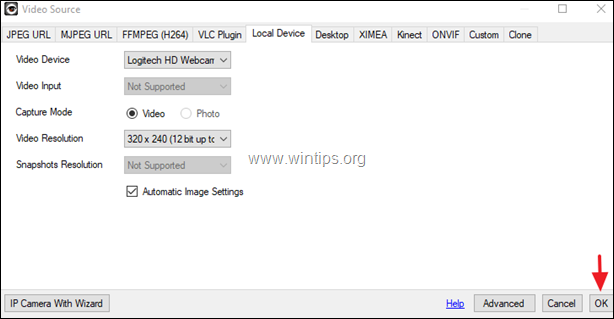
3. passez à l'étape 3 pour configurer votre caméra dans iSpy.
- Caméra réseau (IP) :
1. pour connecter votre caméra réseau IP à iSpy, cliquez sur l'icône de la caméra. Ajouter et choisi Caméra IP .
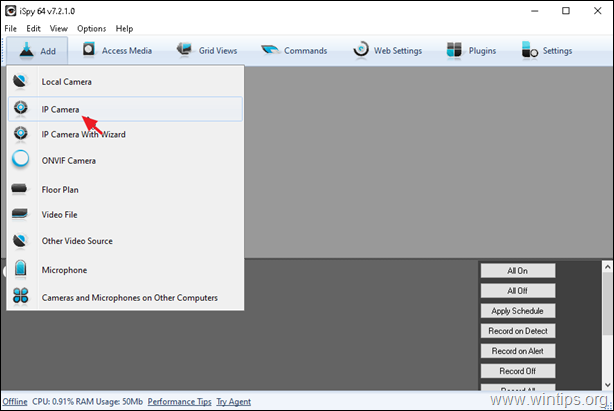
2. laissez maintenant la fenêtre de la source vidéo ouverte et...
a. En utilisant votre navigateur Web, naviguez vers la base de données des caméras d'iSpy.
b. Dans la liste alphabétique, recherchez le nom du fabricant de votre appareil photo (par exemple, TP-Link) *.
Note : Cliquez sur le bouton Plus de pour voir tous les fabricants.
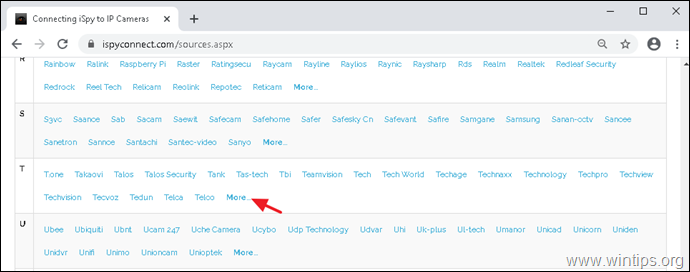
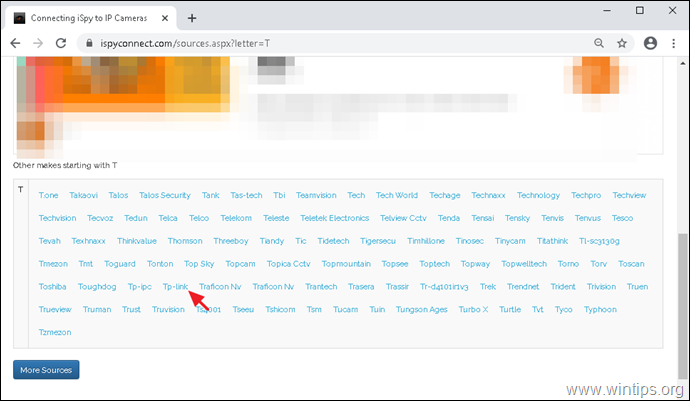
c. Maintenant, localisez et cliquez sur le modèle de votre caméra dans la liste (par exemple, TP-Link NC450).

d. Dans la fenêtre du générateur d'URL :
-
-
- Tapez le Adresse IP de la caméra réseau que vous voulez ajouter dans iSpy. Tapez l'adresse IP de la caméra. Nom d'utilisateur : et le Mot de passe que vous utilisez pour vous connecter à la caméra. Cliquez sur Générer .
-
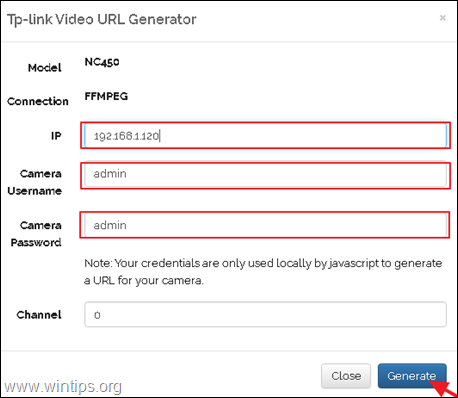
e. Enfin, cliquez sur le bouton Copier pour copier l'URL générée dans le presse-papiers.
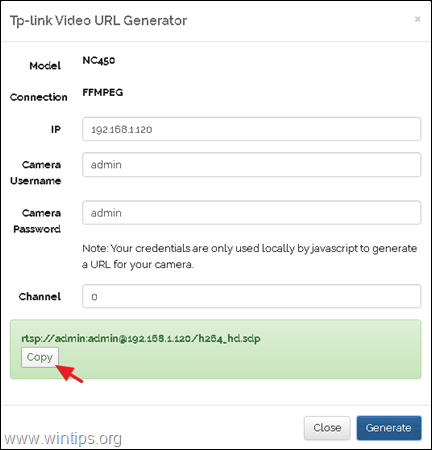
3. ouvrez maintenant le Source vidéo dans l'application d'enregistrement de caméra iSpy et...
a. Sélectionnez le Onglet FFMPEG (H264).
b. Pâte l'URL copiée de votre presse-papiers.
c. Cliquez sur le site Test pour tester la connexion de la caméra avec iSpy.
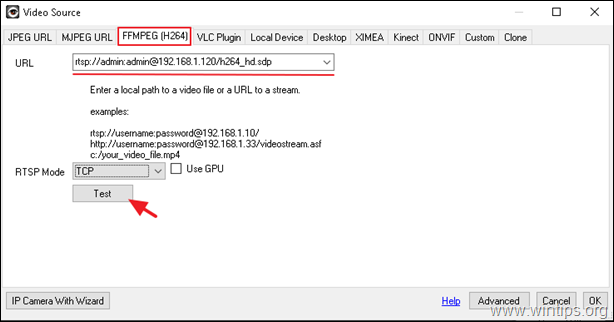
d. Si le résultat du test de connexion est Connecté, signifie que vous avez ajouté avec succès votre caméra IP à iSpy. Dans ce cas, cliquez sur OK et OK pour fermer la fenêtre de la source vidéo.
e. Passez à l'étape 3 pour configurer votre caméra IP dans iSpy.
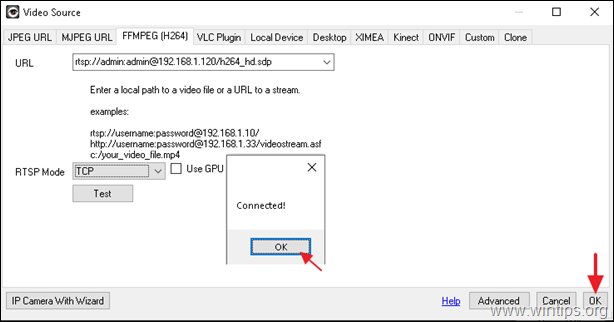
Étape 3 : Configurer l'enregistrement de la caméra dans iSpy.
Comme vous pouvez le voir dans la fenêtre/options "Modifier la caméra", iSpy a de nombreux paramètres à configurer, mais dans cette étape nous ne mentionnons que les paramètres nécessaires à l'enregistrement continu de la vidéo de votre caméra locale ou IP sur votre disque local.
- Appareil photo onglet paramètres : laissez les paramètres par défaut et modifiez-les si vous le souhaitez : *
a. Le Nom de votre appareil photo
b. La valeur par défaut Enregistrement vidéo à 15 images par seconde (si votre appareil photo le supporte.)
Remarque : si vous souhaitez en savoir plus sur les paramètres de l'appareil photo, voir ici.
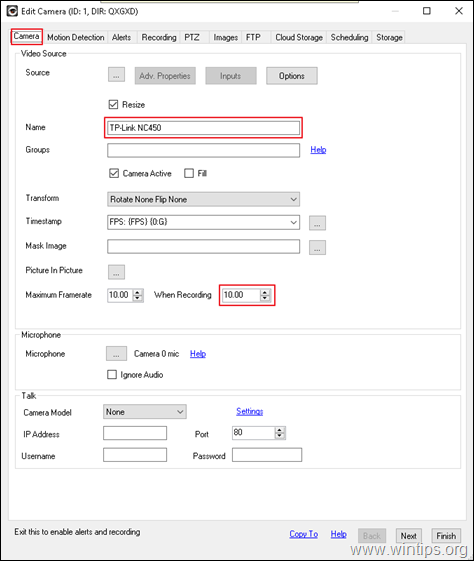
- Enregistrement l'onglet "Paramètres" :
a. Laissez le mode d'enregistrement par défaut : Enregistrement sur Détection.
b. Diminuez ou augmentez si vous voulez que la Durée maximale d'enregistrement des vidéos générées {il est conseillé de maintenir cette valeur à 15 minutes (900 secondes) ou moins}.
Remarque : si vous souhaitez en savoir plus sur les paramètres d'enregistrement, voir ici.
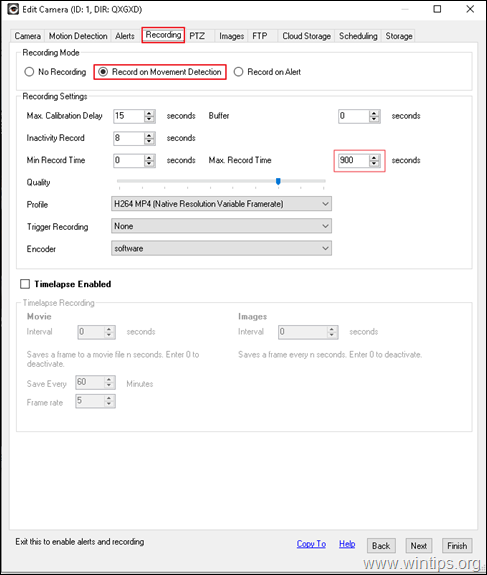
- Programmation Onglet "Paramètres" : Dans cette fenêtre, vous pouvez configurer les paramètres requis pour enregistrer en continu la vidéo de votre caméra (enregistrement de la caméra 24/7). Pour ce faire :
a. Vérifiez le site Horaire Caméra en haut de l'écran et cliquez sur Ajouter.
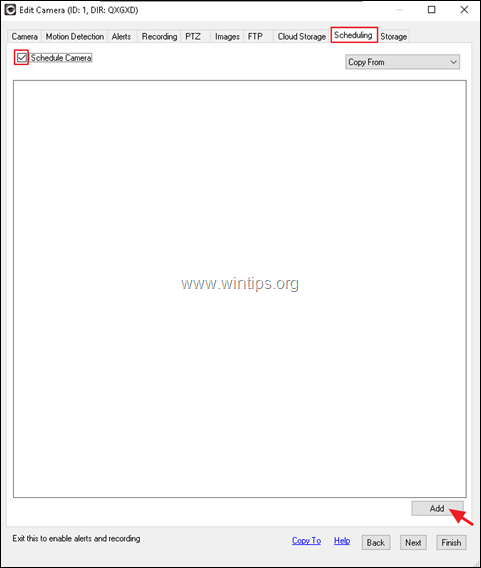
b. Au Éditeur d'horaires appliquer les paramètres suivants et cliquer sur OK :
-
-
- Définir Quand à 00:00 Vérifier tous les jours de la semaine A Action sélectionnez Début de l'enregistrement.
-
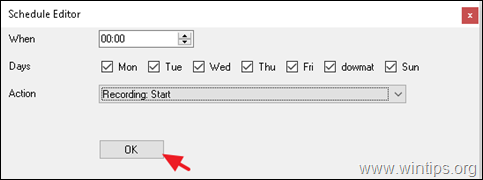
c. Cliquez sur Ajouter à nouveau dans la fenêtre principale "Planification".
d. A Éditeur d'horaires appliquer les paramètres suivants et cliquer sur OK :
-
-
- Définir Lorsque à 23:59 Vérifiez tous les jours de la semaine Sur Action sélectionnez Arrêt de l'enregistrement.
-
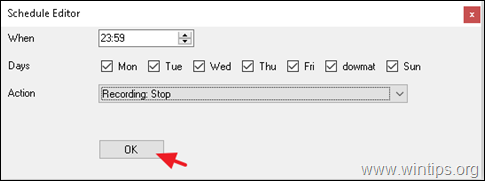
e. A ce stade, vous devriez voir une fenêtre similaire, comme ci-dessous, sur votre écran :
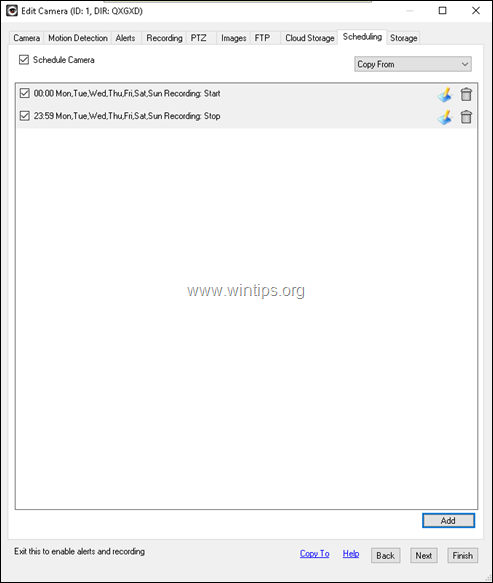
- Stockage Onglet Paramètres : dans cette fenêtre, vous pouvez afficher l'emplacement de stockage par défaut des vidéos enregistrées ou en définir un nouveau. Pour configurer un nouvel emplacement multimédia :
a. Cliquez sur l'icône de l'arbre (3) points  pour naviguer vers les options principales de stockage du programme iSpy.
pour naviguer vers les options principales de stockage du programme iSpy.
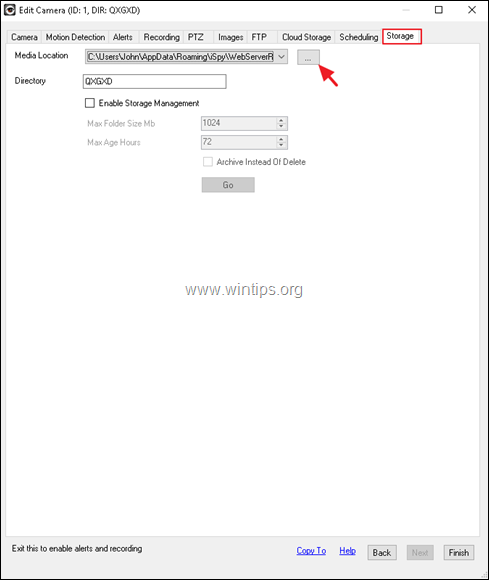
b. Cliquez sur le Ajouter pour sélectionner un nouvel emplacement pour les vidéos enregistrées.
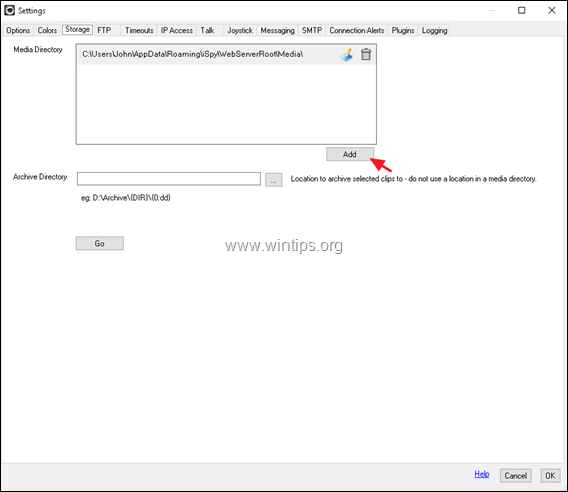
c. Cliquez sur l'icône de l'arbre (3) points  et choisissez dans quel dossier de votre disque vous voulez enregistrer les vidéos de la caméra.
et choisissez dans quel dossier de votre disque vous voulez enregistrer les vidéos de la caméra.

d. Maintenant, en fonction de l'espace libre restant sur votre disque, choisissez la taille maximale du dossier (par exemple, 10 Go) et choisissez ce qui se passe si l'espace libre dépasse 70 % (par exemple, supprimer tous les fichiers datant de plus de 3 jours). OK deux fois.
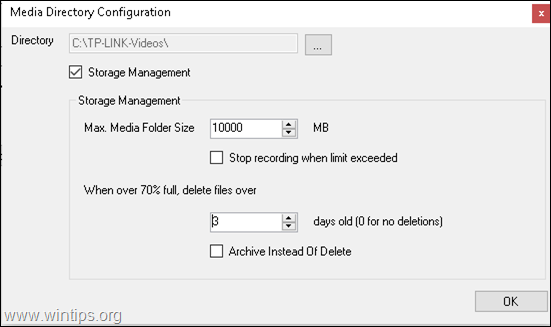
e. Enfin, dans Camera's Stockage paramètres > Emplacement des médias sélectionnez le nouvel emplacement et cliquez sur Finition .
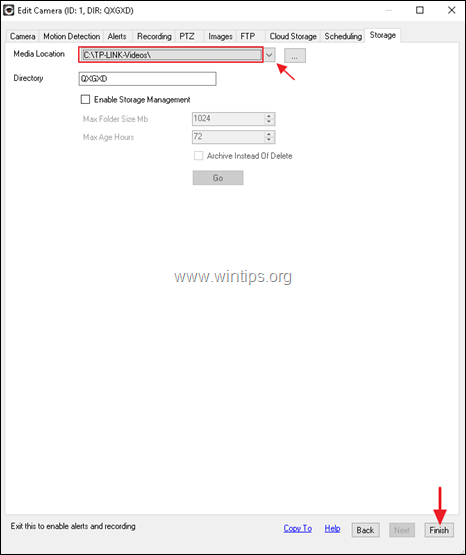
f. A ce stade, vous avez terminé les réglages nécessaires à l'enregistrement de 24h à partir de votre caméra. Pour appliquer les modifications, cliquez sur Fichier > Sortie du menu principal d'iSpy (ou redémarrez votre PC) et relancez iSpy. *
ASTUCE : Si vous voulez modifier les paramètres de la caméra, cliquez avec le bouton droit de la souris sur la caméra et cliquez sur Modifier .
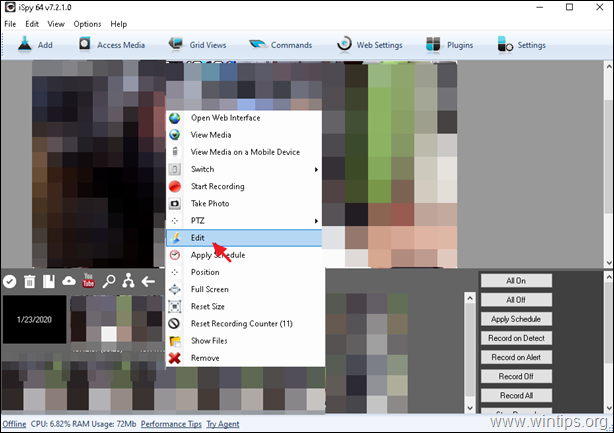
Suggestion : Dans l'écran principal du programme iSpy, cliquez sur  et l'onglet "Options", vérifier les options suivantes pour éviter d'arrêter l'enregistrement de votre caméra
et l'onglet "Options", vérifier les options suivantes pour éviter d'arrêter l'enregistrement de votre caméra
- Exécuter au démarrage Minimiser à la fermeture.
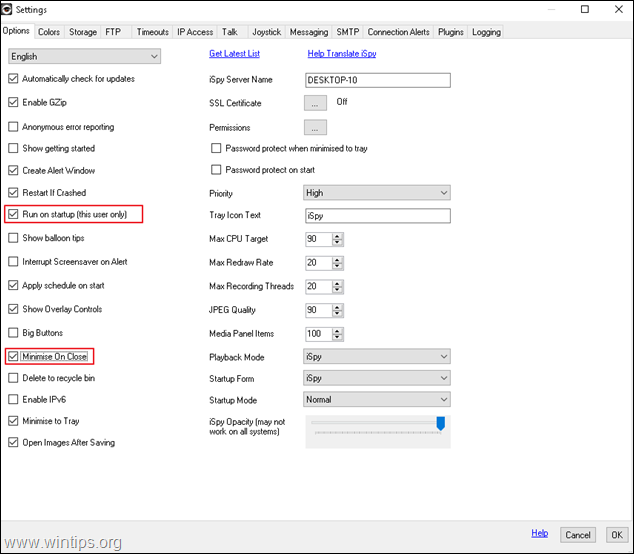
C'est tout ! Dites-moi si ce guide vous a aidé en laissant un commentaire sur votre expérience. Merci d'aimer et de partager ce guide pour aider les autres.

Andy Davis
Blog d'un administrateur système sur Windows





