Зміст
Багато користувачів VirtualBox (в тому числі і я), при запуску віртуальної машини після перезавантаження комп'ютера зіткнулися з наступною проблемою: "VirtualBox - Error in supR3HardenedWiReSpawn" і після натискання ОК з'являється ще одна помилка "Failed to open a session for the virtual machine exit code 1 (0x1) - E_FAIL (0x80004005)", яка відсилає до "VBoxHardening.log" для отримання детальної інформації про помилку.Але у файлі "VBoxHardening.log" немає чіткого пояснення проблеми, окрім того, що у багатьох DLL-файлах "не вистачає WinVerifyTrust".
Опис проблеми: На ПК з Windows 10 після установки останньої версії VirtualBox і після перезавантаження комп'ютера при запуску віртуальної машини з'являється наступна помилка:
"VirtualBox - помилка в supR3HardenedWiReSpawn
Помилка перезапуску процесу віртуальної машини VirtualBox: 5
supR3HardenedWinReSpawn what: 5 VERR_INVALID_NAME (-104) - Невірне (неправильне) ім'я файлу/шляху".

...і після натискання кнопки ОК (на вищевказаному повідомленні) Ви отримуєте наступну помилку:
"Не вдалося відкрити сеанс для віртуальної машини %VM_Ім'я_машини%.
Віртуальна машина '%VM_Machine_Name%' несподівано завершила роботу під час запуску з кодом виходу 1 (0x1). Більш детальну інформацію можна знайти в 'C:\Users\Admin\VirtualBox VMs\%VM_Machine_Name%\Logs\VBoxHardening.log'.
Код результату: E_FAIL (0x80004005)
Компонент: MachineWrap
Інтерфейс: IMachine {85632c68-b5bb-4316-a900-5eb28d3413df}"
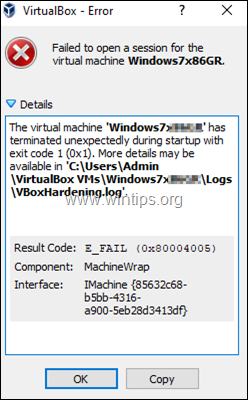
Цей посібник містить інструкції по усуненню наступних помилок VirtualBox:
- VirtualBox Error in supR3HardenedWiReSpawn. Помилка перезапуску процесу VirtualBox VM: 5...supR3HardenedWinReSpawn what: 5 VERR_INVALID_NAME Не вдалося відкрити сеанс для віртуальної машини...Віртуальна машина завершена з кодом виходу 1 (0x1)" Файл "VBoxHardening.log" повідомляє, що в декількох .dll файлах [не вистачає WinVerifyTrust].
Як виправити: Помилка перезапуску процесу VirtualBox VM 5 [не вистачає WinVerifyTrust]
Це важливо: Перш ніж перейти до наведених нижче кроків, виконайте наступні дії та перевірте, чи вдасться запустити ВМ (після виконання кожної з них):
1. Вимкніть AV Real Time Protection або видаліть антивірусну програму, а потім спробуйте запустити ВМ.
Примітка: Якщо ви є власником HP Pro або HP Elite PC з попередньо встановленим програмним забезпеченням від HP, продовжуйте і видалити наступні програми:
- HP Client Security HP Sure Click HP Sure Sense
2. Переконайтеся, що Hyper-V Вимкнено, для цього перейдіть на сторінку Панель управління > Програми та можливості > Увімкнення та вимкнення функцій Windows і Зняти галочку в "Урядовому кур'єрі". Hyper-V особливість.
3. Перейдіть до "C:\Program Files\Oracle\VirtualBox\drivers\vboxdrv", натисніть правою кнопкою миші на VBoxDrv.inf і натисніть Встановити.
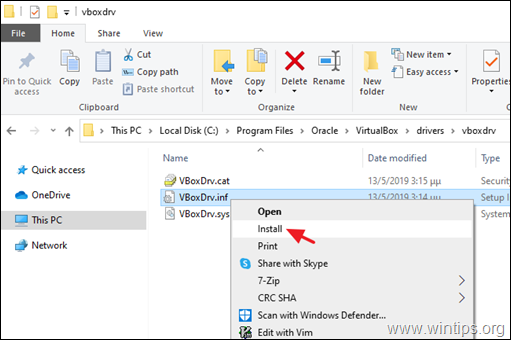
4. Видаліть і повторно встановіть VirtuaBox, дотримуючись наведеної нижче процедури:
a. Перейдіть до Панель управління > Програми та можливості і Видалити VirtualBox
b. Перезавантаження твій комп'ютер.
c. Завантажити остання версія VirtualBox.
d. Клацніть правою кнопкою миші по завантаженому файлу і натисніть Запуск від імені адміністратора .
e. Перезавантаження твій комп'ютер.
f. Спробуйте запустити ВМ, і якщо ви отримаєте ту ж помилку, виконайте наведені нижче дії:
Крок 1. Змініть тип запуску служби VBoxDrv (VBoxDrv.inf) на 2 (Автозавантаження)*.
* Примітка: Ідея змінити значення 'Start' служби VBoxDrv на 2 з'явився після прочитання статті Hardening Fix (workaround) For Error After Install and Restart у форумах по VirtualBox, де пропонується змінити значення параметра "Start" на 3. Але ця зміна не спрацювала і все стало ще гірше.
1. Відчинено. Редактор реєстру.
2. Перейдіть до цієї клавіші на лівій панелі:
- HKEY_LOCAL_MACHINE\SYSTEM\CurrentControlSet\Services\VBoxDrv.
3. На правій панелі двічі клацніть на Старт Значення REG_DWORD.
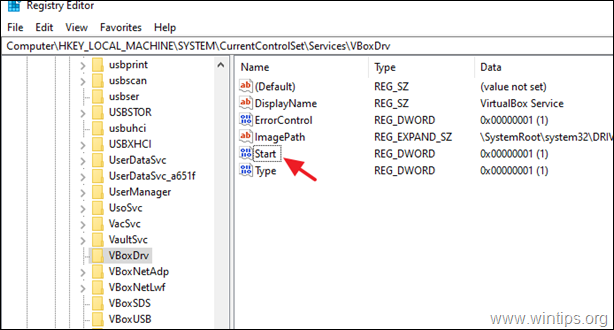
4. Змініть значення Value data з 1 на 2 і натисніть ГАРАЗД.
Можливі значення для типу запуску служби 'VBoxDrv' (Зберігається у значенні REG_DWORD 'Start').
Значення Тип запуску Пояснення
0 Служба завантаження завантажується при завантаженні.
1 Система: Сервіс завантажується під час ініціалізації ядра (при завантаженні).
2 Автоматично: Послуга завантажується автоматично менеджером управління послугами.
3 Вручну: Сервіс завантажується вручну (на вимогу).
4 Відключено: послуга відключена.
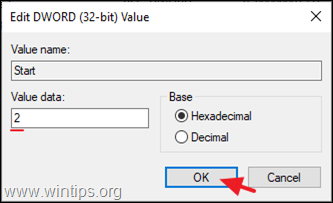
5. Закрити редактор Реєстру та перезапуск комп'ютер.
6. Спробуйте запустити ВМ. Якщо ВМ, знову не вдалося запустити, з помилкою "Call to WHvSetupPartition failed: ERROR_SUCCESS (Last=0xc000000d/87", перейдіть до кроку 2.
Крок 2. Відключення Hyper-V при завантаженні.
У Windows 10 PRO або Enterprise HYPER-V запускається за замовчуванням при завантаженні, тому перейдіть і вимкніть його.
- Стаття до теми: Виправлення помилки VirtualBox "Call to WHvSetupPartition failed: ERROR_SUCCESS"
1. Відкрито Командний рядок від імені адміністратора .
2. Введіть наступну команду і натисніть Увійдіть :
- bcdedit /set hypervisorlaunchtype off
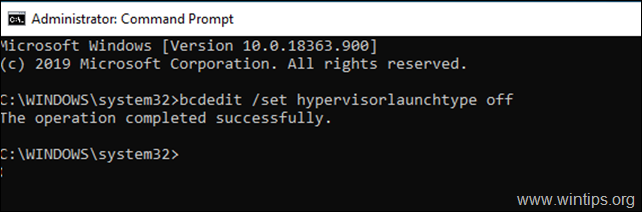
3. перезавантажити твій комп'ютер.
4. після перезавантаження запустити ВМ.
Ось і все! Дайте мені знати, якщо цей посібник допоміг вам, залишивши свій коментар про ваш досвід. Будь ласка, поставте лайк і поділіться цим посібником, щоб допомогти іншим.

Енді Девіс
Блог системного адміністратора про Windows





