Зміст
У Windows іноді виникає необхідність запустити певну програму або запустити пакетний файл у фоновому режимі або на передньому плані, використовуючи планувальник завдань. Цей посібник містить покрокову інструкцію про те, як налаштувати запуск запланованого завдання Windows у фоновому режимі (прихованому) або на передньому плані (видимому).
Як налаштувати роботу запланованого завдання у фоновому режимі.
Спосіб запуску запланованого завдання (прихований або видимий) можна визначити на вкладці "Загальні" властивостей запланованого завдання.
1. За замовчуванням, при створенні нового завдання за розкладом, завдання встановлюється на Запускається тільки після входу користувача в систему. В результаті цього налаштування заплановане завдання буде виконуватися на першому плані.

2. Якщо ви хочете запустити заплановане завдання у фоновому режимі (приховано), то встановіть прапорець Запуск незалежно від того, чи увійшов користувач в систему чи ні і натисніть ГАРАЗД.
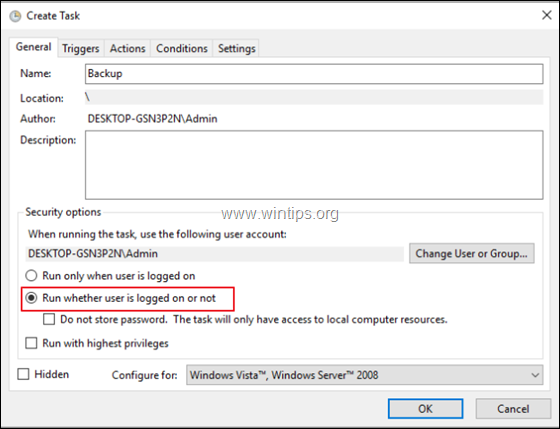
3. Потім введіть пароль облікового запису та натисніть OK .
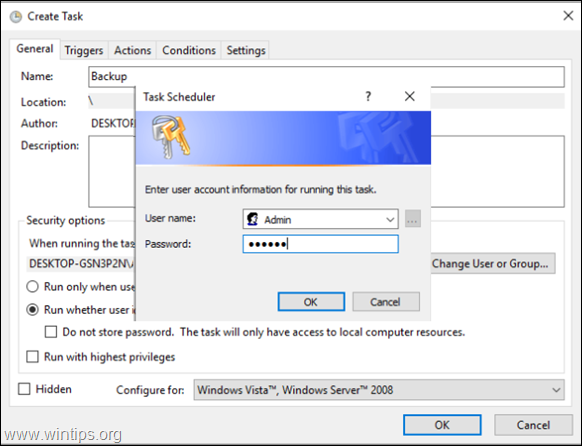
4. Тобі кінець.
Примітка: Якщо заплановане завдання/програма не запускається у фоновому режимі, після застосування вищевказаних кроків, то є додатковий спосіб запустити заплановане завдання у фоновому режимі, використовуючи обліковий запис SYSTEM. Але, майте на увазі, що запуск програм від імені SYSTEM є потенційним ризиком для безпеки, оскільки обліковий запис SYSTEM має повні привілеї на вашому комп'ютері та ваших даних.
У будь-якому випадку, якщо Ви хочете (з будь-яких причин) запустити заплановану програму у фоновому режимі з використанням облікового запису СИСТЕМА, то у властивостях запланованого завдання виконайте наступні дії/налаштування:
1. Натисніть Змінити користувача або групу.
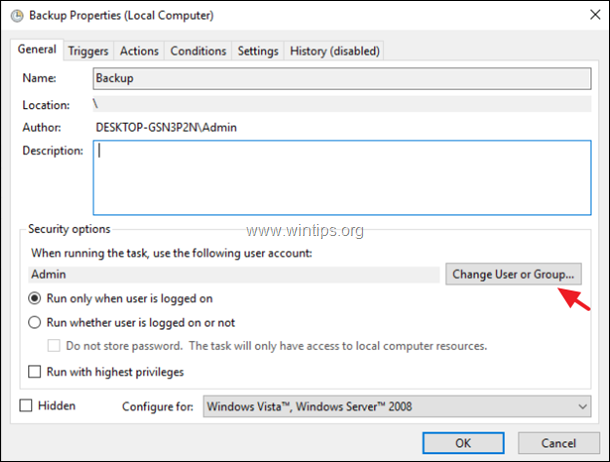
2. у полі "Введіть назву об'єкта" введіть система і натисніть ГАРАЗД.
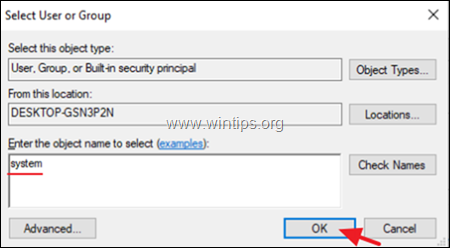
3. натисніть OK Ще раз і все!
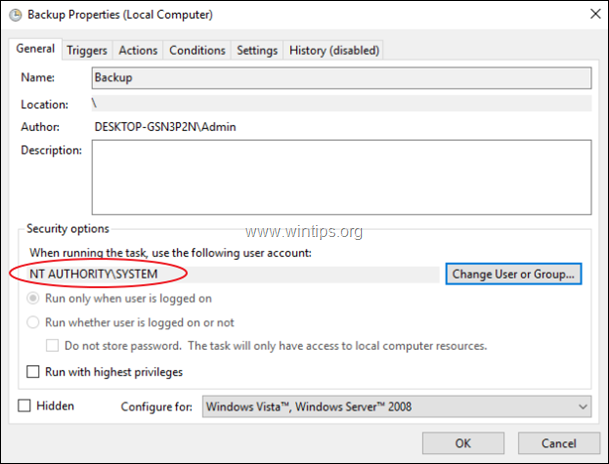
Ось і все! Дайте мені знати, якщо цей посібник допоміг вам, залишивши свій коментар про ваш досвід. Будь ласка, поставте лайк і поділіться цим посібником, щоб допомогти іншим.

Енді Девіс
Блог системного адміністратора про Windows





