Inhoudsopgave
In Windows is het soms nodig om een specifieke toepassing te starten of om een batchbestand op de achtergrond of op de voorgrond uit te voeren, met behulp van de taakplanner. Deze handleiding bevat stapsgewijze instructies over hoe u een Windows geplande taak kunt instellen om op de Achtergrond (verborgen) of op de Voorgrond (zichtbaar) te draaien.
Een geplande taak op de achtergrond laten uitvoeren.
De manier waarop een geplande taak wordt uitgevoerd (verborgen of zichtbaar), kan worden bepaald op het tabblad "Algemeen" van de eigenschappen van de geplande taak.
1. Wanneer u een nieuwe geplande taak aanmaakt, wordt de taak standaard ingesteld op Wordt alleen uitgevoerd als de gebruiker is ingelogd. Als gevolg van die instelling zal de geplande taak op de voorgrond worden uitgevoerd.

2. Als u de geplande taak op de achtergrond (verborgen) wilt uitvoeren, selecteer dan de optie Uitvoeren ongeacht of de gebruiker is ingelogd of niet optie en klik op OK.
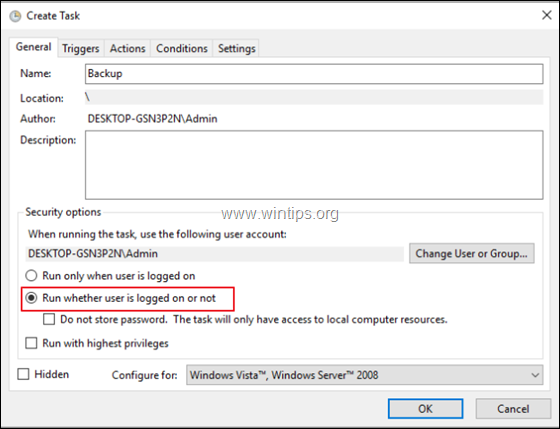
3. Typ vervolgens het wachtwoord van de account en klik op OK .
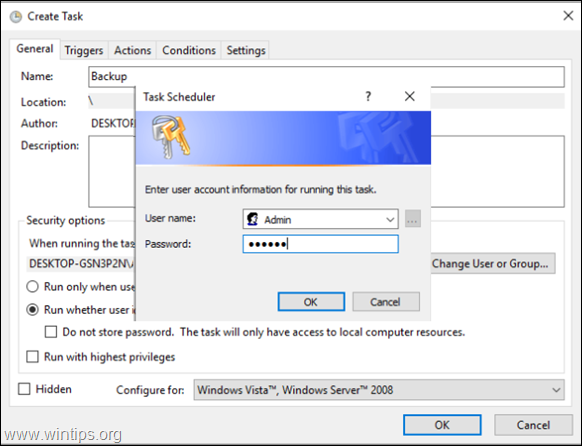
4. Je bent klaar.
Opmerking: Als de geplande taak/het programma niet op de achtergrond start, na het toepassen van de bovenstaande stappen, dan is er een optionele manier om de geplande taak op de achtergrond uit te voeren, door het SYSTEM account te gebruiken. Maar houd in gedachten dat het uitvoeren van programma's als SYSTEM een potentieel veiligheidsrisico is, omdat het SYSTEM account volledige rechten heeft op uw machine en uw gegevens.
Hoe dan ook, als je (om welke reden dan ook) een gepland programma op de achtergrond wilt starten met de SYSTEM account, pas dan bij de eigenschappen van de geplande taak de volgende stappen/instellingen toe:
1. Klik Wijzig gebruiker of groep.
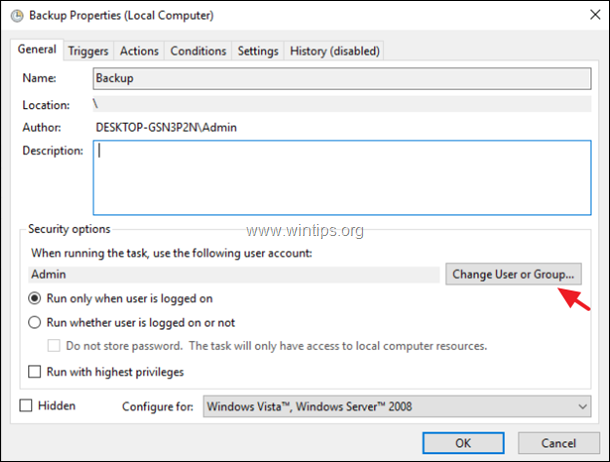
2. In het vak "Voer de objectnaam in" typt u systeem en klik op OK.
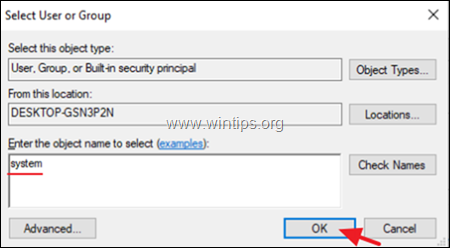
3. Klik op OK nog een keer en je bent klaar!
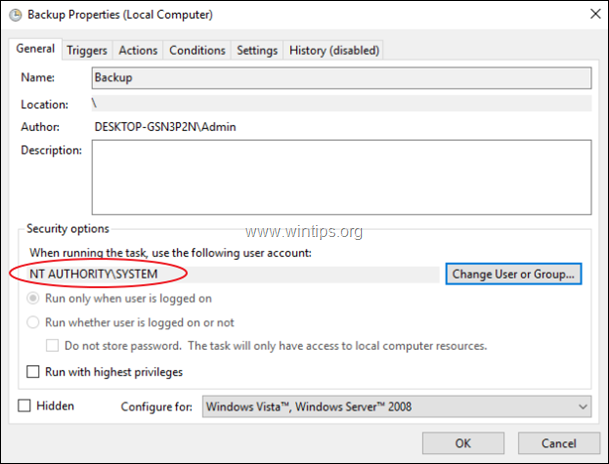
Dat is het! Laat me weten of deze gids je heeft geholpen door je commentaar achter te laten over je ervaring. Like en deel deze gids om anderen te helpen.

Andy Davis
De blog van een systeembeheerder over Windows




